Tại sao AirDrop không hoạt động trên iOS - Nguyên nhân và giải pháp bạn sẽ nhận được!
AirDrop là công nghệ truyền dẫn không dây do Apple phát minh và được người dùng Apple yêu thích. Nhưng đôi khi bạn sẽ thấy AirDrop không hoạt động khi bạn muốn chuyển ảnh hoặc nhạc sang iPhone 15 mới. Điều đó không thành vấn đề! Bài đăng này sẽ cho bạn biết lý do tại sao AirDrop không hoạt động. Hơn nữa, bạn có thể nhận được 5 giải pháp khắc phục nhanh chóng để chuyển tập tin sang iPhone 15 mới!
Danh sách Hướng dẫn
Phần 1: Tại sao AirDrop không hoạt động trên iPhone Phần 2: Cách tốt nhất để truyền tệp khi AirDrop của bạn không hoạt động Phần 3: 4 cách khác để khắc phục AirDrop không hoạt động trên iPhone của bạn Phần 4: Câu hỏi thường gặp về Tại sao AirDrop không hoạt độngPhần 1: Tại sao AirDrop không hoạt động trên iPhone
AirDrop không phải là thuốc chữa bách bệnh. Có nhiều lý do khiến AirDrop không hoạt động. Bạn có thể kiểm tra xem AirDrop của mình không hoạt động vì những lý do sau.
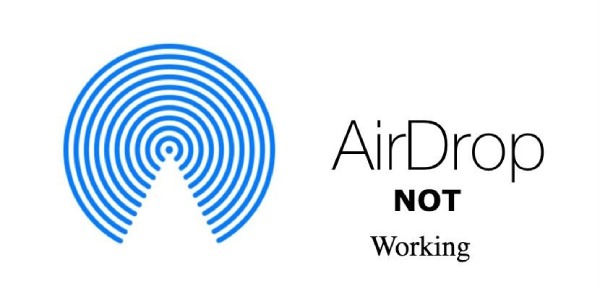
WiFi và Bluetooth không được bật: Nếu bạn không bật WiFi và Bluetooth, AirDrop sẽ không hoạt động bình thường.
Phiên bản iOS đã lỗi thời: Khi iOS không được cập nhật lên phiên bản mới nhất, nó có thể khiến AirDrop của bạn không hoạt động.
Thiết bị của bạn không hỗ trợ AirDrop: AirDrop chỉ hỗ trợ iOS 7 trở lên. Nếu iPhone của bạn không hỗ trợ AirDrop, nó sẽ không hoạt động.
Phần 2: Phương pháp tốt nhất để truyền tệp khi AirDrop của bạn không hoạt động
Nếu bạn không thể khắc phục sự cố AirDrop hiện không hoạt động và đang nóng lòng muốn chuyển tệp sang iPhone 15 mới, AnyRec PhoneMover là công cụ tốt nhất để giải quyết vấn đề của bạn. Bạn có thể chuyển các tập tin từ iPhone của mình sang thiết bị mới chỉ bằng một cú nhấp chuột. Nó cũng có thể đồng bộ hóa các tệp giữa mọi iOS, Android và PC. Hơn nữa, công cụ tất cả trong một này có thể sắp xếp các tệp của bạn dưới dạng trình quản lý iPhone, chẳng hạn như chỉnh sửa, xóa, thêm và phát.

Chuyển ảnh, video, nhạc, danh bạ và tin nhắn sang tất cả iPhone.
Quản lý và loại bỏ các tệp trùng lặp để giải phóng thêm dung lượng.
Sao lưu và khôi phục danh bạ bị mất hoặc bị xóa của bạn.
Hỗ trợ iPhone 16 và iOS 18 trở về trước.
An toàn tải
Bước 1.Tải xuống miễn phí AnyRec PhoneMover trên máy tính của bạn và khởi chạy nó. Bạn nên kết nối iPhone và máy tính bằng cáp USB. Sau đó, bạn nên nhấn vào nút "Tin cậy" trên màn hình iPhone của mình. Bạn cũng có thể tải xuống MobileSync trên iPhone của mình và quét mã QR để kết nối hai thiết bị.
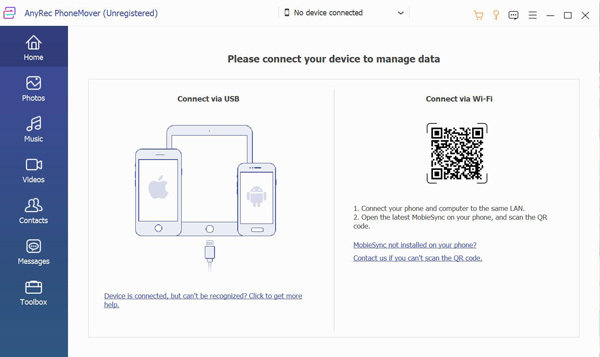
Bước 2.Sau đó, bạn có thể xem tất cả thông tin về iPhone cũ của mình, như "Tên", "Loại" và "Dung lượng trống". Sau đó, bạn cần nhấp vào nút "Kết nối thiết bị mới" để kết nối iPhone 15 mới của mình. Để bạn có thể chuyển ảnh từ iPhone 13/12/11/X cũ trở về trước sang iPhone 15 mới mà không cần AirDrop.
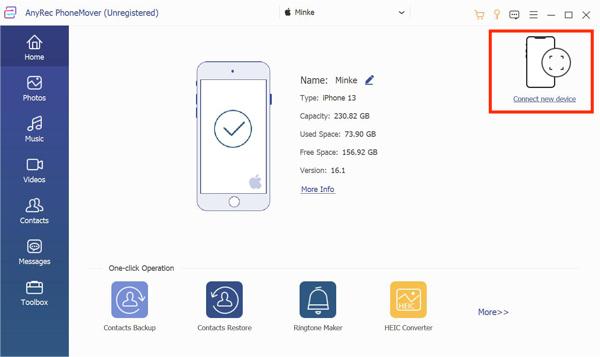
Bước 3.Chọn loại tệp bạn cần từ "Ảnh, Nhạc, Video, Danh bạ" và "Tin nhắn" dựa trên nhu cầu của bạn. Ví dụ: bạn có thể nhấp vào nút "Âm nhạc" ở bên trái nếu bạn muốn chuyển nhạc. Sau đó, bạn sẽ thấy tất cả nhạc được lưu trữ trên iPhone cũ của mình. Bạn có thể chọn nhạc để chuyển bằng cách đánh dấu vào hộp kiểm.
.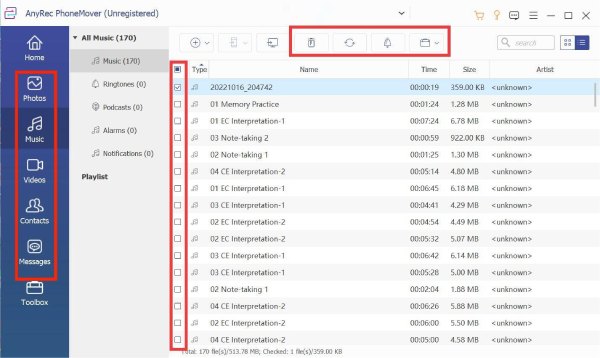
Bước 4.Bước cuối cùng là nhấp vào nút "Xuất sang thiết bị" để chuyển nhạc sang iPhone 15 mới khi AirDrop của bạn không hoạt động. Hơn nữa, bạn có thể di chuyển nhiều tệp sang iPhone mới của mình cùng một lúc.
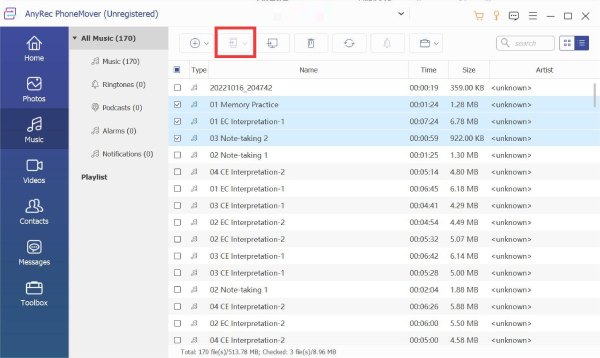
Phần 3: 4 cách khác để khắc phục AirDrop không hoạt động trên iPhone của bạn
1. Kiểm tra xem iPhone của bạn có hỗ trợ AirDrop không
Nếu AirDrop không hoạt động, bạn nên kiểm tra xem thiết bị có hỗ trợ hay không. AirDrop hỗ trợ iOS 7 trở lên, chẳng hạn như iPhone 5 trở lên, iPad (thế hệ thứ 4) trở lên, iPad Air (tất cả các kiểu máy), iPad Pro (tất cả các kiểu máy) và iPad Mini (tất cả các kiểu máy). Cách đơn giản nhất là mở Trung tâm điều khiển trên màn hình iPhone của bạn và kiểm tra xem AirDrop có tồn tại hay không.
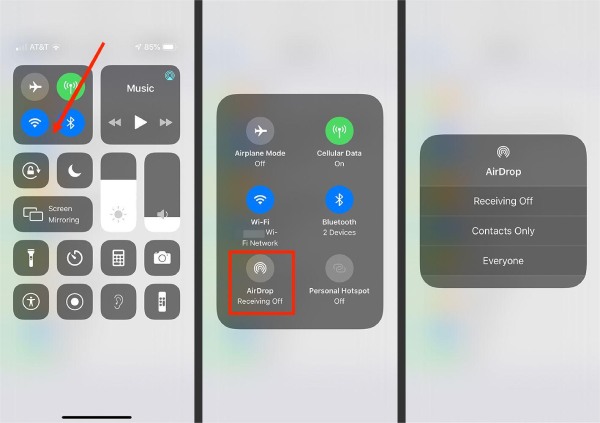
2. Đảm bảo rằng WiFi và Bluetooth đã được bật
Nếu WiFi hoặc Bluetooth không được bật, AirDrop sẽ không hoạt động bình thường. Vì vậy, bạn nên trượt màn hình xuống để mở Trung tâm điều khiển chạm vào biểu tượng WiFi và biểu tượng Bluetooth để bật chúng. Bạn cũng có thể mở Cài đặt ứng dụng để mở WiFi và Bluetooth.
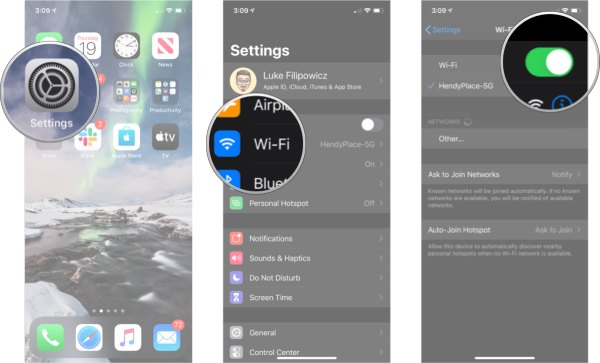
3. Cập nhật phiên bản iOS của bạn lên phiên bản mới nhất
Nếu bạn không cập nhật phiên bản iOS kịp thời cũng có thể khiến AirDrop của bạn không hoạt động. Vì vậy, bạn nên kiểm tra xem iOS của bạn có phải là phiên bản mới nhất hay không. Nếu không, bạn nên cập nhật nó.
Bước 1.Mở khóa iPhone của bạn và mở "Ứng dụng Cài đặt". Sau đó nhấn vào nút "Chung" để chọn tùy chọn "Cập nhật phần mềm".
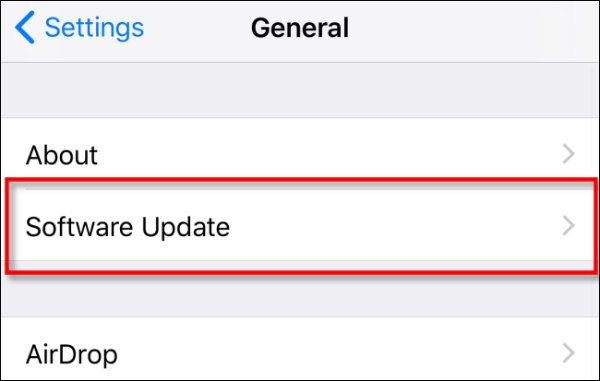
Bước 2.Nếu iOS của bạn không phải là phiên bản mới nhất, bạn có thể nhấn vào nút "Tải xuống và cài đặt" để cập nhật iOS nhằm khắc phục lỗi Airdrop không hoạt động.
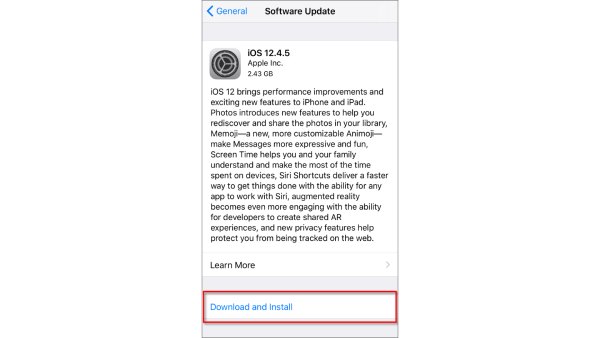
4. Khởi động lại iPhone của bạn
Đó là một cách cũ nhưng hữu ích để khắc phục tất cả các sự cố iPhone bằng cách khởi động lại. Nếu AirDrop của bạn không hiển thị, không chuyển được, không đợi thông báo hoặc gặp các sự cố khác, bạn có thể khởi động lại iPhone của mình để khắc phục. Tất nhiên, khởi động lại iPhone không phải là thuốc chữa bách bệnh. Không thể đảm bảo rằng việc AirDrop của bạn không hoạt động sẽ được giải quyết. Bạn cần nhấn và giữ phím Âm lượng nút và Quyền lực nút cho đến khi màn hình bật lên Tắt nguồn thanh trượt. Sau đó, bạn cần trượt thanh trượt để khởi động lại iPhone của mình.
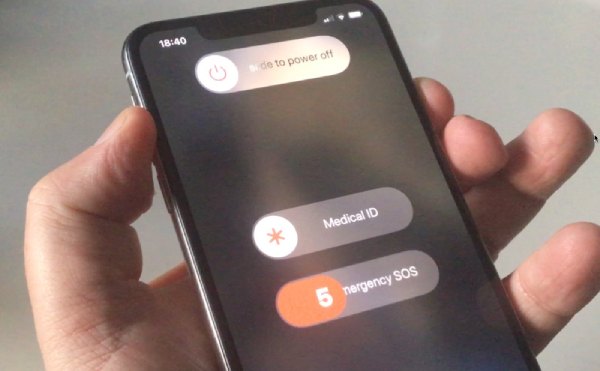
Phần 4: Câu hỏi thường gặp về Tại sao AirDrop không hoạt động
-
1. Tôi có thể đặt lại AirDrop để khắc phục sự cố không hoạt động không?
Không, bạn không thể đặt lại AirDrop. Tuy nhiên, bạn có thể điều chỉnh các tùy chọn nhận trong AirDrop theo Cài đặt, chẳng hạn như Tắt nhận, Chỉ danh bạ và Mọi người.
-
2. Tại sao AirDrop không hoạt động trên iPhone của tôi?
Có nhiều lý do khiến AirDrop không hoạt động. Nếu phiên bản iOS của bạn không được cập nhật kịp thời, AirDrop có thể không hoạt động.
-
3. Cách khắc phục lỗi AirDrop không hoạt động?
Bạn có thể đặt lại mạng của mình bằng Cài đặt trên iPhone. Mở khóa iPhone của bạn và đi đến Cài đặt. Sau đó nhấn vào Tổng quan nút để chọn Cài lại Lựa chọn.
Phần kết luận
Bây giờ bạn nên biết tại sao AirDrop không hoạt động. Bạn có thể khắc phục sự cố AirDrop không hoạt động bằng các giải pháp trên. Nếu không khắc phục được, bạn có thể sử dụng AnyRec PhoneMover để hoàn tất quá trình truyền dữ liệu thay vì AirDrop. Công cụ tất cả trong một này có thể chuyển nhiều tệp cùng lúc để nhận tệp trên iPhone mới của bạn trong thời gian ngắn nhất.
An toàn tải
