Làm mờ nền trong Teams trên Windows/macOS/Android/iOS
Microsoft Teams là một nền tảng được sử dụng để trò chuyện ảo và gọi điện để tổ chức các cuộc họp trực tuyến. Mặc dù cuộc họp có thể diễn ra ở bất kỳ đâu nhưng nền mờ trong Teams sẽ trở nên hữu ích để loại bỏ những phiền nhiễu khỏi lưng bạn. Nhưng làm sao để làm mờ nền trong Teams? Bài viết này có giải pháp tốt nhất để áp dụng trước hoặc trong cuộc họp của bạn. Hơn nữa, bạn cũng có thể tìm thấy ở đây cách áp dụng hiệu ứng trên mọi thiết bị.
Danh sách Hướng dẫn
Cách làm mờ nền trong cuộc họp nhóm [Trước khi ghi] Cách làm mờ nền trong các cuộc họp đã ghi của nhóm [Sau khi ghi] Câu hỏi thường gặp về Làm mờ nền trong TeamsCách làm mờ nền trong cuộc họp nhóm [Trước khi ghi]
Một trong những lý do khiến bạn phải làm mờ hậu cảnh trước khi bắt đầu cuộc họp là để duy trì sự tập trung. Sự mất tập trung có thể xảy ra bất cứ lúc nào trong nền và ảnh hưởng đến khán giả trong phòng trực tuyến. Để ngăn điều này xảy ra, đây là cách làm mờ nền trên Windows và Mac.
Trên Windows:
Bước 1.Khởi chạy Microsoft Teams trên PC của bạn và chọn tham gia hoặc bắt đầu cuộc họp. Bạn sẽ nhìn thấy chính mình trên cửa sổ xem trước của màn hình.
Bước 2.Nhấp vào nút "Cài đặt" từ phần dưới cùng của menu để hiển thị Cài đặt nền. Nhấp vào nút "Làm mờ" và nó sẽ ngay lập tức có hiệu lực bằng cách làm mờ nền của bạn.
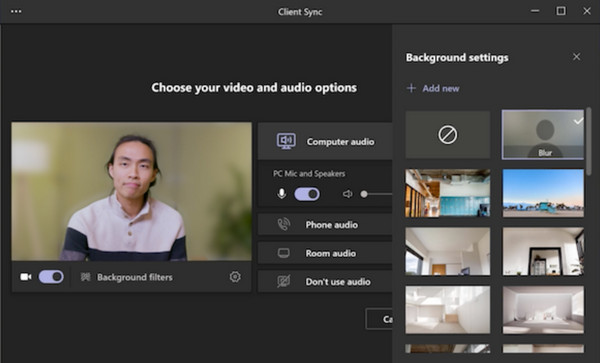
Trên máy Mac:
Bước 1.Đối với người dùng Mac, bạn có thể bắt đầu làm mờ nền của mình trong Teams bằng cách khởi chạy ứng dụng. Sau đó, bắt đầu một cuộc họp mới hoặc tham gia cuộc gọi.
Bước 2.Nhấp vào nút "Cài đặt" để mở cài đặt Nền trong cửa sổ xem trước. Sau khi hiệu ứng được áp dụng, hãy nhấp vào nút "Tham gia ngay" để tiếp tục cuộc họp.
Cài đặt Nền trong Microsoft có nhiều hiệu ứng để áp dụng cho nền của bạn. Bạn có thể chọn một cái mới bất cứ lúc nào trong cuộc họp.
Cách làm mờ nền trong các cuộc họp đã ghi của nhóm [Sau khi ghi]
Điều gì sẽ xảy ra nếu bạn có một cuộc họp được ghi lại nhưng nền không bị mờ? Nhiều ứng dụng có thể áp dụng hiệu ứng làm mờ cho video. Phần này sẽ hiển thị các ứng dụng tốt nhất để làm mờ nền trong Microsoft Teams trên mọi thiết bị.
Trên Windows/Mac
Để có được nền mờ hoàn hảo trong cuộc họp được ghi lại, hãy thử AnyRec Video Converter trên Windows hoặc Mac. Đây là giải pháp tất cả trong một cung cấp khả năng chuyển đổi, cải tiến và chỉnh sửa video. Một trong những công cụ mạnh mẽ của nó là Video Watermark Remover đủ linh hoạt để làm mờ thông tin nhạy cảm trong khi ghi âm cuộc họp. Trong khi đó, bạn cũng có thể quản lý cài đặt đầu ra để chỉnh sửa định dạng, codec, độ phân giải, v.v. mà video mong muốn. Tải ứng dụng miễn phí và làm mờ nền trong cuộc họp Teams.

Có hiệu ứng làm mờ nền mà không ảnh hưởng tới chất lượng.
Hỗ trợ nhiều định dạng phổ biến khác nhau như MP4, MOV, WMV, MKV, v.v.
Nén kích thước video cuộc họp để chia sẻ với người tham gia một cách dễ dàng.
Cung cấp thêm các công cụ như bộ chuyển đổi, máy nén, trình tạo MV, v.v.
100% Bảo mật
100% Bảo mật
Bước 1.Khởi chạy ứng dụng sau khi cài đặt. Sau đó, điều hướng đến menu "Hộp công cụ" và nhấp vào nút "Xóa hình mờ video". Nhập cuộc họp Teams đã ghi vào giao diện.
100% Bảo mật
100% Bảo mật
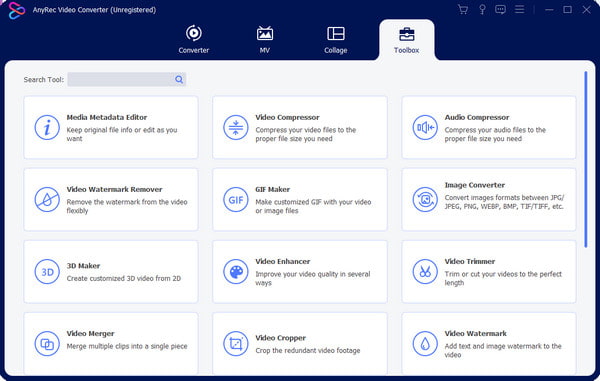
Bước 2.Sau khi tải lên thành công, hãy nhấp vào nút "Thêm vùng xóa hình mờ" và đặt công cụ xóa hình mờ vào khu vực mong muốn. Áp dụng lại hiệu ứng nhiều như cần thiết.
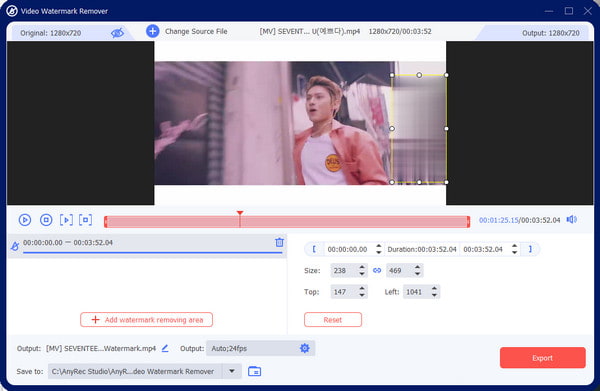
Bước 3.Thay đổi cài đặt cho cài đặt định dạng, độ phân giải, tốc độ khung hình, bộ mã hóa và âm thanh của video. Nhấp vào nút "OK" để lưu, áp dụng và xuất các thay đổi.
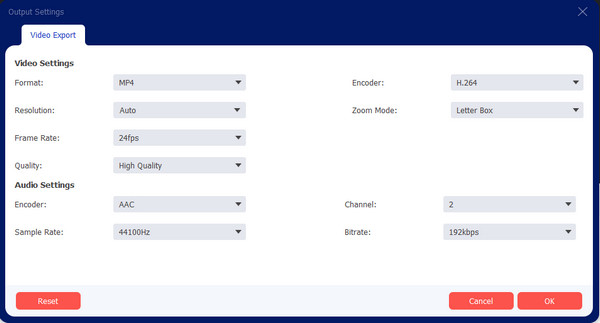
100% Bảo mật
100% Bảo mật
Trên iPhone/Android
Đôi khi, bạn muốn có một cách dễ dàng hơn để lưu trữ cuộc họp đã ghi trên thiết bị di động của mình. Tất nhiên, một ứng dụng sẽ giúp bạn làm mờ hậu cảnh khi cần thiết. Ứng dụng Blur Video là một công cụ được Android và iOS công nhận. Nó cung cấp nhiều phương pháp để làm mờ video, bao gồm FreeStyle và Fun Blur. Bạn cũng có thể sử dụng tùy chọn Instagram No Crop, cho phép bạn xuất video có cùng tỷ lệ khung hình với nền tảng truyền thông xã hội. Tải xuống miễn phí từ App Store và Google Play nhưng bạn cũng có thể hỗ trợ các nhà phát triển bằng cách đăng ký mua hàng trong ứng dụng của họ.
Bước 1.Tải xuống và cài đặt ứng dụng trên thiết bị di động của bạn. Nhập video từ thư viện của bạn. Sau khi tải lên ứng dụng, hãy chọn phương pháp Blur bạn muốn sử dụng.
Bước 2.Thay đổi kích thước và áp dụng hiệu ứng. Bạn cũng có thể sử dụng FreeStyle Blur để làm mờ bên trong hoặc bên ngoài của một hình cố định. Xuất video hoặc chia sẻ nó lên tài khoản truyền thông xã hội của bạn.
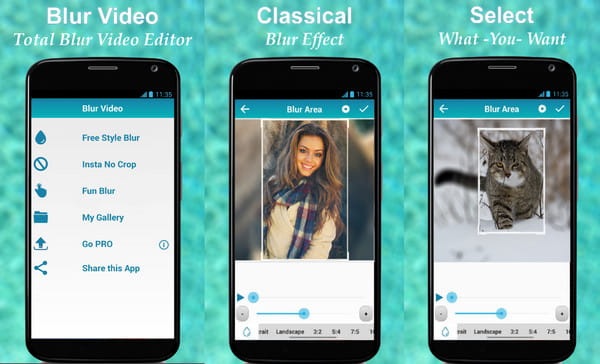
Câu hỏi thường gặp về Làm mờ nền trong Teams
-
1. Tại sao tôi không thể làm mờ nền trong Microsoft Teams?
Có nhiều lý do cho vấn đề này. Một có thể là không thể truy cập được các hiệu ứng làm mờ trong ứng dụng khách web Nhóm trên trình duyệt. Một vấn đề khác có thể là các yêu cầu phần cứng chưa được đáp ứng để nhận dạng khuôn mặt. Hơn nữa, hiệu ứng làm mờ vẫn chưa có trên hệ điều hành Linux.
-
2. Teams làm mờ nền trên Chromebook như thế nào?
Mở Teams trên máy tính xách tay của bạn và bắt đầu một cuộc họp mới. Trỏ con trỏ qua màn hình để hiển thị thanh công cụ. Từ phần dưới cùng, chọn biểu tượng Ba chấm và chọn tùy chọn Hiển thị nền. Chọn hiệu ứng Blur và bạn sẽ thấy ứng dụng trong cửa sổ xem trước.
-
3. Có thể tùy chỉnh nền trong Microsoft Teams không?
Đúng. Bạn có thể chọn hình nền mới từ các hình ảnh tích hợp hoặc tải hình nền lên từ thư viện của mình. Để tùy chỉnh, hãy bắt đầu cuộc họp mới trong ứng dụng và chuyển tới menu "Áp dụng hiệu ứng nền". Nhấp vào nút "Thêm mới" để mở album ảnh của bạn. Nhấp vào nút "Áp dụng và bật video" để sử dụng nền mới.
-
4. Tại sao tôi không thể sử dụng phông nền mờ ở nơi làm việc?
Có thể là do Tài khoản MS Team của công ty và cách Quản trị viên CNTT có thể tắt tính năng này. Cũng có thể phần mềm chưa được cập nhật nên bạn phải thông báo cho quản trị viên để xử lý sự cố.
-
5. Tôi có thể làm mờ nền trong Teams với tư cách khách không?
Đúng. Tính năng này khả dụng cho khách và bạn có thể kích hoạt tính năng này bằng quy trình tương tự từ cài đặt Nền.
Phần kết luận
Sau khi tìm hiểu cách làm mờ nền trên Teams, bạn có thể tiếp tục tập trung vào cuộc họp mà không bị phân tâm sau lưng. Hơn nữa, Microsoft Teams cung cấp tính năng này cho hầu hết các hệ điều hành, bao gồm Windows, Mac, Android và iOS. Ngay cả khi bạn quên kích hoạt hiệu ứng, bạn vẫn có thể làm mờ nền bằng AnyRec Video Converter. Hãy thử phiên bản dùng thử miễn phí bằng cách nhấp vào nút "Tải xuống miễn phí".
100% Bảo mật
100% Bảo mật
