4 cách để làm mờ bản ghi màn hình và ẩn thông tin cá nhân
Ghi màn hình có thể ghi lại bất kỳ thông tin nào trên màn hình của bạn miễn là nó đang hoạt động. Đôi khi, bạn có thể muốn biết cách làm mờ bản ghi màn hình để giữ thông tin cá nhân của bạn an toàn hoặc giấu đi điều gì đó. Cho dù bạn đang làm video về hướng dẫn, cách chơi hay thảo luận trực tuyến, tốt nhất bạn nên làm mờ những đối tượng không cần thiết. Nếu bạn đang tìm giải pháp, bài viết này sẽ hướng dẫn bạn cách làm mờ một phần bản ghi màn hình.
Danh sách Hướng dẫn
Phần 1: Sử dụng AnyRec để ghi màn hình chất lượng Phần 2: 3 cách làm mờ video khi quay màn hình Phần 3: Câu hỏi thường gặp về Làm mờ bản ghi màn hìnhPhần 1: Sử dụng AnyRec để ghi màn hình chất lượng
AnyRec Screen Recorder là một ứng dụng máy tính để bàn hàng đầu dành cho Windows và macOS. Nó không chỉ cung cấp trình ghi video tốt nhất mà còn có trình ghi âm thanh, trò chơi, webcam, v.v. Cài đặt đầu ra có thể định cấu hình được, trong khi định dạng video, codec, độ phân giải và tốc độ khung hình có các tùy chọn khác để có chất lượng video tốt hơn. Hơn nữa, nó phù hợp với nhiều tệp video khác nhau, bao gồm hướng dẫn, webster, v.v. AnyRec Screen Recorder có thể giúp ghi lại đầu ra chất lượng cao, tốt nhất là trước khi làm mờ nền video.

Trình ghi màn hình đa chức năng để quay video, âm thanh và ảnh chụp màn hình.
Không có giới hạn ghi về độ dài, độ phân giải, chất lượng video và các cài đặt khác.
Các phím tắt có thể tùy chỉnh để bắt đầu, tạm dừng và dừng trong khi ghi màn hình.
Cung cấp hiệu ứng mượt mà mà không làm rơi khung hình trong khi quay màn hình.
100% Bảo mật
100% Bảo mật
Bước 1.Nhấp vào nút "Tải xuống miễn phí" để tải phần mềm xuống máy tính của bạn. Sau khi cài đặt, nhấp vào nút "Video Recorder" từ menu chính để chụp màn hình của bạn.
100% Bảo mật
100% Bảo mật
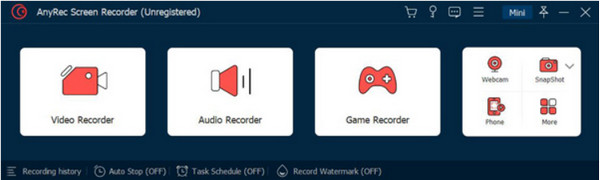
Bước 2.Chuẩn bị độ phân giải video cũng như "Âm thanh hệ thống" và "Micrô". Các cài đặt khác có thể được tìm thấy trong "Tùy chọn". Nhấp vào nút "REC" và quá trình đếm ngược sẽ bắt đầu.
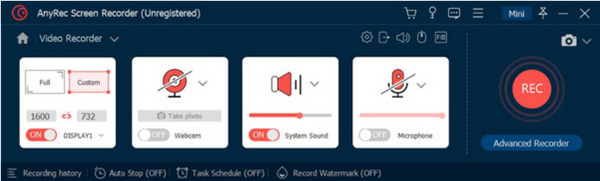
Bước 3.Trong quá trình quay màn hình, trên màn hình sẽ có một menu tiện ích có các nút dừng, tạm dừng và Chụp nhanh video. Sau khi ghi xong, hãy nhấp vào nút "Dừng".
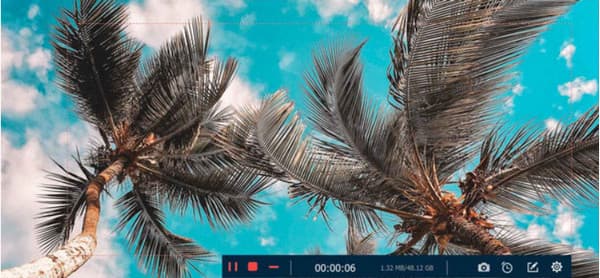
Bước 4.Cửa sổ sau đây sẽ cho phép bạn cắt video. Di chuyển thanh trượt từ phần đầu và phần cuối của clip hoặc sử dụng tùy chọn "Đặt" ở phía dưới bên trái. Và nhấp vào nút "Save" để lưu kết quả đầu ra.
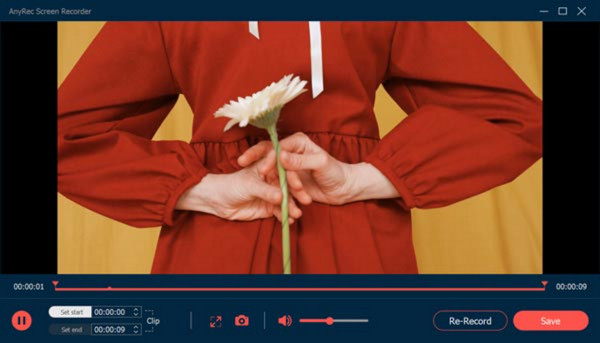
100% Bảo mật
100% Bảo mật
Phần 2: 3 cách làm mờ video khi quay màn hình
Sau phần mềm ghi màn hình tốt nhất, đã đến lúc giới thiệu cách làm mờ bản ghi màn hình. Phần này trình bày ba ứng dụng hữu ích để chỉnh sửa video bằng cách áp dụng hiệu ứng làm mờ. Bạn có thể tải xuống các công cụ máy tính để bàn sau đây trên Windows và macOS.
1. Làm mờ các phần của Video bằng AnyRec Video Converter
Trình ghi màn hình tạo ra chất lượng video tốt nhất, đồng thời AnyRec Video Converter áp dụng hiệu ứng làm mờ trên video đã ghi của bạn. Công cụ máy tính để bàn này cung cấp nhiều chức năng, bao gồm cả Công cụ xóa hình mờ video. Tính năng này có thể được áp dụng cho hình mờ, biểu tượng, tem ngày tháng và các đối tượng không mong muốn khác. Cài đặt linh hoạt của nó cho phép bạn thay đổi vị trí của công cụ xóa hình mờ và áp dụng nhiều hiệu ứng cho bất kỳ khu vực nào của video. Phần hay nhất của Video Converter là có nhiều định dạng đầu vào được hỗ trợ, bao gồm MKV, MP4, AVI, HEVC, WMV, MOV, v.v. Dưới đây là cách làm mờ bản ghi màn hình bằng AnyRec Video Converter:
Bước 1.Tải xuống và cài đặt ứng dụng từ trang web chính thức. Sau đó, đi tới menu Hộp công cụ. Nhấn vào Video Watermark Remover và thêm đoạn phim được ghi lại trên màn hình.
100% Bảo mật
100% Bảo mật
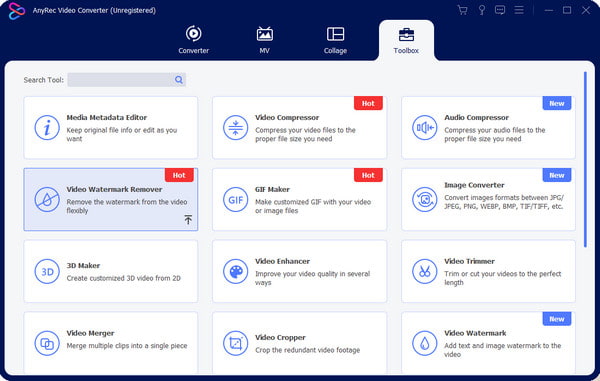
Bước 2.Để hiển thị cài đặt, hãy nhấp vào nút Thêm vùng xóa hình mờ. Sau đó, Điều chỉnh kích thước và vị trí bằng các tùy chọn từ phần bên phải của giao diện.
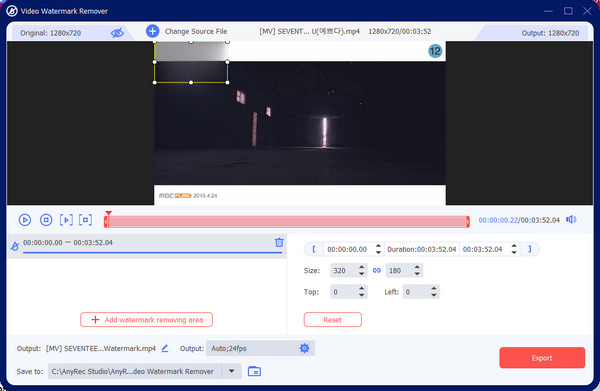
Bước 3.Đi tới Đầu ra và thay đổi cài đặt video theo sở thích của bạn. Nhấp vào nút "OK" để lưu các thay đổi. Cuối cùng, nhấp vào nút "Xuất" để lưu video bị mờ.
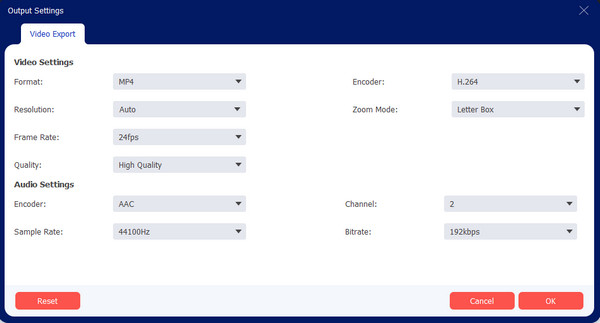
100% Bảo mật
100% Bảo mật
2. Làm mờ nền trên Adobe Premiere
Để làm mờ nền video một cách chuyên nghiệp, hãy sử dụng Adobe Premiere trên Windows hoặc Mac. Vì nó nổi tiếng với các tính năng đáng sợ nên nó có thể cung cấp hiệu ứng làm mờ hoàn toàn hoặc chỉ cho một số phần video nhất định. Đây có thể không phải là giải pháp lý tưởng cho người mới bắt đầu, nhưng bạn có thể làm theo các bước bên dưới về cách làm mờ bản ghi màn hình:
Bước 1.Mở ứng dụng trên máy tính của bạn và tải xuống tệp video. Đi tới menu "Hiệu ứng" và di chuột qua "Hiệu ứng video". Nhấp vào nút "Làm mờ và làm sắc nét". Mở Gaussian Blur và kéo hiệu ứng vào clip.
Bước 2.Từ menu Điều khiển hiệu ứng, sử dụng công cụ mặt nạ để che xung quanh khu vực bạn muốn làm mờ. Sử dụng các nút từ đường dẫn mặt nạ để theo dõi đối tượng. Việc này có thể mất thời gian vì bạn phải đảm bảo mặt nạ vẫn ở nguyên vị trí của vật thể. Sau khi hoàn tất, hãy lưu đầu ra vào thiết bị của bạn.
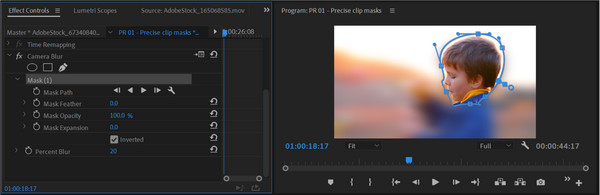
3. Làm mờ Webcam bằng Finecam
Bạn muốn làm mờ nền video hay làm mờ khuôn mặt trong video bất cứ khi nào bạn đang ghi âm? Đây là mục đích chính của Finecam. Ứng dụng này là một trong những phần mềm AI tiên tiến để phát hiện chủ đề chính của video. Nó sẽ tự động làm mờ nền trong khi vẫn giữ cho đối tượng trong suốt. Đây là công cụ lý tưởng cho các hoạt động trực tuyến, chẳng hạn như cuộc họp, phát trực tuyến và truy cập web mà không cần màn hình xanh. Dưới đây là cách làm mờ bản ghi màn hình bằng Finecam:
Bước 1.Tải xuống và cài đặt Finecam từ trang web chính thức. Mở ứng dụng và nhấn vào biểu tượng ba dấu chấm bên dưới màn hình. Nhấp vào nút "Chọn Camera" và chọn nguồn phương tiện làm camera.
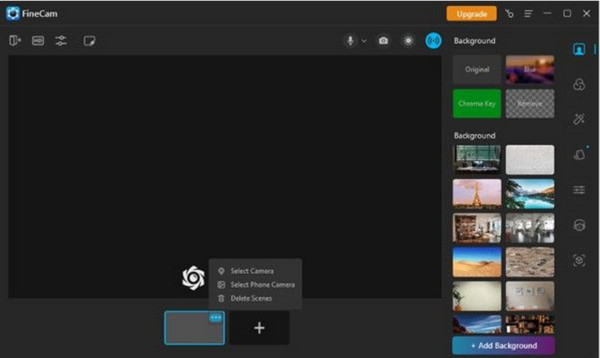
Bước 2.Các tùy chọn nền nằm ở bảng bên phải, bạn có thể sử dụng tùy chọn này để thiết kế nền của mình trong khi ghi màn hình. Chọn Blur để áp dụng hiệu ứng. Bắt đầu ghi âm sau khi hoàn tất.
Phần 3: Câu hỏi thường gặp về Làm mờ bản ghi màn hình
-
Làm cách nào để làm mờ bản ghi màn hình trên máy Mac?
Bạn có thể sử dụng iMovie trên máy Mac. Trình chỉnh sửa video mặc định có nhiều công cụ, trong đó có hiệu ứng Picture-in-Picture. Nó cho phép bạn chặn các khu vực của video bằng cách phủ một miếng vá lên màn hình.
-
Làm cách nào để quay video có hiệu ứng mờ trên iPhone?
Nếu có iPhone 13 hoặc 14, bạn có thể sử dụng chế độ điện ảnh để làm mờ hậu cảnh. Đây là một tính năng tuyệt vời của các phiên bản iOS mới nhất. Thật không may, Chế độ điện ảnh không khả dụng trong các phiên bản iPhone mới hơn.
-
Google Meet có hiệu ứng làm mờ khi quay màn hình không?
Đúng. Bạn có thể kích hoạt hiệu ứng làm mờ bằng cách mở cuộc họp. Từ phần dưới bên phải của chế độ tự xem, hãy chọn Áp dụng hiệu ứng hình ảnh. Có các tùy chọn cho hiệu ứng làm mờ, như Blur, Slightly và thêm nền được tải lên trước.
Phần kết luận
Bây giờ bạn đã biết cách làm mờ bản ghi màn hình, bạn có thể làm mờ video để chặn thông tin không liên quan hoặc bí mật. Các công cụ được đề cập trong bài đăng này cũng phù hợp với các hoạt động khác như cuộc họp và hướng dẫn. Nhưng để có được kết quả tốt nhất, hãy sử dụng Trình ghi màn hình AnyRec và Chuyển đổi video để có video mờ chất lượng cao. Tải xuống miễn phí các ứng dụng từ trang web chính thức.
100% Bảo mật
100% Bảo mật
