Cách làm mờ video mà không làm giảm chất lượng: Dưới đây là 3 phương pháp bạn có thể làm theo
Nếu có điều gì đó mà bạn không muốn xem hoặc bạn không muốn người khác nhìn thấy, lựa chọn đầu tiên là làm mờ video thay vì cắt video. Nhưng có nhiều bạn chưa biết cách làm mờ một phần video. May mắn thay, bài viết này sẽ cung cấp cho bạn 3 cách làm mờ video trên PC, thiết bị di động và trực tuyến. Bạn có thể tìm hiểu cách làm mờ một phần riêng biệt của video và một khoảng thời gian cụ thể trên video.
Danh sách Hướng dẫn
Cách làm mờ video trên Windows/Mac Cách làm mờ video trên Android/iPhone Cách làm mờ video trực tuyến Câu hỏi thường gặp về Làm mờ VideoCách làm mờ video trên Windows/Mac
Có một phần mềm tốt trên hệ thống Windows và Mac sẽ giúp bạn làm mờ video. Phần mềm này là AnyRec Video Converter. Bạn có thể sử dụng phần mềm này để làm mờ bất kỳ phần nào trong video của mình và bạn có thể làm mờ nhiều phần trên một video tùy thích. Hơn nữa, nó có thể làm điều mà hầu hết các phần mềm thông thường không làm được, đó là làm mờ một khoảng thời gian cụ thể trên video. Ưu điểm lớn nhất của phần mềm này là bạn không phải lo lắng về độ phân giải bị mất. Nhiều người sẽ báo cáo rằng chất lượng video sẽ giảm sau khi họ làm mờ video, ngược lại, bạn thậm chí có thể nâng cấp video của mình bằng phần mềm này.

Xuất video mờ ở hơn 1000 định dạng để đáp ứng yêu cầu mà nền tảng yêu cầu.
Làm mờ video có nhiều ảnh ghép và đặt thời gian hiển thị cho những ảnh ghép này trong video.
Tăng độ phân giải trong trường hợp phần không bị mờ có chất lượng thấp.
Xóa hình mờ trên video trong khi sử dụng tính năng làm mờ video.
100% Bảo mật
100% Bảo mật
Dưới đây là các bước để làm mờ video bằng AnyRec Video Converter:
Bước 1.Nhấp vào nút "Xóa hình mờ video" từ hộp công cụ. Như tôi đã nói, việc làm mờ video và xóa hình mờ cũng giống như vậy, vì vậy bạn có thể sử dụng chức năng này để làm mờ video của mình.
Bước 2.Sau khi chọn video muốn làm mờ; bạn có thể nhấp vào nút Thêm "Khu vực xóa hình mờ". Và sau đó bạn có thể thấy một hộp trên video.
Bước 3.Bạn có thể đặt kích thước và thời lượng của hộp làm mờ. Hơn nữa, nếu bạn cho rằng một phần làm mờ là chưa đủ, bạn có thể nhấp lại vào nút "Thêm vùng xóa hình mờ" để thêm một phần khác.

Bước 4.Khi bạn đã điều chỉnh độ mờ video của mình, bạn có thể nhấp vào nút "Xuất" để lưu video.
Cách làm mờ video trên Android/iPhone
Nhiều ứng dụng điện thoại cũng có một số chức năng làm mờ video, có thể một vài thao tác có thể làm được điều đó. Nhưng nhược điểm lớn nhất là độ phân giải video sau khi bạn chỉnh sửa trên điện thoại sẽ giảm đi rất nhiều. Mặc dù ứng dụng này không cho phép bạn đặt thời lượng làm mờ nhưng nó có thể lưu độ phân giải gốc ở mức cao nhất có thể.
Dưới đây là các bước để sử dụng ứng dụng điện thoại này để làm mờ video:
Bước 1.Tải xuống và mở "MovStash" trên điện thoại của bạn.
Bước 2.Bạn sẽ được chào đón bởi các công cụ chỉnh sửa mà ứng dụng cung cấp, bao gồm làm mờ toàn bộ video, chế độ làm mờ đơn giản, làm mờ theo dòng thời gian và chế độ theo dõi khuôn mặt. Nếu muốn làm mờ khuôn mặt của một người, bạn có thể sử dụng chế độ theo dõi khuôn mặt.
Bước 3.Nhấn vào "Camera Roll" để chọn video mong muốn chỉnh sửa.
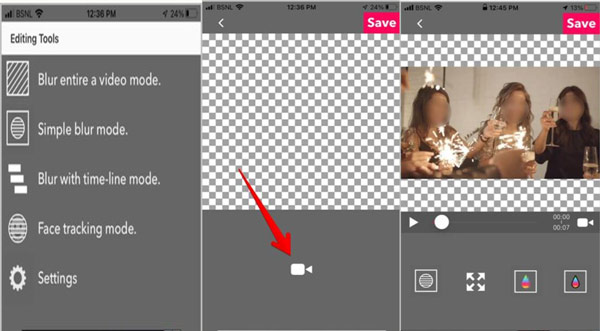
Bước 4.Sau đó, bạn có thể Nhấn vào "Làm mờ" và đặt hộp làm mờ ở bất cứ đâu bạn muốn. Ngoài ra, bạn có thể điều chỉnh kích thước, độ trong suốt, v.v.
Cách làm mờ video trực tuyến
Nếu bạn không muốn tải xuống bất kỳ phần mềm nào về máy, thì cũng có một công cụ trực tuyến dành cho bạn. Bạn có thể sử dụng Kapwing làm công cụ trực tuyến để làm mờ video. Công cụ trực tuyến này hỗ trợ bạn thiết lập thời lượng, nhưng độ phân giải không thực sự hài lòng.
Dưới đây là các bước để làm mờ video với Kapwing.
Bước 1.Tải video trực tiếp từ máy tính của bạn lên "Kapwing". Bạn thậm chí có thể dán liên kết tới video từ nền tảng truyền thông xã hội hoặc nguồn video khác.
Bước 2.Nhấp vào nút "Điều chỉnh" trong tab Chỉnh sửa và sử dụng thanh trượt "Làm mờ" để thêm độ mờ cho video. Sao chép và cắt các lớp để chỉ thêm mờ vào một phần của video.
Bước 3.Hoàn tất mọi chỉnh sửa khác, sau đó nhấp vào nút Xuất và video mờ của bạn đã sẵn sàng để tải xuống và chia sẻ. Bạn thậm chí có thể chia sẻ nó ngay từ Kapwing!
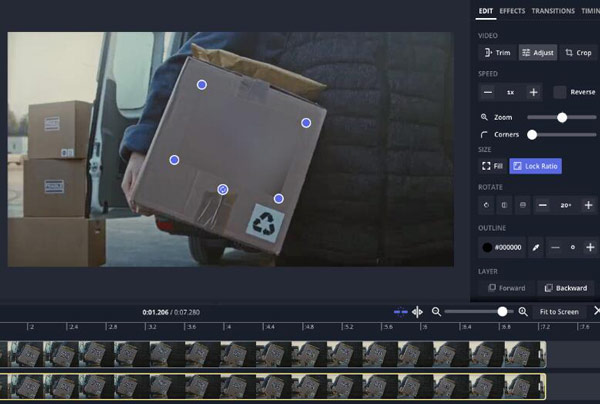
Đọc thêm
Câu hỏi thường gặp về Làm mờ Video
-
Chúng tôi có thể xóa mờ khỏi video không?
Đến loại bỏ bất kỳ sự mờ nhạt nào, chúng tôi khuyên bạn nên tăng mức độ sáng và giảm độ tương phản xuống một chút. Nó sẽ không giải quyết được tất cả các vấn đề của bạn nếu video của bạn cực kỳ mất nét, nhưng nó chắc chắn sẽ giúp mọi thứ trở nên thông minh hơn một chút. Khi bạn hài lòng với các điều chỉnh của mình, hãy chọn một định dạng đầu ra.
-
Làm thế nào để làm mờ một hình ảnh?
Các công cụ làm mờ video ở trên không hỗ trợ bạn làm mờ hình ảnh. Vì vậy, nếu bạn muốn làm mờ một hình ảnh, bạn có thể sử dụng AnyRec Free Watermark Remover. Công cụ trực tuyến trên trang web này có thể giúp bạn làm mờ hình ảnh bằng một vài cú nhấp chuột. Và không có độ phân giải hình ảnh bị mất trong quá trình này.
-
Làm cách nào để làm mờ khuôn mặt của ai đó trong video?
Nếu bạn đang tìm cách ẩn khuôn mặt của ai đó, bạn có thể sử dụng MovStash như được đề xuất trước đây trên điện thoại của mình. Tuy nhiên, chế độ làm mờ khuôn mặt là tự động, do đó, một số phần của video không phải là chân dung cũng có thể bị mờ.
Phần kết luận
Sau khi bạn thấy ba phương pháp này để làm mờ video. Bạn có thể thấy rằng tất cả chúng đều có thể giúp bạn làm mờ toàn bộ màn hình video hoặc chỉ một phần của video. Nhưng nếu bạn muốn trải nghiệm quy trình chỉnh sửa chuyên nghiệp và giữ chất lượng tốt nhất cho video của mình. Nó sẽ là tốt nhất để sử dụng AnyRec Video Converter để làm điều đó trên máy tính của bạn.
100% Bảo mật
100% Bảo mật
 10 trình chỉnh sửa video chia màn hình hàng đầu trên Windows / Mac / Android / iOS
10 trình chỉnh sửa video chia màn hình hàng đầu trên Windows / Mac / Android / iOS