Làm cho video mờ trở nên rõ ràng để có trải nghiệm hình ảnh chất lượng cao
Bạn đã thử tải một video lên mạng xã hội mà bị mờ chưa? Và sau đó bạn muốn làm cho video mờ trở nên rõ ràng. Video bị mờ xuất phát từ nhiều nguyên nhân, chẳng hạn như độ phân giải thấp, ánh sáng kém hoặc bị mã hóa khác. Người ta đã quy định rằng các nền tảng xã hội sẽ giảm độ phân giải video theo tiêu chuẩn của họ, vì vậy bạn phải thực hiện các bước để chỉnh sửa video của mình. Trong khi bạn đang tìm kiếm giải pháp, bài viết này đưa ra hướng dẫn về cách làm cho video bị mờ trở nên rõ ràng và các công cụ thay thế tốt nhất.
Danh sách Hướng dẫn
Phần 1: Sử dụng AnyRec để giảm độ mờ video để làm cho video rõ ràng Phần 2: Mã hóa lại video mờ trên VLC Phần 3: Thay đổi độ tương phản để làm cho video rõ ràng hơn trên iMovie Phần 4: Câu hỏi thường gặp về Làm rõ video bị mờPhần 1: Sử dụng AnyRec để giảm độ mờ video để làm cho video rõ ràng
AnyRec Video Enhancer là một phần mềm máy tính để bàn với các tính năng mạnh mẽ để loại bỏ mờ khỏi video. Chương trình được thiết kế với công nghệ AI mới nhất để tự động xuất video clip với chất lượng nâng cao. Nó cũng có bốn công cụ nâng cao chính để loại bỏ nhiễu video, giảm độ mờ, nâng cao độ phân giải cũng như tối ưu hóa độ sáng và độ tương phản. Vì các công cụ chỉnh sửa là cần thiết nên AnyRec Video Enhancer cung cấp bộ bộ lọc, hiệu ứng và chủ đề tốt nhất theo sở thích của bạn. Bạn có thể tải xuống trình chỉnh sửa video trên Windows và Mac.

Loại bỏ hiện tượng mờ khỏi video có kích thước tệp lớn mà không làm giảm chất lượng.
Thay đổi cài đặt đầu ra cho codec video, tốc độ khung hình, độ phân giải, v.v.
Xuất video ở định dạng HD, 4K, YouTube, TV, iPhone và các định dạng video khác.
Chỉnh sửa video và tối ưu hóa độ sáng và độ tương phản sau khi loại bỏ mờ.
An toàn tải
An toàn tải
Bước 1.Tải xuống AnyRec Video Enhancer từ trang web. Sau đó, khởi chạy phần mềm để xóa mờ khỏi tệp video. Nhấp vào nút "Thêm" tệp để thêm video.
An toàn tải
An toàn tải
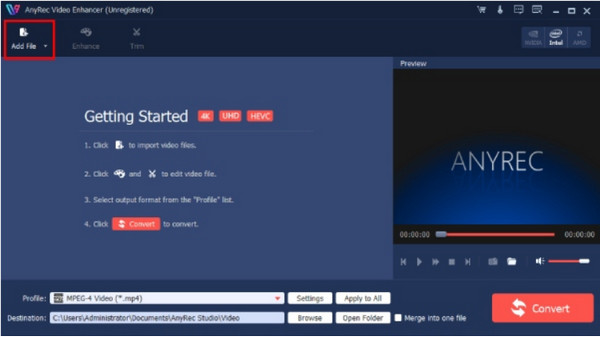
Bước 2.Sau khi tệp được tải lên, hãy chuyển đến menu "Nâng cao" để điều chỉnh cài đặt cho cảnh quay. Chuyển đến menu "Hiệu ứng" và điều chỉnh hiệu ứng. Nhấp vào nút "Áp dụng" để áp dụng các thay đổi.
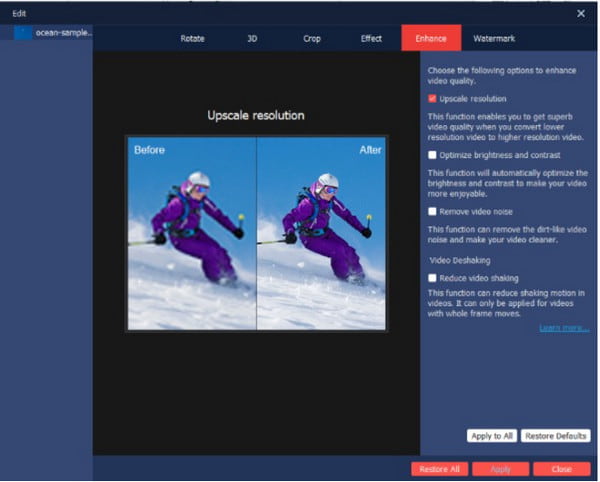
Bước 3.Nhấp vào nút "Cài đặt" để kéo xuống danh sách cài đặt bộ mã hóa video, tốc độ khung hình, tỷ lệ khung hình, tốc độ bit và âm thanh. Nhấp vào nút "OK" để lưu kết quả đã chỉnh sửa.
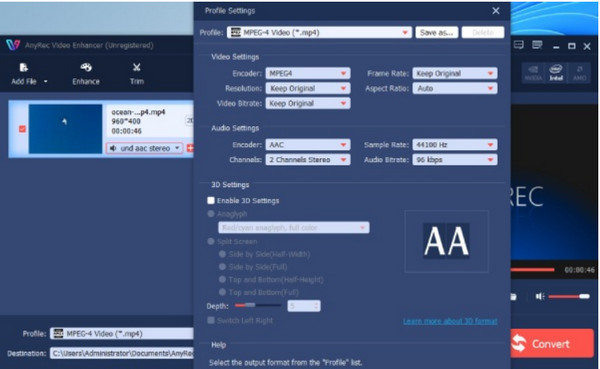
Bước 4.Cuối cùng, hãy chuyển đến menu "Đích", tại đây bạn phải chọn thư mục đích để lưu tệp video. Kết thúc mọi thứ bằng cách nhấp vào nút Chuyển đổi.
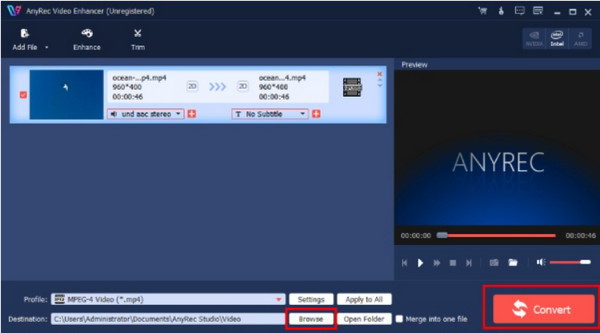
An toàn tải
An toàn tải
Phần 2: Mã hóa lại video mờ trên VLC
Nếu bạn sử dụng VLC làm trình phát đa phương tiện thay thế trên Windows hoặc Mac, bạn cũng có thể sử dụng nó để giảm hiện tượng mờ video. Trình phát đa phương tiện nổi tiếng với khả năng mở và phát nhiều tệp video và âm thanh khác nhau. Nó hỗ trợ phát và chỉnh sửa MKV, MP4, MOV và AVI miễn phí. Vì VLC Media Player có trình chỉnh sửa tích hợp nên bài đăng này sẽ hướng dẫn cách làm cho video bớt mờ hơn:
Bước 1.Nếu bạn vẫn chưa cài đặt phần mềm trên thiết bị của mình, hãy tải xuống miễn phí từ trang web chính thức. Sau đó khởi chạy VLC Media Player và đi tới menu "Công cụ". Chọn tùy chọn "Tùy chọn" từ danh sách thả xuống.
Bước 2.Chuyển đến tab "Video" để biết các cài đặt cụ thể. Trong phần Hiển thị, tắt tùy chọn "Đầu ra video được tăng tốc (Lớp phủ)". Lưu các thay đổi và mở tệp video bằng trình phát đa phương tiện.
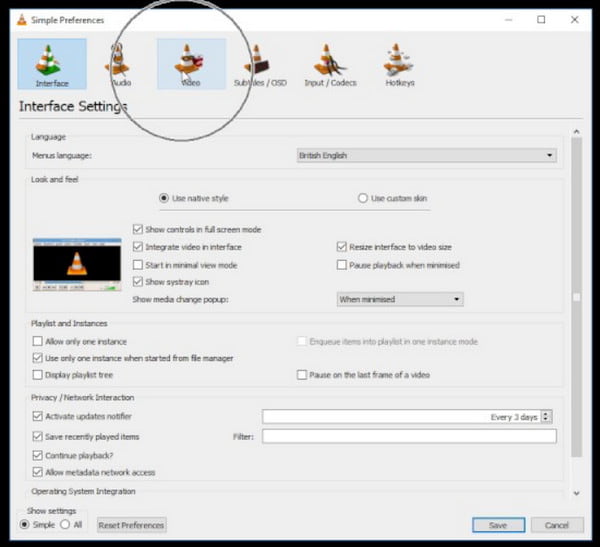
Bước 3.Bạn cũng có thể giảm độ mờ bằng cách tăng tốc độ bộ đệm mạng. Nhấp vào nút "Tùy chọn" và đi tới menu "Đầu vào/Codec". Sau đó đi đến phần "Nâng cao". Nhấp đúp vào nút "Bộ nhớ đệm mạng (ms)" để nâng cao giá trị.
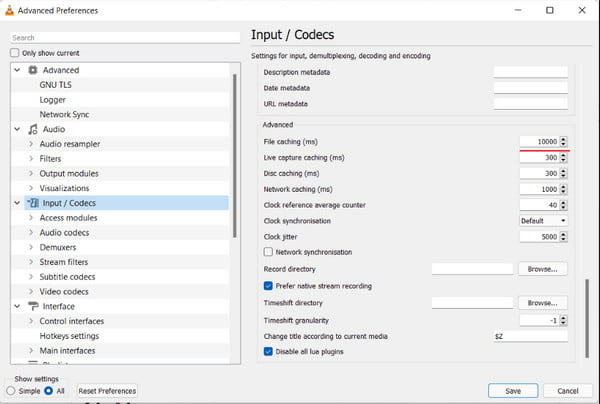
Phần 3: Thay đổi độ tương phản để làm cho video rõ ràng hơn trên iMovie
Lợi ích của việc trở thành người dùng Apple có nghĩa là bạn có thể sử dụng các ứng dụng tích hợp sẵn của hãng, chẳng hạn như iMovie. Đây là một ứng dụng miễn phí và chuyên nghiệp cung cấp tất cả các công cụ bạn cần để chỉnh sửa video. Ngoài các tính năng mạnh mẽ của nó, bạn có thể làm mờ video trong iMovie, vì vậy bạn cũng có thể làm rõ các video bị mờ và xuất chúng với chất lượng hình ảnh tốt nhất. Bạn có thể thử sử dụng iMovie trên thiết bị của mình bằng các phương pháp khả thi bên dưới: Bước 1: Mở iMovie trên máy tính của bạn và tạo dự án mới. Nhập video bị mờ từ giao diện bằng cách kéo và thả tệp từ thư mục.
Bước 1.Mở iMovie trên máy tính của bạn và tạo một dự án mới. Nhập video bị mờ từ giao diện bằng cách kéo và thả tệp từ thư mục.
Bước 2.Từ phần trên của cửa sổ xem trước, chọn tùy chọn "Chỉnh màu" và kéo thanh trượt để tăng độ tương phản. Sau đó nhấp vào nút "OK" để lưu.
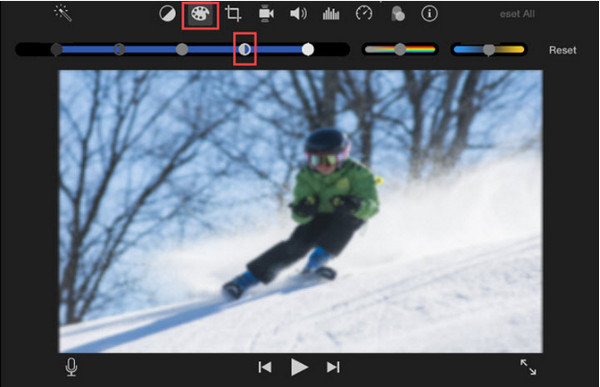
Phần 4: Câu hỏi thường gặp về Làm rõ video bị mờ
-
1. Cách khắc phục video trực tuyến bị mờ miễn phí?
Công cụ trực tuyến được đề xuất để giảm mờ video là Clideo. Truy cập trang web chính thức và nhấp vào Chọn tập tin để mở thư mục cục bộ. Sau khi tệp được tải lên, hãy điều chỉnh cài đặt video như độ sáng, độ tương phản, màu sắc, v.v. Nhấp vào Xuất khẩu để lưu tệp.
-
2. Làm thế nào để video không bị mờ khi quay phim?
Để tránh làm video bị mờ, hãy đảm bảo rằng bạn sử dụng các bộ lọc thích hợp khi quay video. Bộ ổn định video cũng có thể giúp lấy nét máy ảnh trong nhiều chuyển động. Sau đó, đặt máy ảnh ở cài đặt chất lượng cao và vệ sinh ống kính trước khi quay phim.
-
3. Có thể làm mờ hậu cảnh khi tạo video được không?
Đúng. Nếu bạn đang sử dụng máy ảnh, hãy chuyển sang chế độ chụp ưu tiên khẩu độ. Sau đó, chọn khẩu độ rộng nhất từ ống kính của bạn; nó có thể là f/2.8 hoặc f/4. Bạn cũng có thể kích hoạt làm mờ hậu cảnh nếu bạn đến gần đối tượng hơn trong khi quay phim.
Phần kết luận
Một video không tập trung có thể gây thất vọng nhưng những công cụ được đề xuất này có thể giúp bạn làm cho video mờ trở nên rõ ràng trước khi bạn đăng clip lên tài khoản mạng xã hội của mình. Việc xóa mờ khỏi video có thể là một thách thức và thậm chí nâng cấp video lên 4K. Tuy nhiên, AnyRec Video Enhancer được thiết kế để nâng cấp mọi loại video trên Windows và Mac một cách dễ dàng. Lấy giải pháp tốt nhất từ trang web chính thức và xem kết quả vượt trội!
An toàn tải
An toàn tải
