Cách làm mờ bất kỳ phần nào của ảnh với chất lượng cao
Làm mờ một phần của ảnh là một trong những tính năng làm đẹp có giá trị nhất. Ngay cả khi bạn muốn làm nổi bật đối tượng hoặc ẩn một số chi tiết, kỹ năng làm mờ ảnh vẫn có ích. Hơn nữa, nó cũng cho phép bạn xóa hình mờ mà không cần cắt xén nó. Trong trường hợp bạn làm lộn xộn khi làm mờ ảnh, phần này sẽ chỉ cho bạn cách làm mờ các phần của ảnh một cách hiệu quả bằng ba công cụ để sử dụng.
Danh sách Hướng dẫn
Phần 1: Cách chọn khu vực làm mờ trực tuyến theo cách thủ công với AnyRec Phần 2: AI Recognition trên YouCam hoàn hảo để thêm hiệu ứng làm mờ Phần 3: Chỉnh sửa làm mờ chi tiết nâng cao trên Photoshop Phần 4: Các câu hỏi thường gặp về Làm mờ một phần ảnhPhần 1: Cách chọn khu vực làm mờ trực tuyến theo cách thủ công với AnyRec
AnyRec Free Watermark Remover Online là công cụ trực tuyến đầu tiên học cách làm mờ một phần của ảnh. Công cụ xóa hình mờ dựa trên web có giao diện trực quan với các tùy chọn đơn giản để làm mờ ảnh. Nó hỗ trợ nhiều định dạng hình ảnh khác nhau, bao gồm PNG, JPG, BMP, TIFF, v.v., để xóa các đối tượng không mong muốn như hình mờ, ngày tháng, tem và các đối tượng khác. Truy cập AnyRec Free Watermark Remover Online để làm mờ một phần ảnh miễn phí!
Đặc trưng:
◆ Cung cấp các công cụ xóa hình mờ độc quyền như Polygonal, Lasso và Brush với kích thước cọ có thể tùy chỉnh.
◆ Sử dụng công nghệ AI tiên tiến để giữ nguyên chất lượng gốc của ảnh tải lên.
◆ Hiển thị bản xem trước song song với ảnh gốc để không thấy sự khác biệt về hình ảnh đầu ra..
◆ Miễn phí sử dụng trên mọi trình duyệt mà không cần đăng ký hoặc đăng nhập.
Bước 1.Mở trình xóa hình mờ hình ảnh trực tuyến. Nhấp vào nút "Tải lên hình ảnh" để nhập hình ảnh bạn muốn chỉnh sửa. Đảm bảo rằng tệp nằm trong các định dạng được hỗ trợ của trang web. Nhấp vào nút "Mở" để xác nhận lựa chọn.
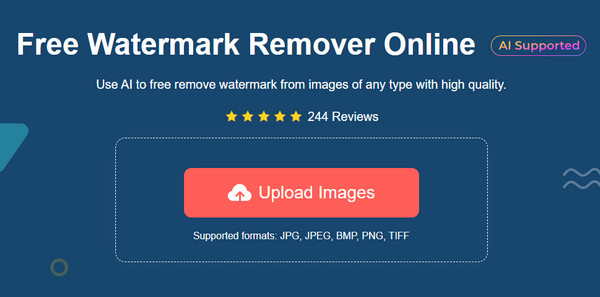
Bước 2.Chọn công cụ đánh dấu loại bỏ từ menu trên cùng. Bạn có thể sử dụng "Đa giác, Lasso" hoặc "Bàn chải" để điều chỉnh kích thước. Nhấp vào nút "Xóa" để áp dụng những điểm nổi bật. Bạn có thể cần phải lặp lại quy trình để xóa đối tượng không mong muốn khỏi ảnh.
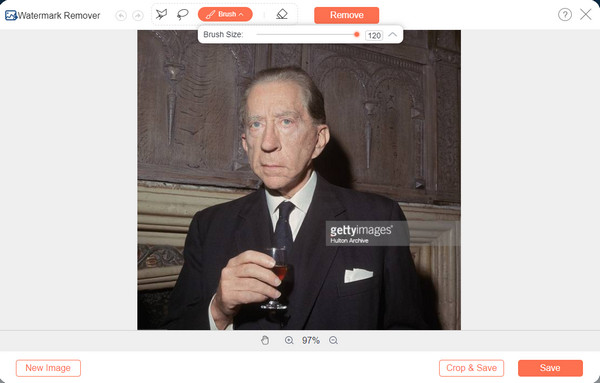
Bước 3.Nhấp vào nút "Cắt và lưu" để thay đổi tỷ lệ khung hình của đầu ra. Bạn có thể tìm thấy các tùy chọn khác từ menu "Thêm" phía trên cửa sổ. Sau khi hoàn tất, hãy nhấp vào nút "Lưu" và chọn thư mục bạn muốn lưu ảnh. Nếu bạn có ảnh khác cần chỉnh sửa, hãy nhấp vào nút "Hình ảnh mới" để bắt đầu ảnh mới.
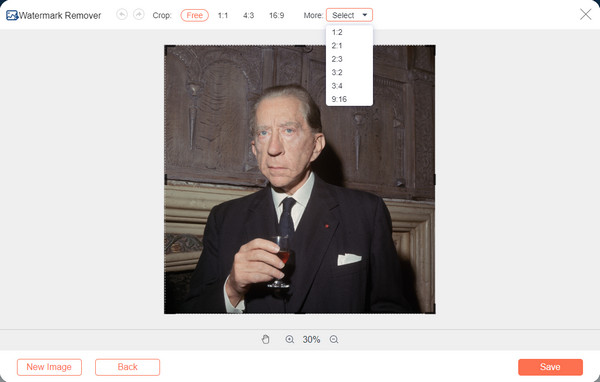
Phần 2: AI Recognition trên YouCam hoàn hảo để thêm hiệu ứng làm mờ
Ứng dụng YouCam Perfect là một công cụ di động để chỉnh sửa ảnh. Với các hiệu ứng làm mờ, bạn có thể xóa các đối tượng không mong muốn như nhược điểm, photobomb và các đối tượng khác. Phần tốt nhất của ứng dụng này là cách bạn có thể sử dụng tất cả các công cụ của nó mà không gặp sự cố.
Bước 1.Cài đặt ứng dụng từ Google Play hoặc App Store. Khởi chạy YouCam Perfect và chọn ảnh bạn muốn chỉnh sửa từ thư viện của mình. Bạn cũng có thể sử dụng máy ảnh tích hợp của nó để chụp ảnh trong thời gian thực.
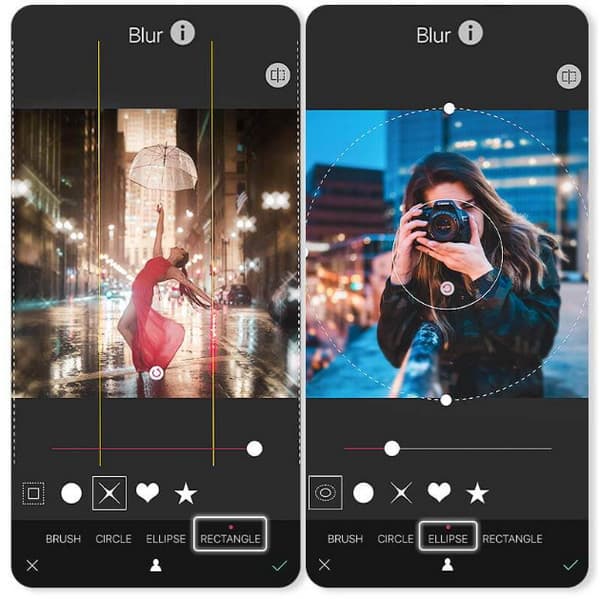
Bước 2.Mở menu "Chỉnh sửa" và đi tới tùy chọn "Công cụ". Chọn tính năng "Làm mờ" bằng cách sử dụng đường viền để làm nổi bật các phần. Tùy chọn "Vòng tròn" được khuyên dùng vì nó có thể lấy nét chủ thể ngay lập tức và làm mờ hậu cảnh. Điều chỉnh nếu cần thiết. Lưu kết quả đầu ra và chia sẻ nó với bạn bè của bạn trên phương tiện truyền thông xã hội!
Phần 3: Chỉnh sửa làm mờ chi tiết nâng cao trên Photoshop
Adobe Photoshop được xem như một trong những công cụ chỉnh sửa ảnh chuyên nghiệp. Các tính năng mở rộng của nó cho phép bạn làm mờ một số phần của hình ảnh, xóa bóng khỏi ảnh, đồng thời tạo nét sắc sảo và nét hơn cho các bộ phận khác. Hơn nữa, nó có các công cụ khác nhau để làm mờ ảnh để cố định khác nhau. Tuy nhiên, Adobe không thân thiện với người dùng với giao diện đáng sợ của nó. Vì vậy, sử dụng nó để làm mờ các phần của ảnh sẽ mất một chút thời gian và không được khuyến khích cho người mới bắt đầu.
Bước 1.Sau khi tải hình ảnh lên Photoshop, hãy chuyển đến thanh công cụ ở bảng bên trái và chọn tùy chọn "Lasso Tool". Nhấp chuột và kéo nó xung quanh khu vực bạn muốn làm mờ. Nhả chuột sẽ thay đổi đường thẳng thành đường chấm.
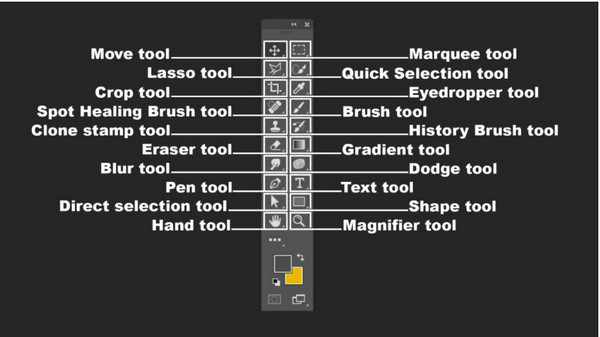
Bước 2.Khi bạn đã đánh dấu vùng mong muốn của ảnh, hãy đi tới menu "Bộ lọc" ở phần trên cùng của giao diện. Chọn tùy chọn "Blur" và chọn các thông số cũng như biến thể của hiệu ứng. Lưu hình ảnh đã chỉnh sửa vào máy tính của bạn.
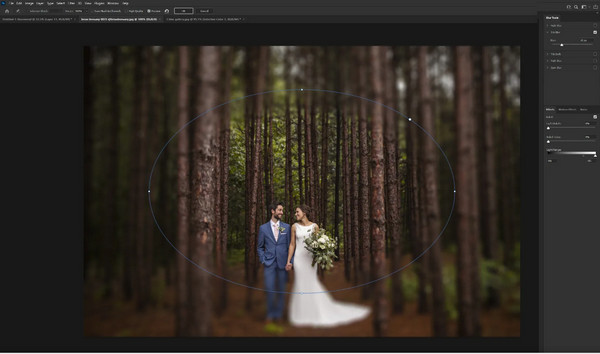
Phần 4: Các câu hỏi thường gặp về Làm mờ một phần ảnh
-
1. Làm cách nào để làm mờ một phần ảnh trên iPhone?
Phần hay nhất trên iPhone là bạn có thể áp dụng nền mờ bằng cách sử dụng Chế độ chân dung trên máy ảnh của mình. Đầu tiên, khởi chạy ứng dụng Máy ảnh trên thiết bị của bạn và nhấn vào "Chân dung". Ô màu vàng xung quanh khuôn mặt cho biết đối tượng cần lấy nét. Nhấn vào "Chụp" để chụp ảnh.
-
2. Làm cách nào để làm mờ một phần ảnh trực tuyến?
Thêm hiệu ứng làm mờ vào ảnh của bạn thật đơn giản với Canva. Tất cả những gì bạn cần làm là truy cập trang web Canva và tải lên hình ảnh mong muốn để chỉnh sửa. Đi tới menu "Điều chỉnh" ở phần trên cùng của giao diện và chọn tùy chọn "Làm mờ". Sử dụng tham số để áp dụng hiệu ứng.
-
3. Làm cách nào để làm mờ các phần của hình ảnh trên thiết bị Android?
Các thiết bị Android cũng cung cấp hiệu ứng mờ khi chụp ảnh. Tuy nhiên, việc áp dụng hiệu ứng phụ thuộc vào đơn vị di động và thương hiệu. Ví dụ: Samsung có chế độ Chân dung cho phép bạn điều chỉnh cường độ hiệu ứng, trong khi các thiết bị Android khác có thể làm mờ hậu cảnh từ tùy chọn máy ảnh tiêu chuẩn.
Phần kết luận
Với tất cả các công cụ được đề xuất để làm mờ một phần ảnh, bạn đã có thêm một kỹ năng chỉnh sửa ảnh. Hơn nữa, một công cụ trực tuyến miễn phí như AnyRec Free Watermark Remover Online cho phép bạn tự do hơn trong việc làm mờ nền trên ảnh và xóa hình mờ khỏi ảnh trong khi lưu ảnh ở chất lượng tốt nhất. Truy cập trang web và xem công cụ thân thiện với người dùng của nó!
