Transfer iBooks from One iPhone/iPad to Another [6 Ways]
All iOS users would agree that reading books on the iBooks app is workable for iPhones and iPad. However, how to transfer iBooks from iPhone/iPad if you prefer reading on a much bigger screen, or perhaps you wish to organize your vast collection of books? It’s not difficult for you since Apple provides many ways to transfer data. Keep reading to learn 6 workable to transfer iBooks from iPhone/iPad; check all detailed steps out now.
Guide List
The Best Way to Transfer iBook between iPhones and iPads How to AirDrop iBook from iPhone to iPhone and iPad to iPad 4 Efficient Ways to Transfer iBook from iPhone to iPad (Or Reversely) FAQs about How to Transfer iBook from iPhone to iPadThe Best Way to Transfer iBook between iPhones and iPads
If you have a large number of books on the iBooks app to transfer from iPhone/iPad, getting a tool like AnyRec PhoneMover will make the process much more accessible. This mobile data mover tool supports moving audiobook collections, images, videos, contacts, and more quickly. This approach is practical, mainly if your iPhone runs out of space with the so many audiobooks you have the iBooks app. Besides the quick sharing of data, this tool is capable of organizing files and managing them within the program. So, come on now and transfer iBooks from iPhone/iPad.

One click to share and transfer iBooks from iPhone/iPad to other devices.
Able to manage and delete the transferred iBooks on your iPhone/iPad.
Include a Preview function for each data to see if the selected files are correct.
Compatible with all Apple devices and iOS versions, like iPhone 15/14.
100% Secure
Step 1.Take transferring iBooks from an iPhone to an iPad as an example. After launching AnyRec PhoneMover, link your iDevice to the computer with a USB cable. Then, click the "Music" button from the left menu tab.

Step 2.On your computer screen, all music files will be viewable and organized by categories, such as "Ringtones", "Voice Memos", "Audiobooks", etc. Head to "Audiobooks", then click on the iBooks you wish to transfer from iPhone 15/14.

Step 3.When everything is done, click on the "Export to Device" button; then, you can consider deleting the iBook files or contacts on iPhone by clicking the "Trash Bin" button.

100% Secure
How to AirDrop iBook from iPhone to iPhone and iPad to iPad
AirDrop is an effortless method for you to transfer iBooks from iPhone/iPad, which you can apply to iPhone to iPhone, iPad to iPad, and iPad to iPhone, iPhone to Mac. Using AirDrop, you can quickly share iBooks, contacts, photos, videos, and more from one iOS device to another nearby iDevice.
To get more details, here’s how to transfer iBooks from iPhone/iPad:
Step 1.On both iDevices, open the "Control Center" and enable "Wi-Fi", "Bluetooth", and "AirDrop" options. Don’t forget to set the visibility to "Everyone" on the AirDrop’s screen.
Step 2.Run the "iBooks" app on your device, head to "My Books", and select the iBook you wish to transfer from iPhone/iPad. Tap the "Share" button, choose "AirDrop" as the transfer method, then tap on the target device.
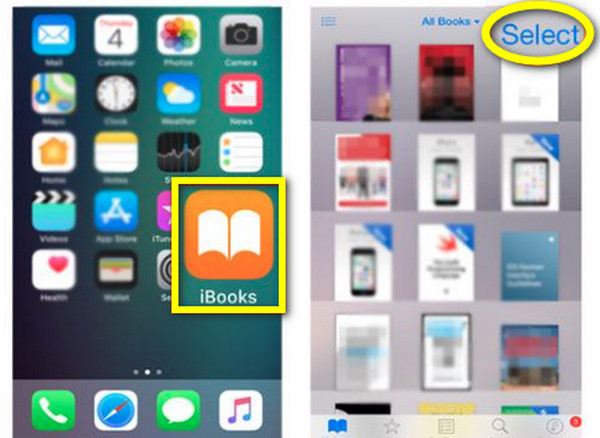
For iPhone 15: Upon launching the "iBooks" app, go to your "Library" below, then tap the "More" button of the book you wish to transfer. Then, tap "Share Book" and choose "AirDrop". From lots of nearby iDevices, select the target device.
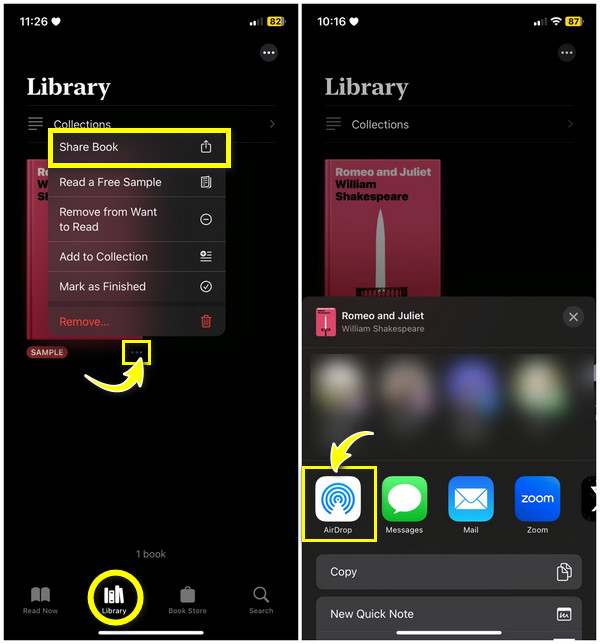
Step 3.Ensure the iPad or iPhone is unlocked to "Accept" the shared books from another iDevice.
4 Efficient Ways to Transfer iBook from iPhone to iPad (Or Reversely)
After discovering the best to transfer iBooks from iPhone/iPad, and vice versa, and between all devices, you deserve to know four more methods. Each of the ways to transfer iBooks will provide you with the sharing process you need,
1. Use Settings
Let’s start with the straightforward solution to transfer iBooks. You can get the job done through Settings. It’s great to know that this method is simple; all you have to do is carefully follow the complete steps to get your desired books from another iDevice; here’s how:
Step 1.Open up "Settings" on your iPhone and scroll down to locate "iBooks." Then, from the iBooks screen, please turn the "Sync Bookmarks and Notes" or "Sync Collections" on.
Step 2.Now, on your "iPad", apply the same steps to transfer iBook from iPhone to iPad. Then, you will see that all iBooks collections will sync to your iPad.
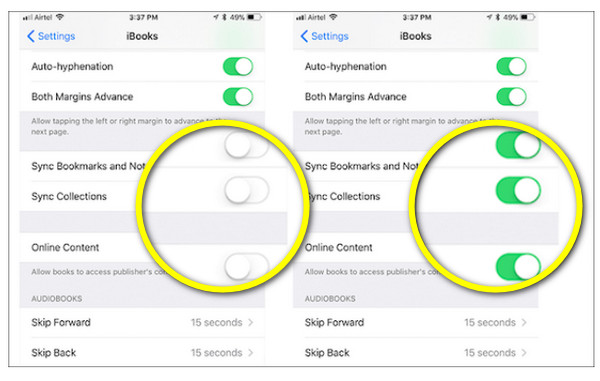
2. iTunes
iTunes provides an easy way to transfer iBooks from iPhone/iPad, or in reverse. However, remember that iTunes is only capable of sharing purchased books. Follow the instructions below to sync iBooks to an iDevice.
Step 1.
Step 2.When it gets detected, click the "iPhone" button, select "Books", and check on the "Sync Books" option above. Then, click "All books" or "Selected books", depending on what you want, then click "Apply".
Step 3.Unplug your iPhone, then connect your iPad to your PC. Afterward, click the "iPad" button and go to "Summary". Click the "Restore Backup" option, choose the latest backup you’ve done, and click "Restore" to transfer all iBooks from iPhone/iPad.
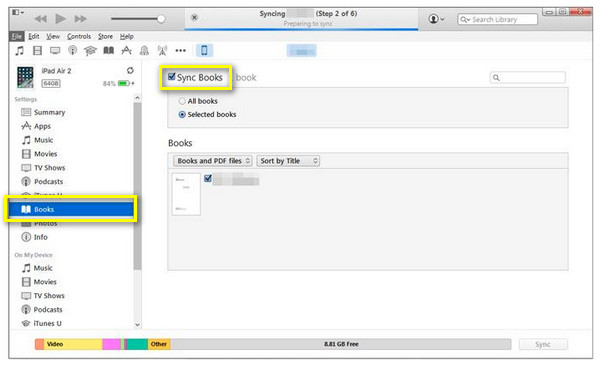
3. iCloud
Moving on to iCloud, this method lets you transfer iBooks, and besides that, it can also sync calendars, documents, and other files. Before doing this method, ensure both your iDevices are signed in with the same Apple ID, and you’re ready to go.
Step 1.Run "Settings" on your iPad, tap on your "Name" above, and switch the "iBooks" option enabled.
Step 2.Go back to "Settings", then locate "iBooks", and enable the options "Sync Collections", "Sync Bookmarks and Notes", and "Online Content".
Step 3.On your iPhone, ensure you have used the same Apple ID account. Open "Settings", then tap on your "Name." Find "iCloud" and toggle the "iBooks" switch button to turn it on. Wait for it to transfer iBooks from iPhone to iPad.
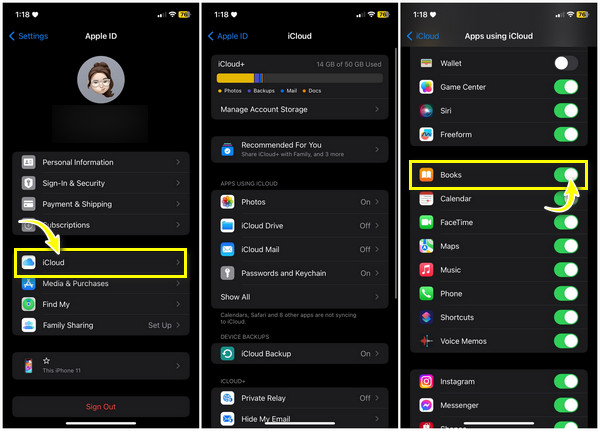
4. Email
Transferring iBooks from iPhone to iPad, and vice versa, through Email is a straightforward process, but it can be time-consuming at the same time. In this method, you will need to attach the files to the Mail platform to get the task done. Here’s how to transfer iBooks through Email:
Step 1.On your device, head to the "iBooks" app, then locate your favorite book. Tap the "More" button, then click "Share Book".
Step 2.From the sharing screen, choose the "Mail" option. Then, you will redirected to the Mail screen, where you will have to enter the proper email details and click "Send". On your iPad, open "Email", then see the books that another iDevice has sent.
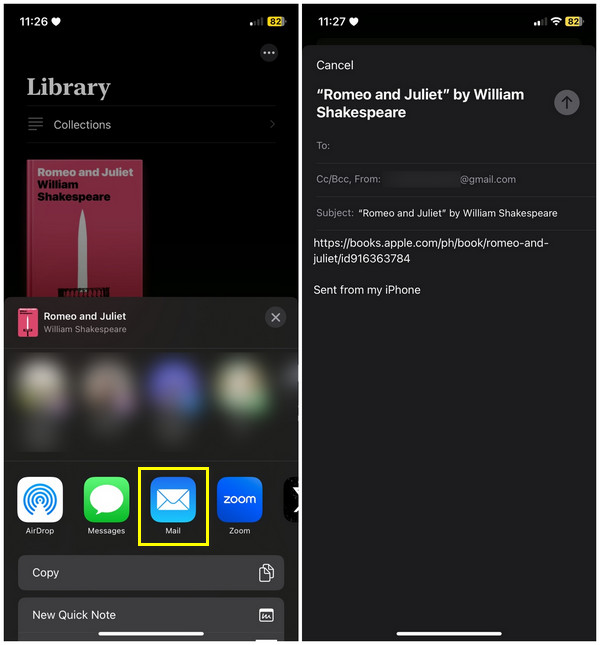
FAQs about How to Transfer iBook from iPhone to iPad
-
Can I drag and drop iBooks from iPhone to iPad and vice versa?
No. You cannot drag and drop books from iPhone to iPad and share the books from the iBooks app individually. However, there are workarounds mentioned in this entire post.
-
Why can’t I find the AirDrop feature on my device to transfer iBooks?
The Airdrop is a built-in file-sharing feature running on iPad’s fourth-generation and iPhone 5 and later models. So, ensure you have one of these models to run the AirDrop feature to share files between iOS devices.
-
How to sync iBooks from iPhone to iPad?
Use the same Apple ID account on both iDevices. This way, once you change all content and information to your iPhone, it will also be updated on your iPad.
-
How long does the transferring of iBooks from one iDevice to another will take?
If you only have one book to transfer, it won’t take an hour. But, generally, the hour will depend on the file size you’re transferring and how many there are. Plus, the internet speed also influences the transferring operation.
-
Which one is the easiest solution to transfer iBooks from iPhone to iPhone?
Among the mentioned methods, probably the easiest way is the iCloud. All you have to do is use the same Apple ID account on both iDevices and then enable the iCloud iBooks on Settings.
Conclusion
There are several ways to transfer iBooks from iPhone/iPad, as you see in this post. Among them, it is crucial to pick the convenient method to be satisfied with the transferring process. However, for a much easier method, don’t hesitate to go to AnyRec PhoneMover. This friendly iTunes alternative lets you transfer iBooks between iPhone/iPad and all devices in just a blink, without any restriction of iTunes. What’s more, managing and editing your files within the program can be quickly done. So, go download it and try it today!
100% Secure
