คำแนะนำขั้นสูงสุดในการบันทึกรูปภาพ/Word/PPT/PDF เป็น JPEG
JPEG เป็นรูปแบบที่สามารถเข้าถึงได้เพื่อแชร์กับผู้อื่น ดังนั้นบางคนจึงต้องการบันทึกรูปภาพ/Word/PPT เป็น JPEG เพื่อส่ง ข้อดีของการบันทึก PowerPoint หรือ Word เป็น JPEG คือช่วยให้คุณสามารถเปิดงานนำเสนอบนอุปกรณ์ต่างๆ ได้ และ JPEG เป็นรูปแบบภาพที่ใช้กันอย่างแพร่หลาย นอกจากนี้ยังหมายความว่าการถ่ายโอนหรือแบ่งปันกับผู้อื่นจะง่ายขึ้น แต่จะบันทึกรูปภาพ/Word/PPT เป็นไฟล์ JPEG ได้อย่างไร บทความนี้จะแนะนำวิธีการต่างๆ เพื่อให้ได้ภาพคุณภาพสูง
รายการแนะนำ
ส่วนที่ 1: วิธีแปลง PDF เป็น JPEG ส่วนที่ 2: วิธีบันทึกเอกสาร Word เป็น JPEG ส่วนที่ 3: วิธีบันทึกสไลด์ PowerPoint เป็น JPEG ส่วนที่ 4: วิธีบันทึกรูปแบบภาพใด ๆ เป็น JPEG ส่วนที่ 5: คำถามที่พบบ่อยเกี่ยวกับการบันทึก Word PPT เป็น JPEGส่วนที่ 1: วิธีแปลง PDF เป็น JPEG
บันทึกไฟล์ PDF เป็น JPEG ด้วยโซลูชันเหล่านี้บน Windows, Mac และอุปกรณ์มือถือ คุณอาจจำเป็นต้องใช้ซอฟต์แวร์ของบริษัทอื่นเพื่อให้สามารถแปลงงานนำเสนอเป็นรูปภาพได้ อย่างไรก็ตาม คุณอาจพบคุณสมบัติในตัวที่ทำให้คุณสามารถดู PDF เป็นรูปภาพบนอุปกรณ์ของคุณได้
1. ส่วนขยายจาก Windows Microsoft Store
PDF เป็น JPEG ใดๆ คือแอปที่คุณดาวน์โหลดจาก Microsoft Store เครื่องมือเดสก์ท็อปมีอินเทอร์เฟซที่เรียบง่ายในการอัปโหลดหรือดูไฟล์ PDF ได้อย่างง่ายดาย ส่วนที่ดีที่สุดของโปรแกรมคือรูปแบบที่รองรับ เช่น PNG, JPG, BMP และ GIF เพื่อแปลง PowerPoint หรืองานนำเสนอ นอกจากนี้ยังช่วยให้ผู้ใช้สามารถปรับขนาดไฟล์เพื่อบันทึกเป็นขนาดไฟล์ที่ต้องการได้ คุณสามารถดาวน์โหลดไฟล์ PDF เป็น JPEG บน Windows ได้ฟรี
ขั้นตอนที่ 1.ดาวน์โหลดและติดตั้งแอปจาก Microsoft Store หลังจากนั้นคลิกปุ่มเปิดเพื่อเปิดซอฟต์แวร์ คลิกปุ่ม "โหลด PDF" เพื่ออัปโหลดไฟล์จากระบบคอมพิวเตอร์ของคุณ
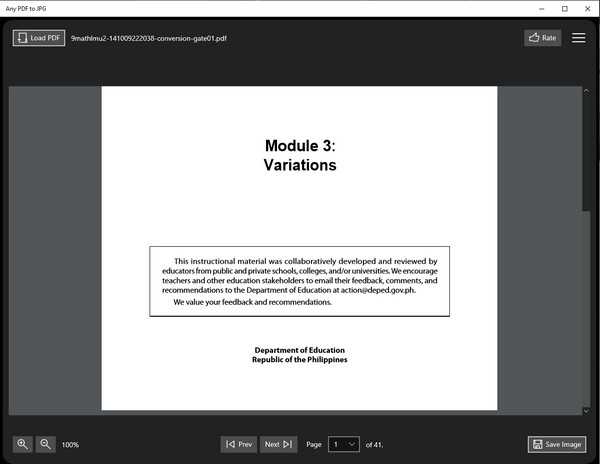
ขั้นตอนที่ 2.ส่วนควบคุมและฟังก์ชันอื่นๆ อยู่ที่ส่วนล่างของอินเทอร์เฟซ คุณสามารถใช้มันเพื่อพลิกหน้าหรือข้ามไปยังหน้าใดหน้าหนึ่งได้ นอกจากนี้ฟังก์ชันซูมยังใช้งานได้ที่มุมซ้ายล่างอีกด้วย
ขั้นตอนที่ 3คลิกปุ่ม "บันทึกภาพ" เพื่อแปลง PDF จากนั้นเลือกหน้าที่จะแปลง เลือก JPEG จากปุ่ม "รูปแบบเอาต์พุต" หรือปรับขนาดเอาต์พุตด้วยตัวเลือก "มาตราส่วน" คลิกปุ่มดำเนินการต่อเพื่อประมวลผลการเปลี่ยนแปลง
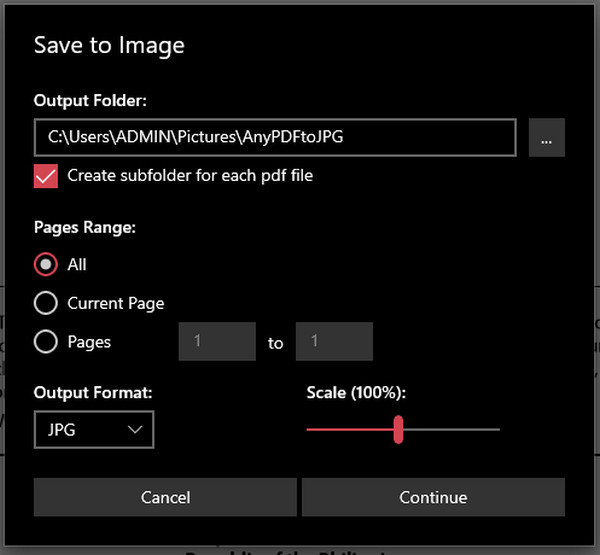
2. ดูตัวอย่างบน Mac
จะบันทึกเอกสารคำเป็น JPEG บน Mac ได้อย่างไร วิธีที่ง่ายที่สุดวิธีหนึ่งในการแปลง PDF เป็นรูปแบบรูปภาพสามารถพบได้ในหน้าตัวอย่าง โปรแกรมดูภาพถ่ายเริ่มต้นมีคุณสมบัติในการเปลี่ยนนามสกุลไฟล์ นอกจากไม่ต้องติดตั้งแล้ว ยังฟรีและใช้งานง่ายอีกด้วย โดยวิธีการที่คุณสามารถ แปลง HEIC เป็น PDF บน Mac ผ่านการแสดงตัวอย่างด้วย ทำตามขั้นตอนด้านล่างเพื่อใช้การแสดงตัวอย่างเพื่อแปลงไฟล์ PDF เป็น JPEG
ขั้นตอนที่ 1.เปิด Finder และค้นหาไฟล์ PDF—คลิกขวาที่ไฟล์เพื่อแสดงตัวเลือกเพิ่มเติม เลือกตัวเลือก "เปิดด้วย" และเลือก "ดูตัวอย่าง"
ขั้นตอนที่ 2.ไปที่เมนูไฟล์แล้วเลือกตัวเลือก "ส่งออก" จากเมนู "รูปแบบ" ให้ตั้งค่ารูปแบบเอาต์พุตเป็น JPEG คุณยังสามารถเปลี่ยนโฟลเดอร์ปลายทางหรือชื่อไฟล์ได้ คลิกปุ่มบันทึกเพื่อแปลง PDF เป็นรูปภาพ
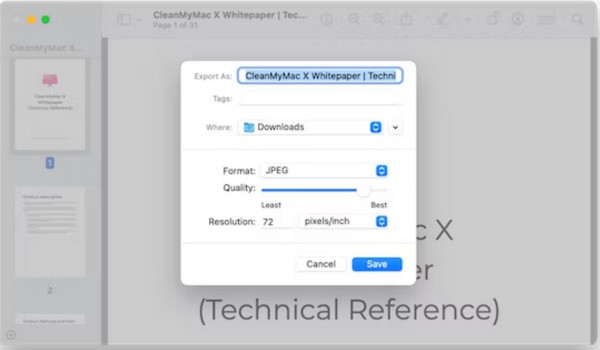
3. เว็บไซต์ Adobe Online บนมือถือ
แม้ว่าจะมีแอปของบุคคลที่สามให้บันทึกเป็น JPEG จาก Google Play และ App Store แต่คุณสามารถใช้ Adobe Online สำหรับการแปลง PDF ได้ ตัวแปลง PDF บนเว็บรองรับรูปแบบเอาต์พุต JPG, PNG และ TIFF; คุณสามารถใช้ตัวแปลงได้ไม่จำกัด Adobe ยังให้คุณคัดลอกลิงก์ไฟล์ที่แปลงแล้วเพื่อแชร์ทางออนไลน์
ขั้นตอนที่ 1.ไปที่ PDF เป็น JPG ของ Adobe บนเบราว์เซอร์ที่เปิดอยู่ คลิกปุ่ม "เลือกไฟล์" เพื่ออัปโหลด PDF จากคอมพิวเตอร์ของคุณ รอให้ไฟล์อัปโหลดบนอินเทอร์เฟซของตัวแปลง
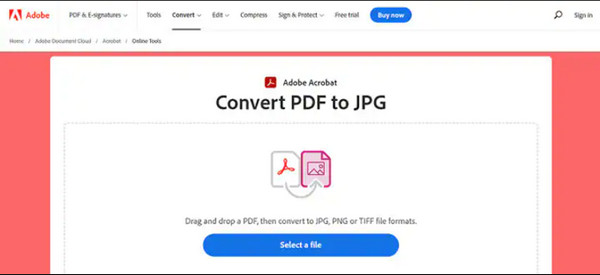
ขั้นตอนที่ 2.เมื่อเสร็จแล้ว ให้เลือกรูปแบบผลลัพธ์จากเมนู "แปลงเป็น" คลิกปุ่ม "แปลงเป็น JPG" เพื่อเปลี่ยน PDF เป็น JPG ดาวน์โหลดไฟล์ที่แปลงแล้วหรือคลิกปุ่ม "URL" เพื่อคัดลอกลิงก์
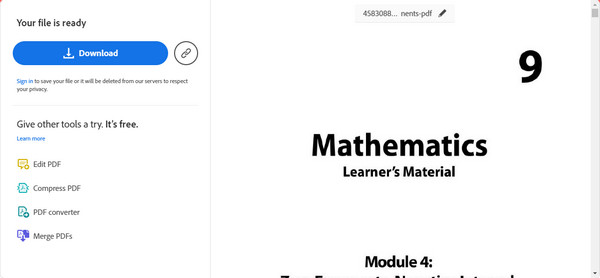
ส่วนที่ 2: วิธีบันทึกเอกสาร Word เป็น JPEG
คุณรู้ไหมว่าคุณสามารถบันทึก PDF เป็น JPEG ได้โดยตรง WPS Office นำเสนอแอปของบุคคลที่สามบนพีซีและเวอร์ชันมือถือ แอปนี้มีชุดโปรแกรมแบบครบวงจรสำหรับเปิดและแก้ไขไฟล์ เช่น PowerPoint, Excel และรูปแบบอื่นๆ นอกจากนี้ยังมีฟังก์ชันต่างๆ เช่น Cloud Storage และ Sharing เพื่อส่งออกไฟล์ การดาวน์โหลด WPS ช่วยให้คุณเขียนและแปลงไฟล์ได้มาก ตรวจสอบว่ามีลายน้ำแนบอยู่ในไฟล์เอกสารของคุณหรือไม่ ถ้าใช่คุณต้อง ลบลายน้ำ Word ด้วยตนเองก่อนที่จะแปลงเป็น JPEG
ขั้นตอนที่ 1.ดาวน์โหลดแอปบนอุปกรณ์ของคุณและปฏิบัติตามคำแนะนำเพื่อยอมรับข้อกำหนดและเงื่อนไข คลิกปุ่ม "PDF" จากเมนูหลักและเลือกตัวเลือก "เปิด PDF" โฟลเดอร์ในเครื่องของคุณจะเปิดขึ้น เรียกดูไฟล์
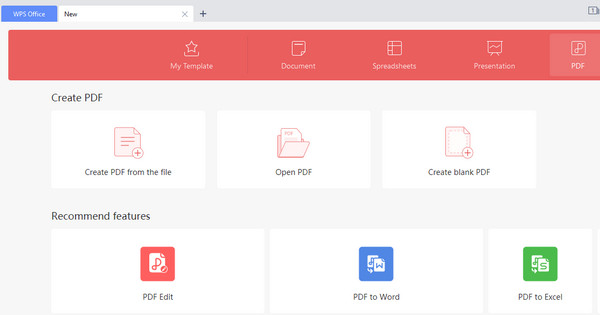
ขั้นตอนที่ 2.เมื่อคุณเลือกไฟล์ PDF แล้ว ให้ไปที่ฟังก์ชัน "เมนู" จากมุมซ้ายบน วางเมาส์เหนือ "ส่งออก PDF" แล้วคลิกปุ่ม "รูปภาพ" เลือกข้อมูลการส่งออกที่คุณต้องการ
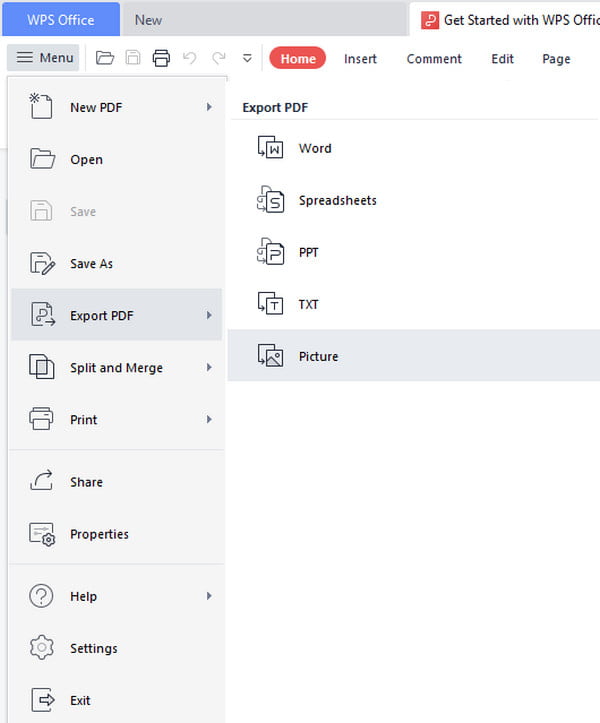
ขั้นตอนที่ 3เลือกรูปแบบ JPEG และคุณภาพของรูปภาพจากรายการดรอปดาวน์รูปแบบ คุณยังสามารถเปลี่ยน "เส้นทางการส่งออก" ได้หากจำเป็น สุดท้ายคลิกปุ่ม "ส่งออก" เพื่อบันทึกเอกสารคำเป็น JPEG
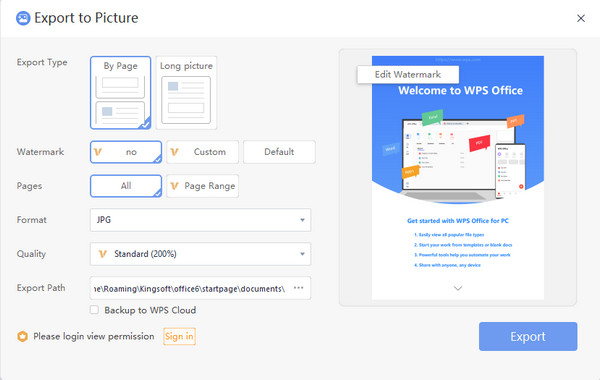
ส่วนที่ 3: วิธีบันทึกสไลด์ PowerPoint เป็น JPEG
คุณได้เรียนรู้วิธีบันทึกไฟล์ PDF เป็น JPEG จากส่วนที่แล้ว แต่จะบันทึกสไลด์ PowerPoint เป็น JPEG ได้อย่างไร มีสองวิธีที่มีประสิทธิภาพในการทำเช่นนี้ คุณสามารถลองใช้วิธีแก้ปัญหาเหล่านี้บน Windows และ Mac
1. ไมโครซอฟต์พีพีพี
หากคุณใช้ Windows คุณอาจมี Microsoft PowerPoint แอปนี้มีวิธีการเริ่มต้นในการ บันทึก PowerPoint เป็นวิดีโอไม่ต้องพูดถึงว่าคุณสามารถแปลงสไลด์ PowerPoint เป็น JPEG ได้ นอกจากนี้ยังมีเวอร์ชัน Apple เพื่อให้ผู้ใช้ Mac สามารถใช้ Microsoft PPT ในการสร้างและแก้ไขไฟล์ได้ แต่คุณจะใช้ Microsoft PPT เพื่อบันทึกสไลด์เป็น JPEG ได้อย่างไร
ขั้นตอนที่ 1.หากคุณยังไม่มีแอปบนคอมพิวเตอร์ของคุณ ให้ติดตั้งจาก Microsoft Store หรือแหล่งอื่นๆ ที่เชื่อถือได้ เปิดซอฟต์แวร์แล้วคลิกสไลด์ PowerPoint ที่ต้องการ
ขั้นตอนที่ 2.ไปที่แท็บ "ไฟล์" แล้วคลิกปุ่ม "ส่งออก" คลิกปุ่ม "เปลี่ยนประเภทไฟล์" เพื่อเปลี่ยนนามสกุลไฟล์เป็น JPEG เปลี่ยนเส้นทางปลายทางก่อนที่จะบันทึกไฟล์เป็นรูปภาพ
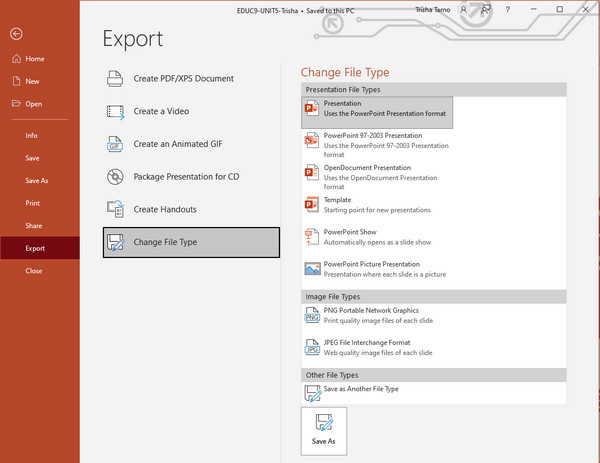
2. WPS
ตามที่กล่าวไว้ WPS เป็นแอปอเนกประสงค์สำหรับไฟล์ข้อความต่างๆ คุณสามารถคาดหวังได้ว่าแม้แต่สไลด์ PowerPoint ก็สามารถเปลี่ยนเป็น JPEG ได้ อย่างไรก็ตาม มีข้อจำกัดสำหรับบางส่วนหากคุณใช้เฉพาะเวอร์ชันฟรี เช่น ลายน้ำ หน้า และคุณภาพ
ขั้นตอนที่ 1.เปิดไฟล์จากโฟลเดอร์ของคุณและคลิกขวาที่ไฟล์ เลือกตัวเลือก "WPS Office" จากเมนูย่อย "เปิดด้วย"
ขั้นตอนที่ 2.ไปที่ "เมนู" แล้วคลิกปุ่ม "ส่งออกเป็นรูปภาพ" หน้าต่างข้อความจะแสดงการตั้งค่าสำหรับเอาต์พุต อย่าลืมเลือกรูปแบบเป็น JPEG
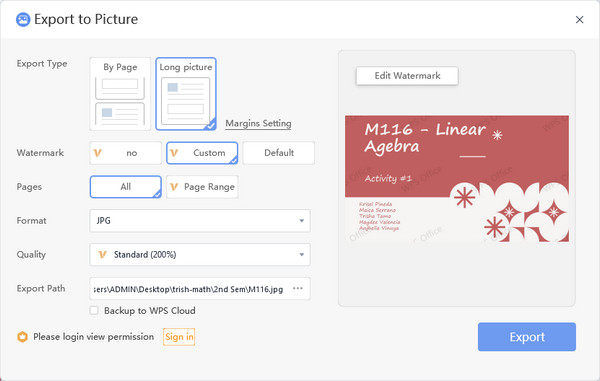
ส่วนที่ 4: วิธีบันทึกรูปแบบภาพใด ๆ เป็น JPEG
หากคุณมีไฟล์ PDF ที่บันทึกเป็น JPEG แต่ต้องการการแปลงอื่น โปรแกรมแปลงรูปภาพ AnyRec ฟรีออนไลน์ สามารถเป็นตัวแปลงมืออาชีพของคุณได้ เครื่องมือออนไลน์มีอินเทอร์เฟซที่ใช้งานง่ายซึ่งคุณสามารถใช้ฟังก์ชันต่างๆ ได้อย่างง่ายดาย รองรับรูปแบบอินพุตเกือบทั้งหมด เช่น BMP, SVG และ TIFF เพื่อแปลงเป็น JPG, PNG และ GIF AnyRec Free Image Converter Online สามารถเข้าถึงทุกเบราว์เซอร์ได้ฟรี!
- ตัวแปลงที่ใช้งานง่ายเพื่อเปลี่ยนรูปแบบภาพโดยไม่สูญเสียคุณภาพ
- เสนอไฟล์ที่อัปโหลด 40 ไฟล์โดยมีขนาดสูงสุด 5MB เพื่อแปลงได้อย่างอิสระ
- ไม่มีการลงทะเบียนหรือวางแผนการซื้อเพื่อทำการแปลงออนไลน์
- ลบไฟล์ที่อัพโหลดและแปลงทั้งหมดเพื่อปกป้องความเป็นส่วนตัวของคุณ
ขั้นตอนที่ 1.ไปที่เว็บไซต์อย่างเป็นทางการของ AnyRec Free Image Converter Online เลือกรูปแบบผลลัพธ์จากปุ่ม "แปลงเป็น" จากนั้นนำเข้าไฟล์รูปภาพโดยคลิกปุ่ม "เพิ่มรูปภาพ"
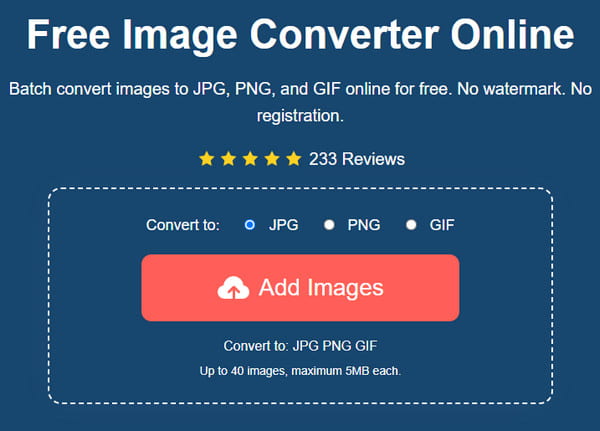
ขั้นตอนที่ 2.เครื่องมือออนไลน์จะแปลงเมื่ออัพโหลดรูปภาพ อัปโหลดไฟล์เพิ่มเติมโดยคลิกปุ่ม "เพิ่มรูปภาพ" หรือ "อัปโหลดรูปภาพ" ความคืบหน้ายังสามารถติดตามได้สำหรับแต่ละไฟล์
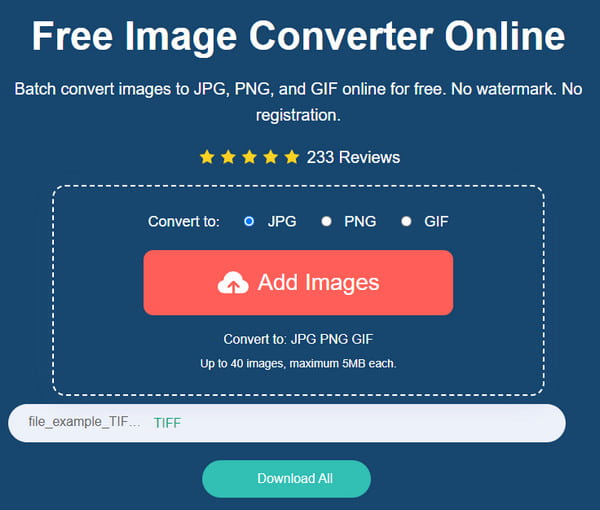
ขั้นตอนที่ 3เมื่อแปลงไฟล์ที่อัปโหลดทั้งหมดแล้ว ให้คลิกปุ่ม "ดาวน์โหลดทั้งหมด" เพื่อบันทึกไว้ในคอมพิวเตอร์ของคุณ ไฟล์ทั้งหมดจะถูกลบออกจากอินเทอร์เฟซของไซต์หลังจากผ่านไปหลายชั่วโมง
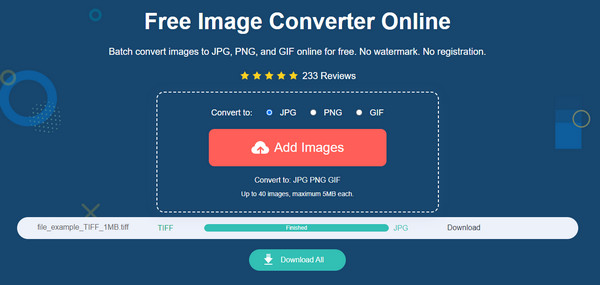
ส่วนที่ 5: คำถามที่พบบ่อยเกี่ยวกับการบันทึก Word PPT เป็น JPEG
-
1. เป็นไปได้ไหมที่จะแปลง JPG เป็น PDF
ใช่. มีเครื่องมือออนไลน์สำหรับแปลงรูปภาพเป็นเอกสาร ไปที่ Zamzar แล้วคลิกปุ่มเลือกไฟล์เพื่อนำเข้ารูปภาพ จากนั้นเลือกรูปแบบผลลัพธ์ที่ต้องการจากส่วนที่สอง คลิกปุ่ม "แปลงทันที" เพื่อบันทึกการเปลี่ยนแปลงรูปแบบไฟล์
-
2. จะบันทึกเอกสาร Word เป็น JPEG บน iPhone ได้อย่างไร
น่าเสียดายที่ไม่มีวิธีเริ่มต้นในการแปลงเอกสารเป็นรูปภาพบน iPhone แต่คุณสามารถใช้แอปของบริษัทอื่นได้ เช่น Adobe Acrobat, WPS Office และ PDF Expert
-
3. ฉันสามารถเปิดหรือแก้ไขไฟล์ JPEG บน Word ได้หรือไม่
ใช่. หากต้องการเปิดรูปภาพใน Word ให้คลิกขวาที่รูปภาพจากโฟลเดอร์ในเครื่องของคุณแล้วเลือกตัวเลือกคัดลอก จากนั้นเปิดแอป Word แล้ววางรูปภาพ ไปที่ส่วน "วาด" จากแถบเครื่องมือด้านบนแล้วแก้ไขภาพตามต้องการ
บทสรุป
การบันทึก PDF, สไลด์ PowerPoint, เอกสาร Word และไฟล์อื่นเป็นรูปภาพสามารถช่วยให้คุณแชร์ได้โดยไม่มีปัญหา นอกจากนี้ยังให้อิสระแก่คุณในการเปิดภาพบนอุปกรณ์ใดก็ได้ เช่น คุณสามารถแปลง HEIC เป็น JPEG เพื่อเปิดเมื่อคุณทำได้เท่านั้น เปิด HEIC บน Mac. แต่หากรูปแบบ JPEG เข้ากันไม่ได้กับอุปกรณ์อื่น ก็ถึงเวลาที่จะใช้ AnyRec Free Image Converter Online สำหรับการแปลงฟรี
