วิธีลบลายน้ำในเอกสาร Word เพื่อให้อ่านง่าย
เอกสารสามารถมีลายน้ำเพื่อป้องกันลิขสิทธิ์ แต่ส่วนใหญ่แล้วหลายคนต้องการเอาลายน้ำในไฟล์ Word ออก เพราะลายน้ำทำให้อ่านยาก ยิ่งไปกว่านั้น ไม่จำเป็นต้องมีลายน้ำหากไฟล์ไม่เป็นความลับ ดังนั้น หากคุณประสบปัญหาในการลบโลโก้ ต่อไปนี้เป็น 4 วิธีในการลบลายน้ำใน Word และสามารถใช้เป็นทางเลือกในการลอง
รายการแนะนำ
3 วิธีในการลบลายน้ำใน Word 2007/2016 วิธีที่ดีที่สุดในการลบลายน้ำใน Word คำถามที่พบบ่อยเกี่ยวกับการลบลายน้ำใน Word3 วิธีในการลบลายน้ำใน Word 2007/2016
โดยปกติแล้ว การลบลายน้ำใน Word ทำได้ง่าย และสามารถทำได้จากวิธีเริ่มต้น อย่างไรก็ตาม ส่วนนี้จะให้คุณสามวิธีในการลบโลโก้ที่ไม่จำเป็นออกจากเอกสารที่คุณต้องการ
1. ไมโครซอฟต์เวิร์ด
วิธีที่ง่ายที่สุดในการลบลายน้ำใน Word คือผ่านแอปเอกสาร แม้ว่าจะมีหลายเวอร์ชัน แต่ Microsoft ก็สามารถลบวัตถุออกจากเอกสารได้อย่างมีประสิทธิภาพ ส่วนนี้จะแสดงวิธีใช้ Microsoft บน Windows และ Mac
วิธีลบลายน้ำบน Windows ด้วย Microsoft Word
ขั้นตอนที่ 1.เปิด Microsoft Word บนอุปกรณ์ของคุณแล้วคลิกปุ่ม "ออกแบบ" จากนั้นคลิกปุ่ม "ลายน้ำ" นอกจากนี้คุณยังสามารถค้นหาตัวเลือกจากเค้าโครงหน้าหากคุณมี Word 2007 หรือ 2010
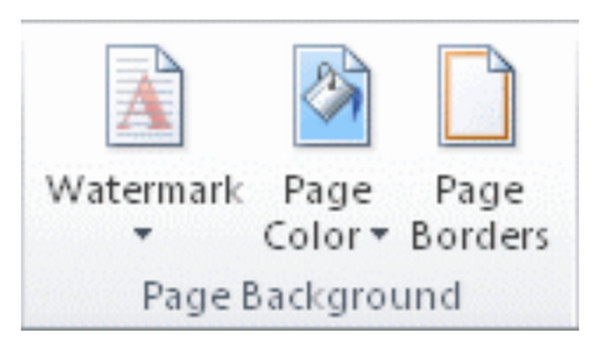
ขั้นตอนที่ 2.เมื่อคุณดึงรายการลงมา ให้คลิกปุ่ม "ลบลายน้ำ" หากวิธีแรกไม่ได้ผล ให้ลองคลิกสองครั้งที่ด้านบนสุดของหน้าแล้วเปิดบริเวณส่วนหัว คลิกเมาส์เหนือลายน้ำจนกว่าจะมีลูกศร 4 ทิศทาง
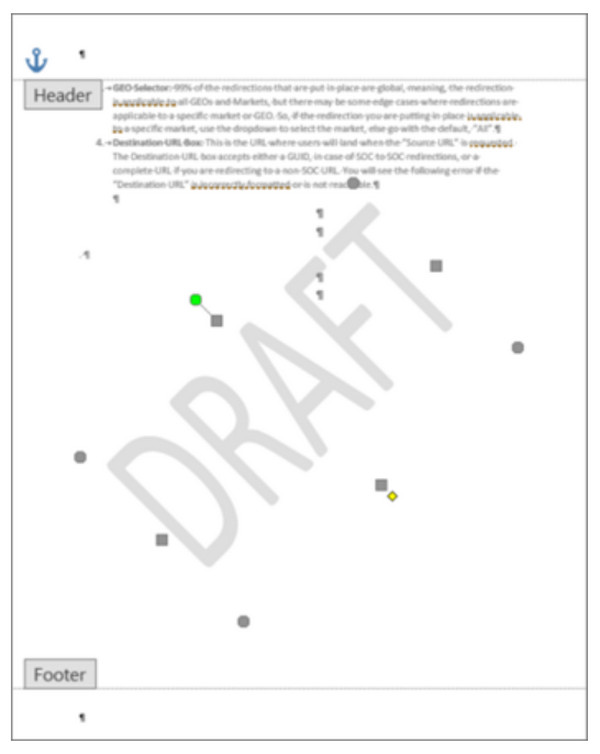
ขั้นตอนที่ 3เลือกลายน้ำแล้วคลิกปุ่ม "ลบ" ทำซ้ำขั้นตอนสำหรับหน้าที่เหลือด้วยลายน้ำ
วิธีลบลายน้ำบน Mac โดยใช้ Microsoft Word:
ขั้นตอนที่ 1.คลิกปุ่ม "เค้าโครงหน้า" จากนั้นคลิกปุ่ม "ลายน้ำ" จากกล่องโต้ตอบแทรก "ลายน้ำ" ให้คลิกปุ่ม "ไม่มีลายน้ำ"
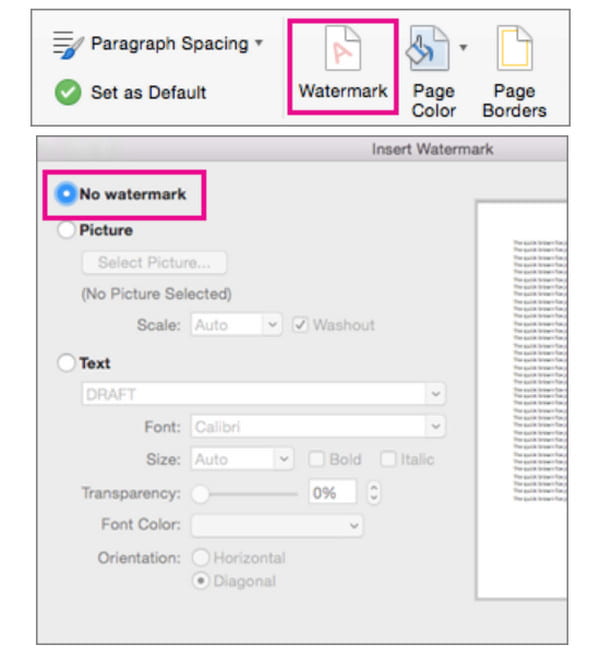
ขั้นตอนที่ 2.หากวิธีนี้ไม่ได้ผล ให้ลองเปิดพื้นที่ส่วนหัวด้วยการดับเบิลคลิก จากนั้นเลือกลายน้ำจากหน้า จากนั้นคลิกปุ่ม "ลบ" หรือกดปุ่ม "ลบ" จากแป้นพิมพ์ ทำซ้ำสำหรับหน้าอื่นๆ
2. บันทึก Word ในรูปแบบ XML
เชื่อหรือไม่ว่าการบันทึกเอกสารในรูปแบบ XML เป็นอีกทางเลือกหนึ่งในการลบลายน้ำออกจากเอกสาร Word eXtensible Markup Language คล้ายกับ HTML ทำให้คุณสามารถแปลงเอกสาร Word เป็นข้อความธรรมดาได้ มาดูกันว่าจะช่วยในการทำงานได้อย่างไร
วิธีลบลายน้ำใน Word โดยแปลงเป็นรูปแบบ XML:
ขั้นตอนที่ 1.เปิดเอกสารจาก Microsoft Word แล้วคลิกปุ่มไฟล์ คลิกปุ่ม "บันทึกเป็น" และคลิกปุ่ม "เอกสาร Word XML" จากเมนู "บันทึกเป็น"
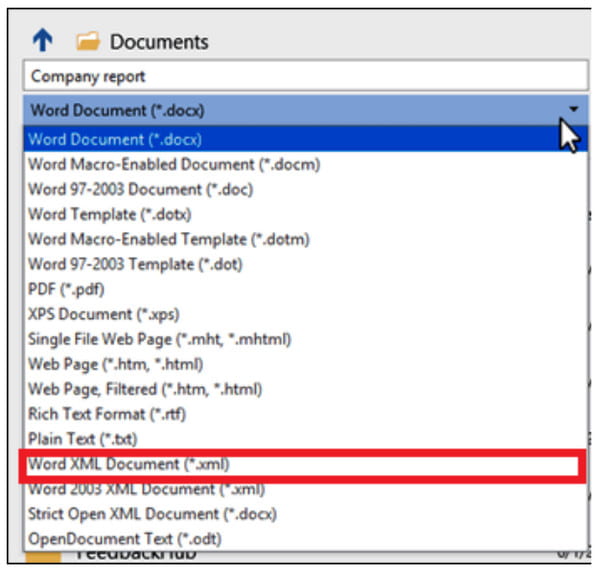
ขั้นตอนที่ 2.เลือกตำแหน่งไฟล์เพื่อบันทึกเอกสารหรือเปลี่ยนชื่อไฟล์ จากนั้นคลิกปุ่ม "บันทึก" หลังจากนั้นไปที่โฟลเดอร์ที่คุณบันทึกไฟล์ XML และคลิกขวาที่ไฟล์ที่คุณต้องการเปิดด้วยแอป Notepad
ขั้นตอนที่ 3จำข้อความที่มีลายน้ำไว้ แล้วกดปุ่ม "CTRL" และ "F" บนแป้นพิมพ์ พิมพ์คำที่คุณกำลังค้นหา จากนั้นคลิกปุ่ม "ค้นหาถัดไป" ลบคำโดยไม่เอาเครื่องหมายคำพูดออก
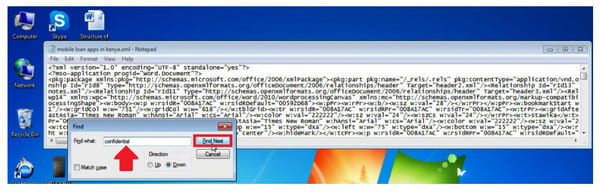
ขั้นตอนที่ 4บันทึกบันทึกย่อและกลับไปที่ Microsoft Word คลิกปุ่ม "ไฟล์" และคลิกปุ่ม "บันทึกเป็น" ดึงเมนูบันทึกเป็นแล้วคลิกปุ่ม "Word"
3. ลูกศร 4 ทิศทาง
วิธีสุดท้ายในการลบลายน้ำในเอกสาร Word คือการใช้ลูกศรเลือกวัตถุที่ช่วยให้คุณสามารถย้ายและเปลี่ยนตำแหน่งของวัตถุจากเอกสารได้ นอกจากนี้ยังมีประโยชน์เนื่องจากสามารถลบวัตถุได้
วิธีลบลายน้ำใน Word ด้วยลูกศร 4 ทิศทาง:
ขั้นตอนที่ 1.ขั้นแรก คุณต้องปิดปุ่ม "การติดตามการเปลี่ยนแปลง" จาก Microsoft Word คลิกปุ่ม "ตรวจสอบ" และคลิกปุ่ม "ติดตามการเปลี่ยนแปลง"
ขั้นตอนที่ 2.กำจัดมาร์กอัปโดยคลิกปุ่ม "ยอมรับ" จากนั้น เปิดส่วนหัวของส่วนแล้วเลื่อนเคอร์เซอร์ไปรอบๆ ลายน้ำเพื่อให้ลูกศร 4 ทิศทางปรากฏขึ้น
ขั้นตอนที่ 3คลิกปุ่ม "ลบ" หรือกดปุ่ม "ลบ" จากแป้นพิมพ์ของคุณ ทำซ้ำขั้นตอนแล้วคลิกปุ่ม "บันทึก" เพื่อบันทึกการเปลี่ยนแปลงทั้งหมด
วิธีที่ดีที่สุดในการลบลายน้ำใน Word
AnyRec ฟรี Watermark Remover ออนไลน์ เป็นอีกทางเลือกหนึ่งในการลบลายน้ำใน Word เครื่องมือลบลายน้ำบนเว็บมีเครื่องมือสำหรับการลบวัตถุที่ไม่ต้องการในเอกสารคำหรือรูปภาพโดยไม่บิดเบือนคุณภาพต้นฉบับของไฟล์ ประกอบด้วยเครื่องมือลบแบบต่างๆ รวมถึง Polygonal สำหรับการปรับรูปร่างให้โค้งมน Lasso สำหรับรูปทรงโค้งมน และ Brush สำหรับการไฮไลท์แบบแมนนวล รองรับรูปแบบภาพ ได้แก่ JPEG, PNG, BMP, GIF และอื่นๆ แปลงเอกสารของคุณเป็นรูปภาพ แล้ว AnyRec Free Watermark Remover Online จะลบลายน้ำใน Word ฟรี
คุณสมบัติ:
◆ ลบลายน้ำในคำและรูปภาพได้อย่างอิสระโดยไม่ต้องสมัครหรือสร้างบัญชี
◆ อัปโหลดรายวันไม่จำกัดเพื่อลบโลโก้ วันที่ ข้อความ และลายน้ำอื่นๆ
◆ บันทึกผลลัพธ์ด้วยคุณภาพของภาพที่ยอดเยี่ยมด้วยความช่วยเหลือจากเทคโนโลยี AI
◆ ให้ผู้ใช้ครอบตัดเอาต์พุตหรือเลือกอัตราส่วนภาพอื่นๆ เช่น 4:3, 1:1 เป็นต้น
วิธีลบลายน้ำในคำด้วย AnyRec Free Watermark Remover Online:
ขั้นตอนที่ 1.ไปที่เว็บไซต์หรือคลิก https://www.anyrec.io/free-online-watermark-remover/. คลิกปุ่ม "อัปโหลดรูปภาพ" เพื่อนำเข้ารูปภาพจากอุปกรณ์ของคุณ ตรวจสอบให้แน่ใจว่าคุณได้แปลงเอกสารเป็นรูปถ่ายแล้วและบันทึกในรูปแบบที่รองรับ เช่น JPG

ขั้นตอนที่ 2.เมื่ออัปโหลดแล้ว ให้เลือกประเภทของปากกาเน้นข้อความที่คุณสะดวกใจที่จะใช้จากส่วนบนสุดของเมนู เน้นลายน้ำโดยใช้ Polygonal, Lasso หรือ Brush คุณยังสามารถเปลี่ยนขนาดแปรงได้ตามต้องการ คลิกปุ่ม Remove เพื่อใช้ตัวลบลายน้ำ

ขั้นตอนที่ 3จากนั้นคลิกปุ่ม "ครอบตัดและบันทึก" เพื่อเปลี่ยนอัตราส่วนภาพของรูปภาพ คุณยังสามารถใช้ตัวเลือกฟรีเพื่อครอบตัดรูปภาพด้วยตนเองได้ จากนั้นคลิกปุ่ม "บันทึก" เพื่อดาวน์โหลดเอาต์พุต คลิกปุ่ม "ภาพใหม่" เพื่ออัปโหลดและแก้ไขไฟล์อื่น
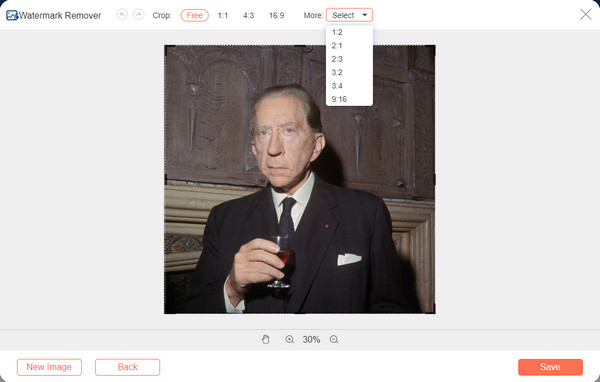
คำถามที่พบบ่อยเกี่ยวกับการลบลายน้ำใน Word
-
จะลดการมองเห็นลายน้ำในเอกสาร Word ได้อย่างไร?
ถ้าเอกสารมีลายน้ำรูปภาพ คุณสามารถลดลายน้ำได้โดยดับเบิลคลิกที่ส่วนบนของหน้า เลื่อนเคอร์เซอร์ไปเหนือโลโก้แล้วคลิกจนกระทั่งลูกศร 4 ทิศทางปรากฏขึ้น ในส่วนเครื่องมือรูปภาพ ให้คลิกปุ่มรูปแบบ แล้วคลิกปุ่มเปลี่ยนสี ความสว่าง หรือความคมชัด บันทึกเอกสารลงในอุปกรณ์ของคุณ แต่สำหรับเครื่องมือแก้ไขภาพที่ดีที่สุด คุณทำได้ แก้ไขลายน้ำใน Photoshop.
-
ฉันสามารถคัดลอกเอกสารและวางลงในหน้าว่างอื่นเพื่อลบลายน้ำได้หรือไม่
ได้ คุณสามารถใช้วิธีการคัดลอกและวางและถ่ายโอนเนื้อหาไปยังหน้าว่างได้ อย่างไรก็ตาม ยังขึ้นอยู่กับเอกสารที่อนุญาตให้ Microsoft Word แก้ไขได้
-
การลบลายน้ำออกจาก Word ผิดกฎหมายหรือไม่?
หากคุณอ้างสิทธิ์ในเอกสารที่ไม่ใช่ผลงานของคุณ คุณอาจกล่าวหาว่าละเมิดภายใต้พระราชบัญญัติลิขสิทธิ์ของสหรัฐอเมริกา มาตรา 1202 อย่างไรก็ตาม คุณไม่จำเป็นต้องกังวลหากคุณต้องการเพียงสำเนาที่ชัดเจนของเอกสารเนื่องจากเหตุผลในการลบเอกสาร ลายน้ำ.
บทสรุป
ตอนนี้การอ่านดีขึ้นด้วยลายน้ำที่ถูกลบในเอกสาร Word หากคุณคิดว่ามันยุ่งยากเกินไปที่จะใช้ Microsoft Word เพื่อลบลายน้ำ คุณสามารถใช้ AnyRec ฟรี Watermark Remover ออนไลน์. นอกจากนี้ยังสามารถเห็นได้ว่าเป็นทางเลือกที่ดีที่สุดทางหนึ่ง ลบลายน้ำที่ไม่ต้องการบนภาพ ด้วย! เยี่ยมชมหน้าเว็บได้แล้ววันนี้!
