วิธีเปิดไฟล์ HEIC บน Mac ด้วย 4 วิธีง่ายๆ
หากคุณมีไฟล์ HEIC เก็บไว้ในอุปกรณ์ของคุณ ในบทความนี้ คุณจะได้รับคำแนะนำที่เป็นประโยชน์เกี่ยวกับรูปแบบรูปภาพนี้ สำหรับผู้ใช้ iPhone คุณอาจไม่เห็นรูปแบบในแอปรูปภาพหลังจากถ่ายภาพด้วยโทรศัพท์ของคุณ หลังจากถ่ายโอนไปยัง Mac ของคุณแล้ว คุณจะเห็นว่าอยู่ในรูปแบบ HEIC แต่รูปภาพ HEIC บางรูปจะไม่เปิดบน Mac ดังนั้น คำแนะนำต่อไปนี้จึงเกี่ยวกับวิธีเปิดไฟล์ HEIC บน Mac และวิธีแก้ปัญหาสำหรับคุณในการแก้ปัญหารูปภาพ HEIC ไม่สามารถเปิดบน Mac ของคุณได้
ส่วนที่ 1: ไฟล์ HEIC คืออะไร ส่วนที่ 2: วิธีเปิดไฟล์ HEIC บน Mac- 2.1 วิธีที่เร็วที่สุดในการเปิดไฟล์ HEIC บน Mac
- 2.2 เปิดไฟล์ HEIC บน Mac โดย Cloud Services
- 2.3 ทำไม HEIC Photos ถึงไม่เปิดบน Mac
ส่วนที่ 1: ไฟล์ HEIC คืออะไร
HEIC เป็นตัวย่อของ High-Efficiency Image Container และพัฒนาโดย Apple เพื่อจัดเก็บรูปภาพในอุปกรณ์ iOS รูปแบบไฟล์นี้สามารถรักษาคุณภาพภาพของคุณในขณะที่ลดขนาดลง
แม้ว่ารูปแบบ HEIC จะมีขนาดที่เล็กและมีคุณภาพดี แต่ก็ไม่ได้ใช้กันอย่างแพร่หลาย ดังนั้น หากคุณถ่ายโอนไปยังอุปกรณ์อื่น อุปกรณ์เหล่านั้นอาจไม่สามารถเปิดได้ โชคดีที่คุณสามารถเลือกได้ว่าจะใช้ HEIC เพื่อเก็บภาพของคุณบน iPhone หรือไม่
เปลี่ยน HEIC เป็น JPG บน iPhone
ขั้นตอนที่ 1.ปลดล็อก iPhone ของคุณ เปิดแอปการตั้งค่า แล้วแตะกล้อง
ขั้นตอนที่ 2.แตะรูปแบบเพื่อดำเนินการต่อ จากนั้นคุณจะเห็นสองตัวเลือกสำหรับการจับภาพด้วยกล้อง แตะที่เข้ากันได้มากที่สุดเพื่อเปลี่ยนไปใช้
ขั้นตอนที่ 3หลังจากนั้น เมื่อคุณถ่ายภาพ ภาพนั้นจะถูกจัดเก็บในรูปแบบ JPG บน iPhone ของคุณ
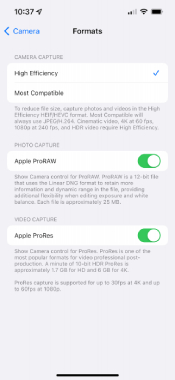
ส่วนที่ 2: วิธีเปิดไฟล์ HEIC บน Mac
สำหรับรูปภาพที่มีอยู่แล้ว คุณยังคงต้องเปิดไฟล์ HEIC บน Mac หลังจากถ่ายโอน แม้ว่า MacBook และ iPhone จะมาจาก Apple ทั้งคู่ แต่การเปิดรูปภาพ HEIC บน Mac ต้องใช้ macOS High Sierra หรือใหม่กว่า แต่ไม่ต้องกังวล วิธีที่สามจากวิธีต่อไปนี้สามารถช่วยคุณได้ ไม่ว่าระบบ macOS ของคุณจะเป็นอย่างไร ตอนนี้ เตรียมรูปภาพ HEIC ของคุณ และดูวิธีสร้างไฟล์ HEIC บน Mac ด้วยขั้นตอนด้านล่าง
2.1 วิธีที่เร็วที่สุดในการเปิดไฟล์ HEIC บน Mac
เปิดไฟล์ HEIC บน Mac ด้วยคลังรูปภาพ
วิธีนี้ใช้ได้เฉพาะในกรณีที่คุณมี macOS High Sierra หรือใหม่กว่า จากนั้นคุณสามารถอ่านขั้นตอนด้านล่าง
ขั้นตอนที่ 1.เปิดแอป "รูปภาพ" บน Mac ของคุณหลังจากโอนไฟล์ HEIC ไปที่แอปแล้ว
ขั้นตอนที่ 2.คลิกปุ่ม "ไฟล์" จากนั้นคลิกปุ่ม "นำเข้า" เลือกรูปภาพ HEIC ที่คุณต้องการเปิดแล้วคลิกที่รูปภาพ
ขั้นตอนที่ 3จากนั้นคลิกปุ่ม "นำเข้า" เพื่อยืนยัน จากนั้นปุ่มนั้นจะแสดงในไลบรารีรูปภาพของคุณ
ใช้การแสดงตัวอย่างเพื่อเปิดไฟล์ HEIC บน Mac
ขั้นตอนที่ 1.ค้นหาไฟล์ HEIC ที่จัดเก็บหรือถ่ายโอนบน Mac ของคุณ จากนั้นคลิกขวาที่มัน
ขั้นตอนที่ 2. ในเมนูป๊อปอัป คลิกปุ่มเปิดด้วย จากนั้นคลิกปุ่มแสดงตัวอย่าง
ขั้นตอนที่ 3จากนั้น คุณจะสามารถดูและเปิดไฟล์ HEIC บน Mac ในการแสดงตัวอย่างได้
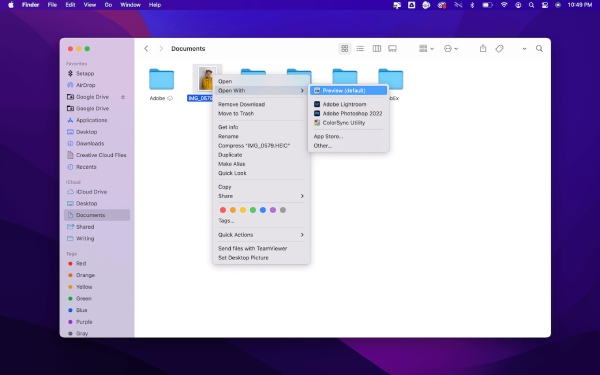
เคล็ดลับ
วิธีนี้ยังใช้ได้กับ macOS High Sierra และระบบที่ใหม่กว่าเท่านั้น
แปลงรูปภาพ HEIC เพื่อเปิดไฟล์ HEIC บน Mac
ไม่มีข้อจำกัดสำหรับระบบและรุ่น macOS ของคุณ คุณสามารถเปิดไฟล์ HEIC บน Mac หรืออุปกรณ์อื่นๆ ได้อย่างง่ายดายหลังจากแปลงเป็นรูปแบบที่เข้ากันได้ ตัวอย่างเช่น คุณสามารถเปิดภาพถ่าย HEIC หลังจากแปลงเป็นรูปแบบ JPG ซึ่งเป็นรูปแบบที่เข้ากันได้มากที่สุดในทุกอุปกรณ์ AnyRec ฟรี HEIC แปลงออนไลน์ เป็นเครื่องมือที่จะช่วยคุณในการแปลง ตราบใดที่คุณมีเบราว์เซอร์ คุณก็สามารถเข้าถึงเครื่องมือนี้และแปลงภาพถ่าย HEIC ของคุณได้ตลอดเวลาที่คุณต้องการ
◆ ประหยัดเวลาของคุณด้วยโหมดการแปลงเป็นชุด
◆ แปลงภาพถ่าย HEIC ของคุณในไม่กี่วินาทีด้วยการคลิกเพียงไม่กี่ครั้ง
◆ รักษาคุณภาพต้นฉบับและข้อมูล HEIF ของไฟล์ EXIF
ขั้นตอนที่ 1.ไปที่เว็บไซต์ของ แปลง HEIC ออนไลน์ฟรีจากนั้นคลิกปุ่ม "เพิ่มไฟล์ HEIC/HEIF" เลือกไฟล์ HEIC ที่คุณมีบน Mac คุณสามารถอัปโหลดได้มากกว่าหนึ่งไฟล์และจำนวนสูงสุดที่คุณมีได้ฟรีคือ 10 ไฟล์ต่อวัน
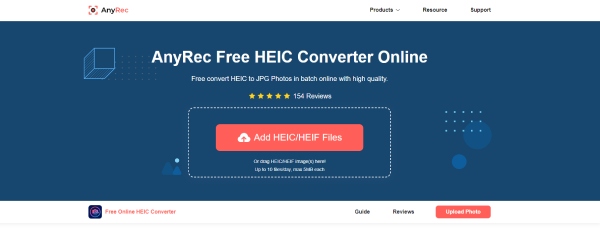
ขั้นตอนที่ 2.เมื่ออัพโหลดไฟล์แล้ว เว็บไซต์จะเริ่มประมวลผลโดยอัตโนมัติ อย่างรวดเร็ว คุณจะเห็นการแปลงเสร็จสิ้น จากนั้นคุณสามารถคลิกปุ่ม "ดาวน์โหลด" เพื่อบันทึกลงใน Mac ของคุณ หรือคุณสามารถเพิ่มไฟล์ที่จะแปลงต่อไปได้
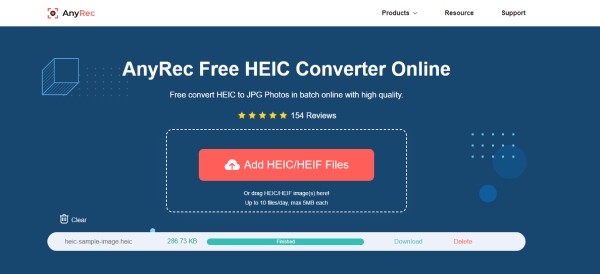
2.2 เปิดไฟล์ HEIC บน Mac โดย Cloud Services
บริการพื้นที่เก็บข้อมูลบนคลาวด์บางอย่างเช่น Google Drive และ Dropbox ยังรองรับการเปิดไฟล์ HEIC ดังนั้น คุณจึงสามารถอัปโหลดรูปภาพไปยังบริการจัดเก็บข้อมูลออนไลน์ และเปิดไฟล์ HEIC บน Mac
ขั้นตอนที่ 1.ประการแรก คุณต้องแน่ใจว่าคุณได้ติดตั้งแอพ Google Drive หรือ Dropbox บน iPhone ของคุณ
ขั้นตอนที่ 2.เปิดแอป Photos เพื่อดูว่าไฟล์ใดเป็นไฟล์ HEIC คุณสามารถแตะที่ไอคอนข้อมูลและถ้ามีข้อความดังกล่าว เฮฟรูปภาพนี้เป็นไฟล์ HEIC
ขั้นตอนที่ 3แตะปุ่มแชร์ เลือก Google Drive/Dropbox แล้วอัปโหลด จากนั้นลงชื่อเข้าใช้บริการคลาวด์บน Mac ของคุณ
ขั้นตอนที่ 4ค้นหาไฟล์ HEIC ที่คุณเพิ่งอัปโหลดและดับเบิลคลิกเพื่อดูตัวอย่าง
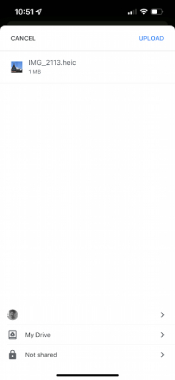
2.3 ทำไม HEIC Photos ถึงไม่เปิดบน Mac
หากรูปภาพ HEIC ไม่เปิดขึ้นบน Mac ต่อไปนี้เป็นเคล็ดลับที่ใช้การได้ซึ่งคุณอาจลองแก้ปัญหาได้
1. อัปเกรด Mac ของคุณเป็น macOS High Sierra (10.13) หรือใหม่กว่า และระบบเหล่านี้รองรับรูปภาพ HEIC ของคุณ
2. แปลง HEIC เป็นรูปแบบอื่น เช่น JPG และคุณสามารถทำตามคำแนะนำด้านบนเพื่อดูวิธีการ จากนั้น คุณสามารถเปิดภาพถ่าย HEIC ได้อย่างอิสระ
3. คุณสามารถแชร์ไฟล์ HEIC ของคุณไปยัง Mac ได้อีกครั้ง เนื่องจากอาจมีสัญญาณรบกวนหรือเหตุผลที่ไม่มั่นใจอื่นๆ ระหว่างการถ่ายโอนครั้งล่าสุดของคุณซึ่งทำให้คุณไม่สามารถเปิดไฟล์ได้
ส่วนที่ 3: คำถามที่พบบ่อยเกี่ยวกับการเปิดไฟล์ HEIC บน Mac
-
จะเปิดไฟล์ HEIC บน Windows 10 ได้อย่างไร?
หากคุณไม่มี MacBook และต้องการเปิดรูปภาพ HEIC บนคอมพิวเตอร์ที่ใช้ Windows ของคุณ คุณสามารถไปที่ Microsoft Store และดาวน์โหลดส่วนขยาย – ส่วนขยายรูปภาพ HEIF จากนั้น เปิดไฟล์ HEIC ของคุณด้วยรูปถ่าย แล้วคุณจะเห็น
-
วิธีแก้ไขหลังจากเปิดไฟล์ HEIC บน Mac
คุณสามารถติดตั้งโปรแกรมแก้ไขภาพระดับมืออาชีพ – Photoshop – เพื่อช่วยได้ Photoshop รองรับหลายรูปแบบรวมถึง HEIC และคุณสามารถนำเข้าภาพถ่าย HEIC ไปยังไฟล์นั้นและแก้ไขหรือขัดมันด้วยเครื่องมือขั้นสูงได้อย่างง่ายดาย
-
ฉันจะเปิดไฟล์ HEIC บน Android ได้อย่างไร
หากคุณบังเอิญดาวน์โหลดรูปภาพในรูปแบบ HEIC คุณสามารถอัปโหลดไปยัง Google ไดรฟ์และดูที่นั่น หรือคุณสามารถแปลงเป็นรูปแบบ JPG จากนั้นคุณสามารถดูรูปภาพด้วยแกลเลอรีในตัวของคุณ
บทสรุป
จากนี้ไป คุณสามารถเปิดไฟล์ HEIC บน Mac ได้อย่างง่ายดายโดยไม่ยุ่งยาก ไม่ว่าคุณจะมี macOS High Sierra หรือไม่ก็ตาม โซลูชันข้างต้นสามารถตอบสนองความต้องการของคุณได้เสมอ อย่างไรก็ตาม หากคุณพยายามเปิดภาพถ่าย HEIC บนอุปกรณ์ทุกเครื่อง ตัวแปลง HEIC ออนไลน์ฟรีอาจเป็นตัวเลือกที่ดีที่สุดของคุณ
