สามวิธีในการแปลง BMP เป็น JPG หรือย้อนกลับบน Windows และ Mac
นอกเหนือจาก JPG แล้ว รูปแบบ BMP ยังเป็นประเภทไฟล์ภาพที่เก่าแก่ที่สุดที่สร้างขึ้นในช่วงต้นทศวรรษ 1990 และแม้ว่าจะเป็นรูปแบบที่มีข้อมูลมากมาย แต่หลายคนก็ยังจำเป็นต้องแปลง BMP เป็น JPG เนื่องจาก BMP ได้รับการออกแบบให้แสดงภาพจากอุปกรณ์โดยอิสระ หลายโปรแกรมจึงไม่สามารถเปิดไฟล์นี้ได้ ยิ่งไปกว่านั้น เนื่องจากรูปแบบภาพเก่าไม่ได้รับการปรับให้เหมาะกับภาพถ่ายสี คุณจึงอาจต้องแปลงไฟล์ BMP เป็น JPG เพื่อบีบอัดไฟล์ขนาดมหึมา โพสต์นี้จะทำหน้าที่เป็นแนวทางของคุณสำหรับการแปลงในเครื่องมือต่างๆ
รายการแนะนำ
ส่วนที่ 1: เรียกใช้ AnyRec เพื่อแปลง BMP เป็น JPG หรือแปลงกลับ ตอนที่ 2: ใช้โปรแกรมระบายสีบน Windows เพื่อบันทึกภาพ JPG เป็น BMP ตอนที่ 3: ใช้ Photoshop เพื่อแปลงภาพ BMP เป็น JPG ส่วนที่ 4: คำถามที่พบบ่อยเกี่ยวกับ BMP เป็น JPGส่วนที่ 1: เรียกใช้ AnyRec เพื่อแปลง BMP เป็น JPG หรือแปลงกลับ
เพื่อให้การแปลง BMP เป็น JPG ง่ายขึ้น AnyRec Free Image Converter Online เป็นเครื่องมือที่แนะนำมากที่สุดสำหรับ Windows และ Mac เป็นตัวแปลงออนไลน์ฟรีที่รองรับรูปแบบภาพมากกว่า 30 รูปแบบ รวมถึง BMP, GIF, PNG, JPG, TIFF, WebP และอื่นๆ นอกจาก BMP แล้ว คุณยังสามารถอัปโหลดรูปภาพจากกล้องดิจิทัล มือถือ และอุปกรณ์อื่นๆ และแปลงรูปภาพเหล่านั้นได้ในไม่กี่คลิก เยี่ยมชม AnyRec Free Image Converter Online สำหรับการแปลงฟรีและเชื่อถือได้โดยไม่มีโฆษณา
คุณสมบัติ:
- แปลง BMP เป็น JPG อย่างต่อเนื่องในขณะที่รองรับการแปลงเป็นชุด
- อัลกอริธึมประสิทธิภาพสูงในการแปลงภาพด้วยความเร็วสูง
- ไม่จำเป็นต้องลงทะเบียนเพื่อใช้คุณลักษณะทั้งหมดของตัวแปลง
- ดาวน์โหลดด้วยคลิกเดียวเพื่อบันทึกไฟล์ที่แปลงแล้วทั้งหมดลงในคอมพิวเตอร์
ขั้นตอนที่ 1.ไปที่เว็บไซต์อย่างเป็นทางการสำหรับการแปลงรูปภาพออนไลน์ คลิกปุ่ม "เพิ่มรูปภาพ" เพื่อนำเข้าไฟล์ BMP ที่คุณต้องการแปลง ตรวจสอบให้แน่ใจว่าได้เลือกรูปแบบผลลัพธ์ที่ต้องการจากตัวเลือก "แปลงเป็น"
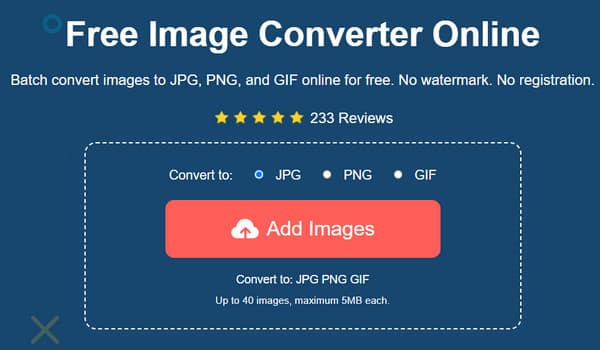
ขั้นตอนที่ 2.เมื่อคุณยืนยันรูปภาพที่เลือกจากโฟลเดอร์ในเครื่องแล้ว ตัวแปลงออนไลน์จะประมวลผลทันที ในกรณีนี้ คุณสามารถอัปโหลดรูปภาพเพิ่มเติมเพื่อสร้างการแปลงเป็นชุดได้ พารามิเตอร์สำหรับแต่ละภาพที่อัปโหลดจะแสดงความคืบหน้าของการแปลง
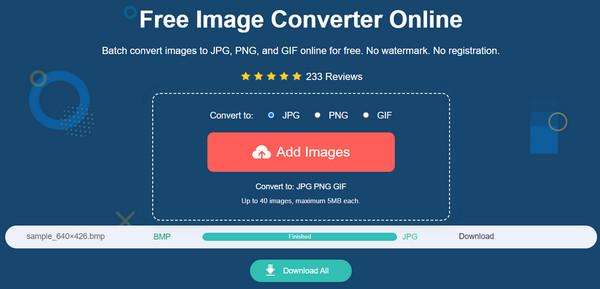
ขั้นตอนที่ 2.หลังจากอัปโหลดไฟล์ BMP ทั้งหมดและพารามิเตอร์แจ้งว่าเสร็จสิ้นแล้ว ให้ดำเนินการต่อโดยคลิกปุ่ม "ดาวน์โหลดทั้งหมด" เพื่อบันทึกรูปภาพที่แปลงแล้วลงในคอมพิวเตอร์ของคุณ ไฟล์ที่ดาวน์โหลดทั้งหมดจะถูกลบออกจากเว็บไซต์เพื่อความเป็นส่วนตัวของผู้ใช้
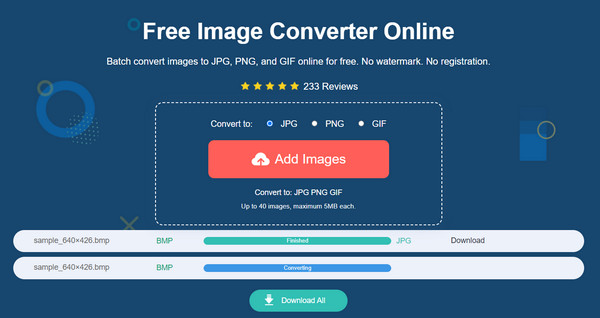
ตอนที่ 2: ใช้โปรแกรมระบายสีบน Windows เพื่อบันทึกภาพ JPG เป็น BMP
Microsoft Paint เป็นวิธีที่ยอดเยี่ยมในการแปลงไฟล์ BMP เป็น JPG เนื่องจากเป็นฟีเจอร์ในตัวสำหรับ Windows โปรแกรมแก้ไขรูปภาพเป็นที่รู้จักจากฟีเจอร์ที่เรียบง่ายและทรงพลัง ซึ่งช่วยให้คุณเพิ่มองค์ประกอบต่างๆ ได้ตามต้องการ นอกจากนี้ยังใช้สำหรับกิจกรรมอื่นๆ เช่น การดูภาพถ่าย เนื่องจากมีรูปแบบภาพที่รองรับมากมาย การแปลงรูปภาพโดยใช้โปรแกรมระบายสีจะง่ายขึ้นมาก ตราบใดที่คุณไม่ได้ใช้ Windows XP
ขั้นตอนที่ 1.กดปุ่ม "Windows" บนแป้นพิมพ์เพื่อเปิดเมนู "Start" พิมพ์ Paint ในแถบค้นหาแล้วเปิดแอป ไปที่เมนู "ไฟล์" ที่ส่วนบนของอินเทอร์เฟซแล้วเลือกตัวเลือก "เปิด" เมื่อโฟลเดอร์ในเครื่องปรากฏขึ้น ให้เรียกดูไฟล์ BMP แล้วคลิกปุ่ม "เปิด" เพื่อยืนยัน
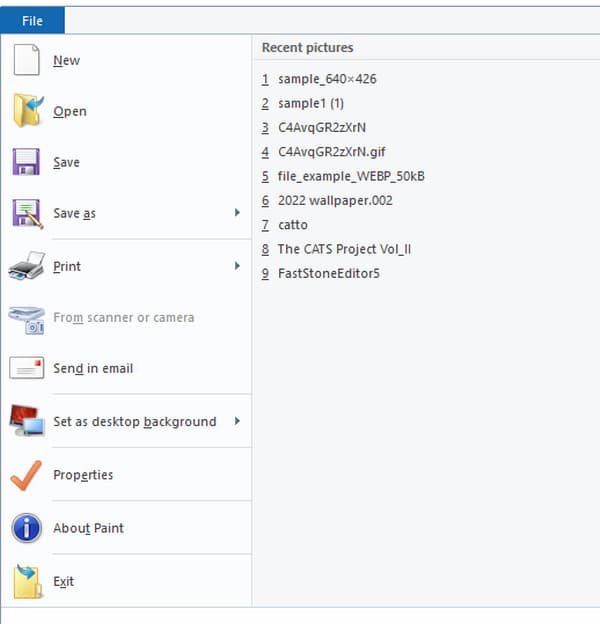
ขั้นตอนที่ 2.ดำเนินการแก้ไขรูปภาพที่จำเป็น เช่น การครอบตัด การปรับขนาด การหมุน และอื่นๆ หลังจากแก้ไขแล้ว ให้กด "F12" บนแป้นพิมพ์เพื่อเปิดหน้าต่างบันทึกเป็น เปลี่ยนชื่อไฟล์หากจำเป็น เปิดรายการแบบเลื่อนลงจากเมนู "บันทึกเป็นประเภท" และเลือกรูปแบบ "JPG" จากรายการ คลิกปุ่ม "บันทึก" เพื่อแปลงและบันทึกเอาต์พุต
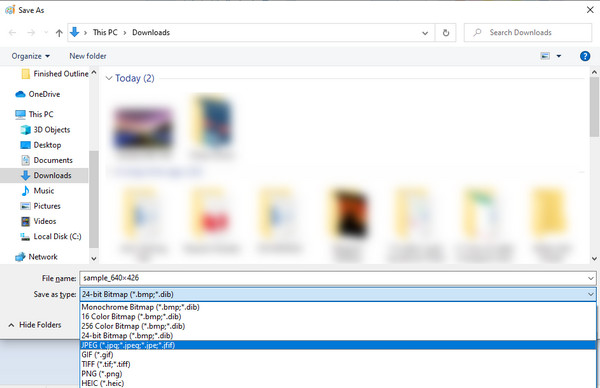
ตอนที่ 3: ใช้ Photoshop เพื่อแปลงภาพ BMP เป็น JPG
Adobe Photoshop เป็นโปรแกรมแก้ไขรูปภาพกราฟิกที่ให้การแก้ไขรูปภาพระดับมืออาชีพสำหรับรูปภาพทุกรูปแบบ แน่นอน Photoshop สามารถช่วยแปลง BMP เป็น JPG WebP เป็น JPG, GIF เป็น JPG ฯลฯ โดยไม่ต้องติดตั้งส่วนขยายเพิ่มเติม ถึงกระนั้น เนื่องจากอินเทอร์เฟซที่น่ากลัว ผู้ใช้จำนวนมากจึงไม่รำคาญที่จะใช้ซอฟต์แวร์เพื่อการแปลง คุณต้องซื้อเครื่องมือเพื่อใช้ฟังก์ชันต่างๆ อย่างเต็มที่หรือใช้เวอร์ชันทดลองใช้ฟรี 7 วัน
ขั้นตอนที่ 1.เปิด Photoshop บนคอมพิวเตอร์ของคุณแล้วไปที่เมนู "ไฟล์" เลือกตัวเลือก "เปิด" เพื่ออัปโหลดไฟล์ BMP จากโฟลเดอร์ของคุณ ยืนยันการเลือกโดยคลิกปุ่ม "เปิด"
ขั้นตอนที่ 2.จากนั้นไปที่เมนู "ไฟล์" อีกครั้ง แต่คราวนี้ให้เลือกตัวเลือก "บันทึกเป็น" จากรายการ กล่องโต้ตอบจะปรากฏขึ้นสำหรับการเปลี่ยนแปลงผลลัพธ์ เช่น ชื่อ รูปแบบ และเส้นทางการกำหนด เปลี่ยนประเภทรูปแบบผลลัพธ์เป็น JPG แล้วคลิกปุ่ม "บันทึก" เพื่อบันทึกการเปลี่ยนแปลง
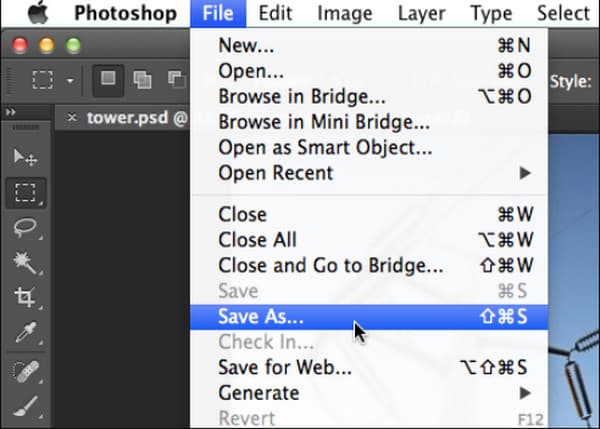
ส่วนที่ 4: คำถามที่พบบ่อยเกี่ยวกับ BMP เป็น JPG
-
คุณภาพที่ดีกว่า: BMP หรือ JPG
BMP ประกอบด้วยรูปภาพดิบและคุณภาพสูง ทำให้มีขนาดไฟล์ที่ใหญ่ขึ้น แม้ว่า JPG จะบีบอัดรูปภาพโดยอัตโนมัติแต่ยังรักษาคุณภาพไว้ ซึ่งเป็นความสมดุลที่สมบูรณ์แบบและยอดเยี่ยมสำหรับการแก้ไขรูปภาพ
-
โปรแกรมใดที่เข้ากันได้กับรูปแบบไฟล์ BMP?
BMP ยังคงมีผลกับระบบปฏิบัติการ Microsoft Windows และ OS/2 ฟังก์ชันในตัวของ Windows ยังคงเป็นข้อได้เปรียบสำหรับรูปแบบเก่า แต่แน่นอนว่า JPG มีความหลากหลายมากกว่าเพราะรองรับการใช้งานในระดับสากล ทำให้เหมาะสำหรับการส่งไฟล์แนบอีเมล บันทึกภาพเซลฟี่ และอื่นๆ
-
รูปแบบ BMP ขึ้นอยู่กับความละเอียดหรือไม่
ใช่. หากสร้างภาพด้วยความละเอียดต่ำ ภาพอาจดูไม่ละเอียดหรือมีรอยหยัก โดยเฉพาะอย่างยิ่งหากพิมพ์ด้วยขนาดที่ใหญ่ขึ้น เพื่อหลีกเลี่ยงผลลัพธ์ที่เลวร้าย ขอแนะนำให้แปลง BMP เป็น JPG เพื่อรักษาคุณภาพและทำให้ภาพถ่ายสามารถเข้าถึงได้โดยโปรแกรมแก้ไขภาพมืออาชีพ
บทสรุป
ตอนนี้คุณรู้วิธีแปลง BMP เป็น JPG แล้ว คุณสามารถแปลงไฟล์ BMP ทั้งหมดบนคอมพิวเตอร์ของคุณ และทำให้โปรแกรมและอุปกรณ์อื่น ๆ เข้าถึงได้มากขึ้น แม้ว่า BMP จะมีคุณภาพดีกว่า JPG มาก แต่รูปแบบเก่าจะเก็บเฉพาะความละเอียดสูง ซึ่งอธิบายถึงขนาดไฟล์ที่ใหญ่กว่า แต่คุณยังสามารถรักษาคุณภาพของภาพได้มากขึ้นโดยใช้ AnyRec Free Image Converter Online ตัวแปลงออนไลน์สะดวกสำหรับการแปลงรูปภาพโดยไม่ต้องซื้อเวอร์ชันพรีเมียมหรือลงทะเบียน คุณยังสามารถแปลงรูปภาพเป็น JPG เช่น JFIF เป็น JPG, HEIC เป็น JPG เป็นต้น
