วิธีถ่ายโอนรูปภาพจาก iPhone ไปยัง iPad ไม่จำกัด
ไม่ต้องสงสัยเลยว่า iPhone สามารถถ่ายภาพและวิดีโอคุณภาพสูงได้ อย่างไรก็ตาม เมื่อคุณไม่พอใจกับหน้าจอขนาดเล็กสำหรับการดูและแก้ไขรูปภาพของคุณ คุณสามารถนำภาพเหล่านั้นมาไว้บนหน้าจอที่ใหญ่กว่ามากได้ เช่น iPad ดังนั้น "วิธีถ่ายโอนรูปภาพจาก iPhone ไปยัง iPad" จึงมา หากคุณกำลังประสบปัญหาในการแชร์ภาพของคุณไปยัง iPad เพื่อแก้ไขเพิ่มเติม ไม่ต้องกังวล เนื่องจากโพสต์นี้จะให้ 7 วิธีในการรับรูปภาพจาก iPhone ไปยัง iPad ทำตามคำแนะนำแต่ละข้อ คุณสามารถรับรูปภาพจาก iPhone ไปยัง iPad ได้อย่างปลอดภัย มาเริ่มกันเลย!
| วิธีการ | ประสิทธิผล |
| AnyRec PhoneMover | สูง - รองรับการถ่ายโอนรูปภาพและข้อมูลอื่น ๆ จาก iPhone ไปยัง iPad ได้ในคลิกเดียว |
| AirDrop | ปานกลาง – ถ่ายโอนรูปภาพที่เลือกทั้งหมดแบบไร้สายจาก iPhone ไปยัง iPad |
| iCloud | สูง – สามารถถ่ายโอนรูปภาพและวิดีโอไปยัง iPad แบบไร้สาย |
| iTunes | ปานกลาง - สามารถซิงค์รูปภาพ iPhone กับ iPad ได้โดยใช้คอมพิวเตอร์ |
| สตรีมรูปภาพ | สูง - ซิงค์รูปภาพ iPhone ทั้งหมดกับ iPad เมื่อลงชื่อเข้าใช้บัญชี Apple ID ที่เหมือนกันและเปิดใช้งาน Photo Stream |
| อีเมล | ปานกลาง – สามารถย้ายรูปภาพและวิดีโอหนึ่งหรือสองภาพจาก iPhone ไปยัง iPad |
| ผ่านสาย USB | สูง – ถ่ายโอนรูปภาพและวิดีโอระหว่าง iPhone และ iPad ได้อย่างง่ายดาย |
ถ่ายโอนและจัดการรูปภาพจาก iPhone ไปยัง iPad ได้ด้วยคลิกเดียว
AnyRec PhoneMover เป็นวิธีที่ดีที่สุดในการถ่ายโอนและจัดการรูปภาพจาก iPhone ไปยัง iPad เป็นโซลูชันแบบคลิกเดียวสำหรับข้อมูลทั้งหมด รวมถึงรูปภาพ วิดีโอ รายชื่อติดต่อ และอื่นๆ เป็นโปรแกรมอเนกประสงค์ที่ครอบคลุมการสำรองข้อมูลรูปภาพไปยังคอมพิวเตอร์ในกรณีที่ข้อมูลสูญหายตลอดจนการสร้างอัลบั้มใหม่ นอกจากนี้ PhoneMover ยังสแกนอุปกรณ์ของคุณและตรวจจับรูปภาพที่ซ้ำกันทั้งหมด ซึ่งสามารถลบทั้งหมดได้ในคราวเดียวและประหยัดพื้นที่จัดเก็บข้อมูล ดาวน์โหลดฟรีทันทีและเรียนรู้วิธีถ่ายโอนรูปภาพจาก iPhone ไปยัง iPad

ถ่ายโอนชุดรูปภาพจาก iPhone ไปยัง iPad ได้อย่างรวดเร็วในคลิกเดียว
ลบรูปภาพที่ซ้ำกันพร้อมกันหลังจากการสแกนอัตโนมัติ
ดูตัวอย่างภาพถ่ายทั้งหมดเพื่อเลือกภาพที่ต้องการถ่ายโอนจาก iPhone
จัดการหรือลบรูปภาพที่ถ่ายโอนจาก iPhone ทันที
ดาวน์โหลดอย่างปลอดภัย
ขั้นตอนที่ 1.หลังจากเปิด "AnyRec PhoneMover" แล้ว ให้เสียบ iPhone และ iPad ของคุณโดยใช้สาย USB สองเส้น จากนั้นรอให้พีซีของคุณตรวจพบ หลังจากเชื่อมต่อแล้ว ให้แตะที่ตัวเลือก "เชื่อถือ" บน iDevices ทั้งสอง

ขั้นตอนที่ 2.ไปที่ส่วน "รูปภาพ" เพื่อดูรูปภาพทั้งหมดของ iPhone ของคุณ จัดเรียงตามหมวดหมู่ คลิกที่ "ช่องทำเครื่องหมาย" แต่ละช่องเพื่อเลือกช่องที่จะถ่ายโอนไปยัง iPad ของคุณ หากคุณต้องการเลือกทั้งหมด ให้คลิกช่อง "เลือกทั้งหมด" ด้านบน
ขั้นตอนที่ 3เมื่อคุณเลือกรูปภาพที่ต้องการเสร็จแล้ว ให้คลิก "ส่งออกไปยังอุปกรณ์" ด้านบนเพื่อเริ่มถ่ายโอนรูปภาพจาก iPhone ไปยัง iPad
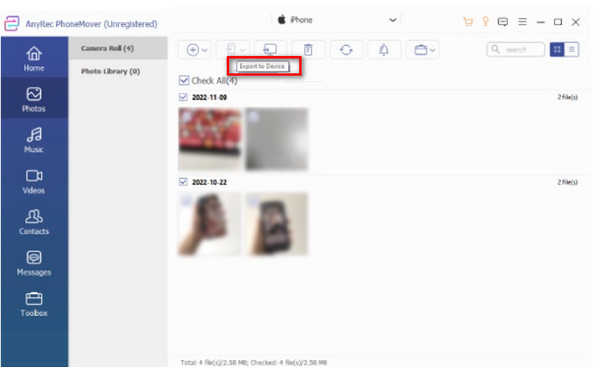
ดาวน์โหลดอย่างปลอดภัย
วิธีถ่ายโอนรูปภาพจาก iPhone ไปยัง iPad อย่างรวดเร็วด้วย AirDrop
เป็นไปได้ไหมที่จะถ่ายโอนรูปภาพจาก iPhone ไปยัง iPad แบบไร้สาย? ฟีเจอร์ AirDrop ทำให้มันเป็นไปได้! Apple ได้ทำให้ AirDrop เป็นวิธีการแก้ปัญหาชั่วคราวในการถ่ายโอนไฟล์ระหว่างอุปกรณ์ iOS ซึ่งไม่เพียงแต่สามารถแชร์รูปภาพเท่านั้น แต่ยังรวมถึงวิดีโอ รายชื่อติดต่อ ตำแหน่ง และข้อมูลอื่นๆ อีกด้วย ดังนั้น หากคุณต้องการขั้นตอนที่ปลอดภัยและรวดเร็ว ต่อไปนี้เป็นวิธีถ่ายโอนรูปภาพจาก iPhone ไปยัง iPad ผ่านฟีเจอร์ AirDrop ในตัว:
ขั้นตอนที่ 1.บน iDevices ทั้งสองของคุณ ให้เข้าถึง "ศูนย์ควบคุม" เพื่อดูตัวเลือก "บลูทูธ" กดค้างไว้เพื่อค้นหา "AirDrop" อย่าลืมเปิดใช้งาน "Wi-Fi" ด้วย
ขั้นตอนที่ 2.ตอนนี้ เรียกใช้แอป "รูปภาพ" ของ iPhone และเลือกภาพที่คุณต้องการถ่ายโอนไปยัง iPad เมื่อเสร็จแล้ว ให้แตะปุ่ม "แชร์" และเลือกไอคอน "AirDrop" เป็นวิธีการถ่ายโอนภาพจาก iPhone ไปยัง iPad
ขั้นตอนที่ 3iPhone ของคุณจะตรวจจับอุปกรณ์ iOS ที่อยู่ใกล้เคียงทั้งหมด รอให้ชื่อ iPad ของคุณปรากฏ (หากไม่ใช่ให้คลิกเพื่อดู วิธีแก้ไข AirDrop ไม่พบปัญหา ที่นี่) จากนั้นคลิกที่มัน สุดท้าย ให้แตะ "ยอมรับ" บนหน้าจอ iPad ของคุณเพื่อรับภาพที่ส่งไป
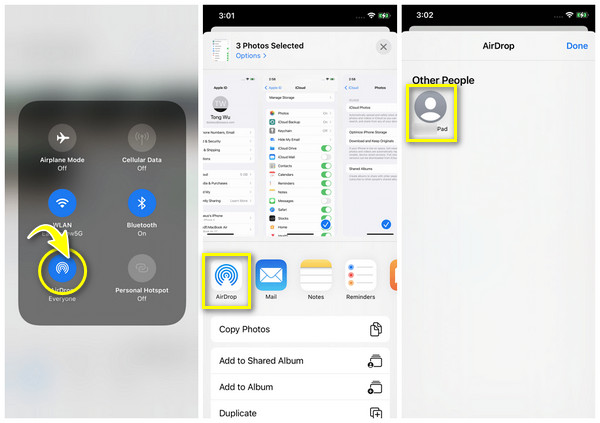
วิธีถ่ายโอนรูปภาพจาก iPhone ไปยัง iPad ผ่าน iCloud
วิธีแก้ไขปัญหาที่แนะนำอีกประการหนึ่งในการรับรูปภาพจาก iPhone ของคุณคือผ่าน iCloud ด้วยสิ่งนี้ คุณสามารถซิงค์ข้อมูลระหว่างอุปกรณ์ต่างๆ ได้จนกว่าคุณจะปิดมัน วิธีนี้กำหนดให้บัญชี Apple ID ของคุณต้องลงชื่อเข้าใช้ทั้งบน iPhone และ iPad และภายใต้การเชื่อมต่อ Wi-Fi ที่เสถียร ดูว่าวิธีการที่ไม่ซับซ้อนนี้ทำงานอย่างไรเพื่อเรียนรู้วิธีถ่ายโอนรูปภาพที่ย้ายจาก iPhone ไปยัง iPad
ขั้นตอนที่ 1.เปิดแอป "การตั้งค่า" จากนั้นแตะ "ชื่อ" ของคุณด้านบน จากนั้นเลือก "iCloud" จากตัวเลือกด้านล่าง
ขั้นตอนที่ 2.ไปที่ "รูปภาพ" จากนั้นเปิดปุ่ม "รูปภาพ iCloud" และเลือก "เพิ่มประสิทธิภาพพื้นที่จัดเก็บข้อมูล iPhone" หรือ "ดาวน์โหลดและเก็บต้นฉบับ"
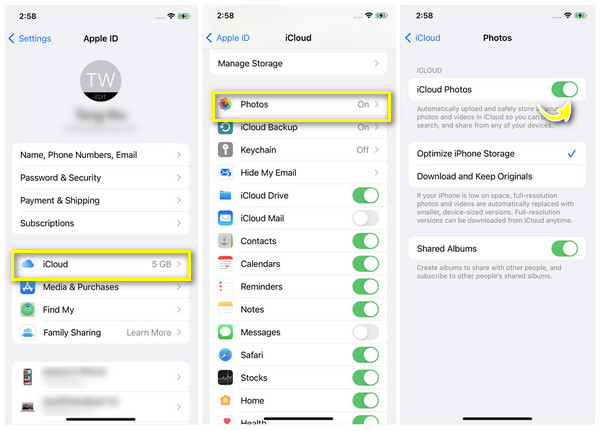
โปรดใช้ขั้นตอนเหล่านี้บน iPad ของคุณและรอให้ iPhone ของคุณซิงค์รูปภาพกับ iPad ของคุณโดยอัตโนมัติ นอกจากนี้คุณยังสามารถ ถ่ายโอนทุกอย่างจาก iPhone ไปยัง iPad โดยไม่มี iCloud
ขั้นตอนโดยละเอียดในการย้ายรูปภาพจาก iPhone ไปยัง iPad ผ่าน iTunes
เปลี่ยนไปใช้ซอฟต์แวร์อื่นที่ผลิตโดย Apple ชื่อ iTunes มีไว้เพื่อฟังเพลงเป็นหลักรวมทั้งจัดระเบียบเพลงบน Windows และ Mac แต่ก็มีความสามารถในการถ่ายโอนไฟล์และสำรองข้อมูลได้ ดังนั้นซอฟต์แวร์ที่สมบูรณ์แบบนี้สามารถช่วยให้คุณเรียนรู้วิธีถ่ายโอนรูปภาพจาก iPhone ไปยัง iPad ทำตามขั้นตอนด้านล่างเพื่อให้บรรลุผลสำเร็จ
ขั้นตอนที่ 1.เชื่อมโยง iPhone ของคุณกับคอมพิวเตอร์เดสก์ท็อปผ่านสาย USB จากนั้นพีซีของคุณจะนำคุณไปที่แอป "รูปภาพ" ถ้าไม่ ให้ค้นหาจากเมนู "Start" หรือคุณจำเป็นต้อง แก้ไข iPhone ไม่แสดงใน iTunes ด้วยตนเอง
ขั้นตอนที่ 2.เมื่อไปถึงแล้ว ให้คลิกรูปภาพที่คุณต้องการส่ง จากนั้นเลือก "นำเข้า" เมื่อเสร็จแล้ว ให้ถอดปลั๊ก iPhone ของคุณ
ขั้นตอนที่ 3ตอนนี้ เมื่อเปิดตัว "iTunes" ให้เสียบ iPad ของคุณ จากนั้นไปที่ปุ่ม "iPad" บนพีซีของคุณแล้วเลือก "รูปภาพ" จากนั้นคลิกช่อง "ซิงค์รูปภาพ" และเลือก "ใช้" อย่าถอด iPad ของคุณออกในระหว่างกระบวนการถ่ายโอนรูปภาพจาก iPhone ไปยัง iPad
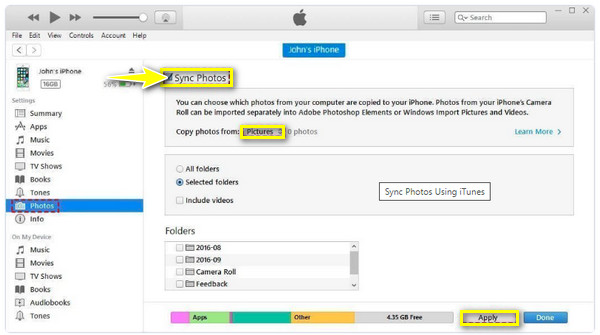
วิธีถ่ายโอนรูปภาพจาก iPhone ไปยัง iPad ด้วย Photo Stream
Photo Stream จะอัพโหลดรูปภาพของคุณไปยัง iCloud เพื่อให้คุณสามารถเข้าถึงได้ง่ายจากอุปกรณ์ iOS ใดๆ ที่ลงชื่อเข้าใช้ด้วยบัญชี Apple ID ของคุณ โปรดทราบว่าวิธีนี้ใช้ได้เฉพาะเมื่อ iPhone ของคุณเชื่อมต่อกับ Wi-Fi และสำหรับ iOS 7 และเวอร์ชันก่อนหน้าเท่านั้น วิธีการถ่ายโอนรูปภาพจาก iPhone ไปยัง iPad ผ่าน Photo Stream มีวิธีดังนี้:
ขั้นตอนที่ 1.บน "การตั้งค่า" ให้แตะ "ชื่อ" ของคุณด้านบน จากนั้นไปที่ "iCloud" จากนั้นไปที่ "รูปภาพ" และเปิดใช้งานตัวเลือก "สตรีมรูปภาพของฉัน" ทำซ้ำบน iPad ของคุณเพื่อซิงค์รูปภาพทั้งหมดได้สำเร็จ
ขั้นตอนที่ 2.หลังจากทุกอย่าง บน iPad ของคุณ ไปที่ "รูปภาพ" จากนั้น "อัลบั้ม" ไปที่ "สตรีมรูปภาพ" และดูภาพ iPhone ที่ถ่ายโอนทั้งหมดบน iPad
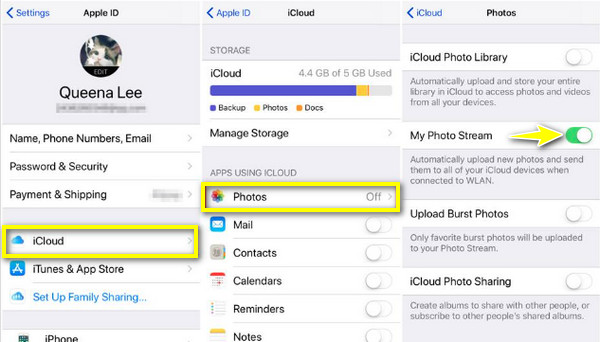
วิธีถ่ายโอนรูปภาพจาก iPhone ไปยัง iPad ด้วยอีเมล
อีเมลเป็นวิธีที่มีประสิทธิภาพแต่ไม่ใช่วิธีที่เหมาะในการถ่ายโอนรูปภาพจาก iPhone ไปยัง iPad เนื่องจากมีปัญหาในการรองรับรูปภาพขนาดใหญ่ อย่างไรก็ตาม คุณสามารถแชร์รูปภาพได้เพียงหลายรูปเท่านั้นหลังจากนั้น การบีบอัดรูปภาพสำหรับอีเมล. ต่อไปนี้เป็นวิธีการถ่ายโอนรูปภาพจาก iPhone ไปยัง iPad ด้วยความช่วยเหลือทางอีเมล:
ขั้นตอนที่ 1.ในแอป "รูปภาพ" ให้เลือกรูปภาพที่คุณต้องการ อาจเป็นหนึ่ง สอง หรือมากกว่านั้นก็ได้ จากนั้นแตะปุ่ม "แชร์" ในบรรดาตัวเลือกอื่นๆ ให้เลือก "จดหมาย"
ขั้นตอนที่ 2.ป้อนข้อมูลที่จำเป็น เช่น ที่อยู่อีเมลของคุณ จากนั้นคลิก "ส่ง" ตอนนี้ เปิดแอป "Mail" บน iPad ของคุณแล้วดูรูปภาพที่ถ่ายโอนไปยังอีเมลของคุณ
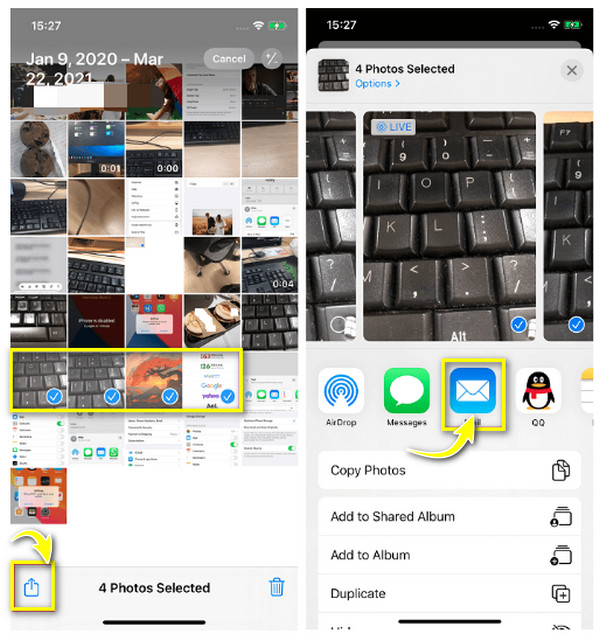
วิธีถ่ายโอนรูปภาพจาก iPhone ไปยัง iPad ด้วยสายเคเบิล
ในที่สุด คุณมีวิธีการสุดท้ายในการถ่ายโอนรูปภาพจาก iPhone ไปยัง iPad นอกจากการเชื่อมต่อ iDevices สองตัวของคุณเข้ากับคอมพิวเตอร์ผ่านสาย USB แล้ว คุณยังสามารถใช้สาย USB-C เพื่อแชร์ภาพไปยัง iPad ได้อีกด้วย นี่คือวิธี:
เสียบ "USB-C" เข้ากับ iPad จากนั้นเสียบปลายอีกด้านเข้ากับ iPhone ปลดล็อค iPhone ของคุณ จากนั้นแตะที่ "อนุญาต" บนหน้าจอ iPad ของคุณ จะมี "หน้าต่างนำเข้า" เลือกภาพจากที่นั่นแล้วแตะ "นำเข้า" นั่นเป็นวิธีที่ง่ายในการถ่ายโอนรูปภาพจาก iPhone ไปยัง iPad!
คำถามที่พบบ่อยเกี่ยวกับการถ่ายโอนรูปภาพ iPhone ไปยัง iPad
-
จะส่งรูปภาพจาก iPhone ไปยัง iPad ได้อย่างไร
มีหลายวิธีที่จะทำให้สำเร็จ คุณสามารถอ้างอิงคำแนะนำด้านบน เช่น iCloud, iTunes, อีเมล และอื่นๆ เพื่อนำรูปภาพ iPhone ของคุณไปยัง iPad ของคุณ
-
อุปกรณ์ iOS ทั้งสองเครื่องควรอยู่ใกล้กันแค่ไหนเมื่อ AirDropping?
คุณต้องตรวจสอบให้แน่ใจว่า iDevices ทั้งสองอยู่ใกล้ๆ ในระยะ 30 ฟุต และเปิดใช้งานตัวเลือก Bluetooth และ Wi-Fi
-
เหตุใดฉันจึงไม่พบ iTunes บน Mac ของฉัน
หากคุณใช้ macOS Catalina หรือใหม่กว่า คุณจะไม่มีทางค้นหา iTunes ได้ คุณจะพบ Finder เป็นแอปสำรองสำหรับถ่ายโอนไฟล์ระหว่างอุปกรณ์ Apple แทน
-
ฉันสามารถ AirDrop รูปภาพทั้งหมดพร้อมกันจาก iPhone ไปยัง iPad ได้หรือไม่
ใช่. แม้ว่าคุณจะสามารถแชร์รูปภาพผ่าน AirDrop ได้ไม่จำกัด แต่จำนวนรูปภาพจะส่งผลต่อความเร็วของกระบวนการถ่ายโอน ด้วยเหตุนี้ อาจใช้เวลานานขึ้นหากคุณแชร์รูปภาพทั้งหมดในคราวเดียว
-
เหตุใด iPhone และ iPad ของฉันจึงไม่ซิงค์รูปภาพ
อาจเป็นเพราะคุณไม่ได้ใช้บัญชี Apple ID เดียวกันบนอุปกรณ์ทั้งสองเครื่อง หรือไม่ได้เปิดใช้งานการซิงค์ iCloud
บทสรุป
หวังว่าคู่มือนี้จะช่วยคุณถ่ายโอนรูปภาพที่จำเป็นทั้งหมดไปยัง iPad ของคุณ ด้วยวิธีการข้างต้น คุณได้ตอบวิธีการถ่ายโอนรูปภาพจาก iPhone ไปยัง iPad ในรูปแบบต่างๆ แต่ในหมู่พวกเขามีโปรแกรมหนึ่งที่ใช้งานได้จริงและเป็นมิตรชื่อหนึ่ง AnyRec PhoneMover. จะไม่มีการสูญหายของข้อมูล ลดคุณภาพ หรือปัญหาอื่น ๆ ที่คุณจะพบขณะใช้งานโปรแกรม ลองใช้วันนี้เลยและมีกระบวนการแบ่งปันข้อมูลระหว่างอุปกรณ์ iOS และ Android และคอมพิวเตอร์ที่ประสบความสำเร็จ
ดาวน์โหลดอย่างปลอดภัย
