ร้อน
AnyRec PhoneMover
ถ่ายโอนไฟล์ iPhone และ Android โดยไม่มีข้อผิดพลาด AirDrop
ดาวน์โหลดอย่างปลอดภัย
ทำไมและจะแก้ไขอย่างไรเมื่อไม่พบผู้คนบน AirDrop บน iPhone 16
ผู้ใช้อุปกรณ์ Apple จำนวนมากประสบปัญหา "ไม่พบผู้คน" เมื่อใช้ AirDrop แม้ว่าจะเป็นเครื่องมือที่สะดวกสำหรับการแชร์รูปภาพ เอกสาร และไฟล์อื่นๆ ระหว่างอุปกรณ์ Apple แต่คุณอาจไม่สามารถส่งไฟล์เหล่านั้นได้เนื่องจากการตั้งค่าที่ไม่ถูกต้อง การเชื่อมต่อที่ไม่เสถียร หรือใช้ iOS เวอร์ชันเก่า หากคุณเคยตกอยู่ในสถานการณ์นี้ คุณไม่ได้อยู่คนเดียว บทความนี้จะสำรวจวิธีแก้ปัญหาที่มีประสิทธิภาพ 7 ข้อในการแก้ไขปัญหา "ไม่พบผู้คน" ของ AirDrop เพื่อให้มั่นใจว่าคุณสามารถเชื่อมต่อกับเพื่อนๆ อีกครั้งได้อย่างรวดเร็วผ่าน AirDrop บน iPhone ของคุณ
รายการแนะนำ
6 วิธีแก้ปัญหาที่ใช้งานได้เพื่อแก้ไขปัญหา AirDrop ที่ไม่มีใครพบ เครื่องมือถ่ายโอนทางเลือกที่ดีที่สุดเพื่อหลีกเลี่ยง "ไม่พบผู้คน" ของ AirDrop คำถามที่พบบ่อยเกี่ยวกับ AirDrop ไม่พบผู้คน6 วิธีแก้ปัญหาที่ใช้งานได้เพื่อแก้ไขปัญหา AirDrop ที่ไม่มีใครพบ
โดยทั่วไป หากอุปกรณ์สองเครื่องอยู่ใกล้กัน ปัญหา "ไม่พบผู้คน" ของ AirDrop โดยพื้นฐานแล้วเกิดจากการตั้งค่าที่ไม่เหมาะสม ต่อไปนี้เป็นการตั้งค่าที่ไม่เหมาะสมประมาณ 6 รายการและวิธีแก้ปัญหาที่เกี่ยวข้อง
โซลูชันที่ 1: ตรวจสอบการตั้งค่า AirDrop
เมื่อเผชิญกับข้อผิดพลาด "ไม่พบผู้คน" ที่น่าหงุดหงิดของ AirDrop บน iPhone 16 ของคุณ ขั้นตอนแรกในการแก้ปัญหาคือการตรวจสอบให้แน่ใจว่า AirDrop ของคุณเปิดอยู่สำหรับผู้ใช้ทุกคน นำทางผ่านการตั้งค่าอุปกรณ์ของคุณโดยทำตามเส้นทางต่อไปนี้:
เปิดแอป "การตั้งค่า" บน iPhone ของคุณ แตะปุ่ม "ทั่วไป" จากนั้นแตะปุ่ม "AirDrop" ที่นี่ คุณสามารถแตะปุ่ม "ปิดการรับ" จากนั้นตรวจสอบให้แน่ใจว่าอุปกรณ์ใกล้เคียงของคุณตรวจพบได้โดยการแตะปุ่ม "ทุกคน"
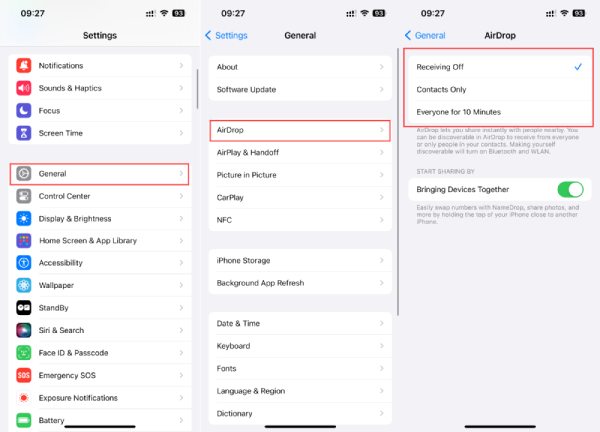
โซลูชันที่ 2: เปิดใช้งาน Bluetooth และ Wi-Fi
หากต้องการแก้ไขปัญหา AirDrop "ไม่พบผู้คน" ให้เริ่มด้วยการตรวจสอบว่าบลูทูธและ Wi-Fi ของคุณเปิดอยู่หรือไม่ คุณสามารถทำตามขั้นตอนด้านล่างเพื่อรับประกันว่าส่วนประกอบไร้สายที่สำคัญทั้งสองทำงานได้และสามารถอำนวยความสะดวกในการโต้ตอบ AirDrop ได้สำเร็จ
เลื่อนลงจากด้านบนของหน้าจอเพื่อแสดงแถบเมนู ซึ่งคุณจะเห็นปุ่ม "Bluetooth" และปุ่ม "WLAN" ตรวจสอบให้แน่ใจว่าปุ่มทั้งสองเป็นสีน้ำเงิน ซึ่งหมายความว่าเปิดใช้งานแล้ว หากปิดอยู่ ให้แตะเพื่อสร้างการเชื่อมต่อที่จำเป็น ซึ่งจะแก้ไขปัญหา AirDrop no people found ได้สำเร็จ
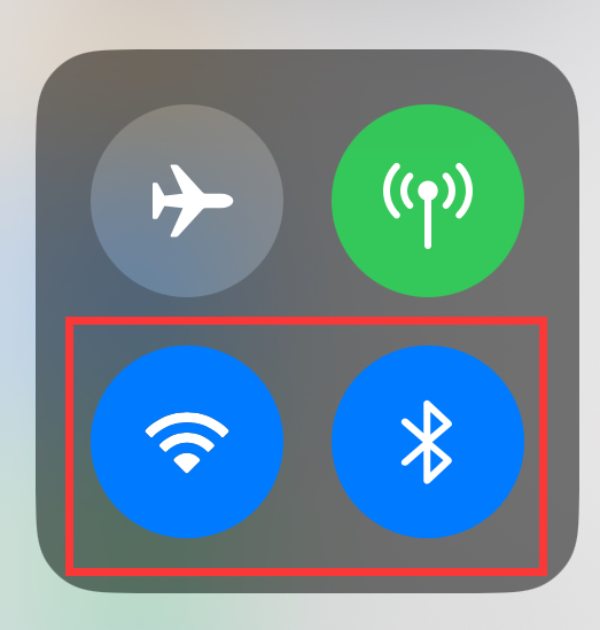
โซลูชันที่ 3: ปิดใช้งานฮอตสปอตส่วนบุคคล
สถานะของฮอตสปอตส่วนบุคคลของคุณเป็นจุดสำคัญที่ต้องพิจารณา โดยเฉพาะอย่างยิ่งเมื่อใด ถ่ายโอนผู้ติดต่อจาก iPhone เครื่องหนึ่งไปยังอีกเครื่องหนึ่ง. ฟีเจอร์นี้เข้ากันไม่ได้กับ AirDrop และอาจขัดขวางฟังก์ชันการทำงานและทำให้เกิดสถานการณ์ "ไม่พบผู้คน" ของ AirDrop ตรวจสอบให้แน่ใจว่าอุปกรณ์ที่เกี่ยวข้องทั้งสองเครื่องไม่ได้เปิดใช้งานฮอตสปอตส่วนบุคคล และตรวจสอบว่าอุปกรณ์ทั้งสองทำงานอยู่และทำงานได้
เปิดแอป "การตั้งค่า" บน iPhone 16 ของคุณ แตะปุ่ม "ฮอตสปอตส่วนบุคคล" จากนั้น หากฟังก์ชันกำลังทำงานโดยมีปุ่มเป็นสีเขียว ให้แตะปุ่ม "อนุญาตให้ผู้อื่นเข้าร่วม" เพื่อปิดฮอตสปอตส่วนบุคคลของคุณ เพื่อให้แน่ใจว่า AirDrop ทำงานได้โดยไม่มีปัญหา "ไม่พบผู้คน"
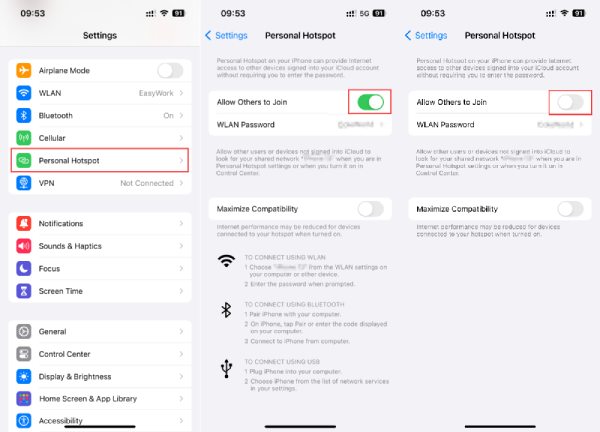
โซลูชันที่ 4: รีเซ็ตการตั้งค่าเครือข่าย
การตัดการเชื่อมต่อ Wi-Fi บนอุปกรณ์ iOS ของคุณอาจทำให้เกิดปัญหา "ไม่พบผู้คน" ของ AirDrop ได้อย่างแน่นอน ในกรณีเช่นนี้ การรีเซ็ตการตั้งค่าเครือข่ายของคุณจะกลายเป็นขั้นตอนที่จำเป็นในการแก้ไขปัญหา นี่คือขั้นตอนโดยละเอียด:
ในแอป "การตั้งค่า" ให้นำทางและแตะปุ่ม "ทั่วไป" จากนั้นค้นหาและแตะปุ่ม "ถ่ายโอนหรือรีเซ็ต iPhone" แตะปุ่ม "รีเซ็ต" จากนั้นแตะปุ่ม "รีเซ็ตการตั้งค่าเครือข่าย" คุณจะได้รับแจ้งให้ป้อนรหัสผ่านของ iPhone หลังจากทำเช่นนั้น ให้แตะปุ่ม "รีเซ็ตการตั้งค่าเครือข่าย" เพื่อยืนยัน
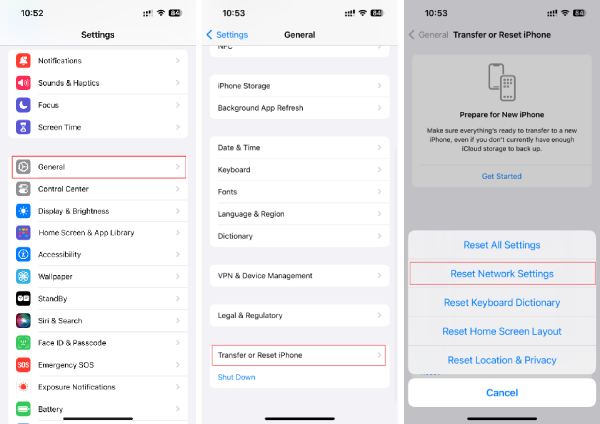
โซลูชันที่ 5: อัปเดต iOS เป็นเวอร์ชันล่าสุด
จำเป็นต้องตรวจสอบว่า iPhone ของคุณใช้ iOS 18 เวอร์ชันล่าสุดหรือไม่ ซึ่งอาจส่งผลต่อการทำงานของ AirDrop ได้อย่างมาก เวอร์ชันระบบที่ล้าสมัยอาจเป็นสาเหตุของปัญหา "ไม่พบบุคคล" ของ AirDrop หากต้องการอัปเดตเวอร์ชัน iOS ของ iPhone ให้ทำตามขั้นตอนเหล่านี้:
เข้าถึงการตั้งค่าอุปกรณ์ของคุณแล้วแตะปุ่ม "ทั่วไป" ภายในการตั้งค่าทั่วไป ให้แตะปุ่ม "อัปเดตซอฟต์แวร์" เพื่อตรวจสอบการอัปเดตที่มีอยู่ หากมีการอัปเดต ให้แตะปุ่ม "ดาวน์โหลด" เพื่อเริ่มกระบวนการดาวน์โหลดและติดตั้ง สิ่งนี้อาจแก้ไขปัญหาที่เกี่ยวข้องกับซอฟต์แวร์ที่ส่งผลต่อ AirDrop
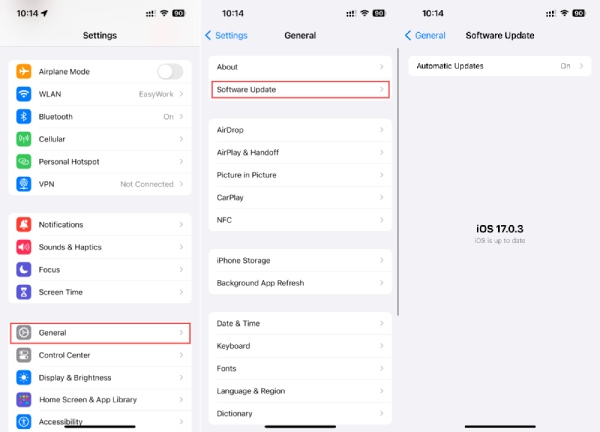
โซลูชันที่ 6: ดำเนินการบังคับให้เริ่มระบบใหม่
เมื่อการตั้งค่าทั้งหมดได้รับการกำหนดค่าอย่างถูกต้องและปัญหา AirDrop "ไม่พบผู้คน" ยังคงอยู่ คุณสามารถลองแก้ไขได้โดยบังคับให้รีสตาร์ทอุปกรณ์ของคุณ วิธีนี้สามารถช่วยกำจัดข้อบกพร่องของซอฟต์แวร์ที่ค้างอยู่ซึ่งอาจทำให้เกิดปัญหาได้
กดปุ่ม "ระดับเสียง" และปุ่มด้านข้างค้างไว้จนกระทั่งแถบเลื่อน "ปิดเครื่อง" ปรากฏขึ้น จากนั้นลากแถบเลื่อนเพื่อปิด iPhone ของคุณ หลังจากปิด iPhone 16 ของคุณโดยสมบูรณ์แล้ว ให้กดปุ่มด้านข้างค้างไว้เป็นเวลาหลายวินาทีจนกระทั่งโลโก้ Apple ปรากฏขึ้น หลังจากรีสตาร์ทแล้ว คุณจะตรวจสอบได้ว่าปัญหา "ไม่พบผู้คน" ของ AirDrop ได้รับการแก้ไขแล้วหรือไม่
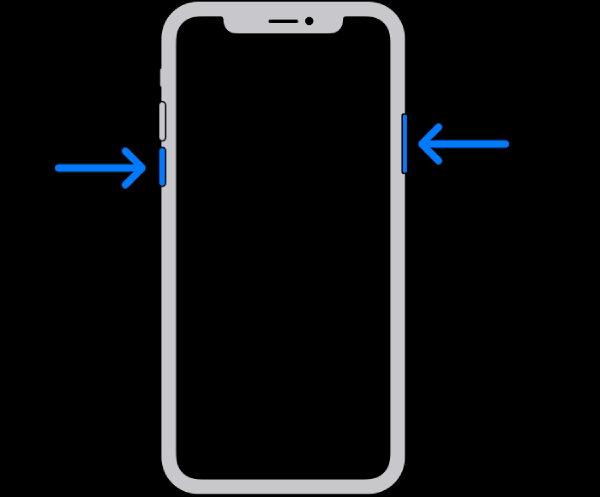
ด้วยวิธีการทั้งหมดข้างต้นนี้ แอร์ดรอปไม่ทำงาน ปัญหาเช่น "ไม่พบผู้คน" ควรได้รับการแก้ไขแล้ว
เครื่องมือถ่ายโอนทางเลือกที่ดีที่สุดเพื่อหลีกเลี่ยง "ไม่พบผู้คน" ของ AirDrop
นอกจากนี้ยังมีวิธีที่ง่ายกว่าในการหลีกเลี่ยงข้อผิดพลาด "No People Found" ของ AirDrop AnyRec PhoneMover ปรากฏเป็นคำตอบสุดท้าย โปรแกรมที่เป็นมิตรต่อผู้ใช้นี้มอบข้อดีมากมายสำหรับการถ่ายโอนข้อมูลที่ง่ายดาย ไม่เพียงแต่รับประกันการถ่ายโอนไฟล์ที่รวดเร็วและปลอดภัย แต่ยังให้ความสามารถในการปรับปรุงการจัดระเบียบไฟล์ของคุณอีกด้วย ต่อไปนี้เป็นวิธีใช้ AnyRec PhoneMover เป็นทางเลือกอื่นในการถ่ายโอนไฟล์โดยไม่มีข้อผิดพลาด "No People Found" ของ AirDrop อย่างมีประสิทธิภาพ:

ด้วยการส่งข้อมูลที่เสถียร ให้หลีกเลี่ยงปัญหา AirDrop มากมาย เช่น "ไม่พบผู้คน"
ใช้เทคโนโลยีขั้นสูงเพื่อให้มั่นใจถึงความเร็วและความปลอดภัยของการถ่ายโอนไฟล์
จัดหมวดหมู่ไฟล์ประเภทต่างๆ เพื่อจัดระเบียบและจัดการไฟล์ของคุณได้ดียิ่งขึ้น
รองรับการถ่ายโอนบนอุปกรณ์ทั้งหมดตั้งแต่ Apple, Android ไปจนถึง Windows
ดาวน์โหลดอย่างปลอดภัย
ขั้นตอนที่ 1.เริ่มต้นด้วยการเปิดตัว AnyRec PhoneMover โดยใช้สายเคเบิลเพื่อสร้างการเชื่อมต่อที่ปลอดภัยระหว่างอุปกรณ์ เมื่อสร้างการเชื่อมต่อแล้ว ให้ทำตามคำแนะนำเพื่อให้สิทธิ์ iPhone ของคุณ วิธีนี้สามารถป้องกันไม่ให้ iPhone ของคุณประสบปัญหา "ไม่พบผู้คน" ของ AirDrop
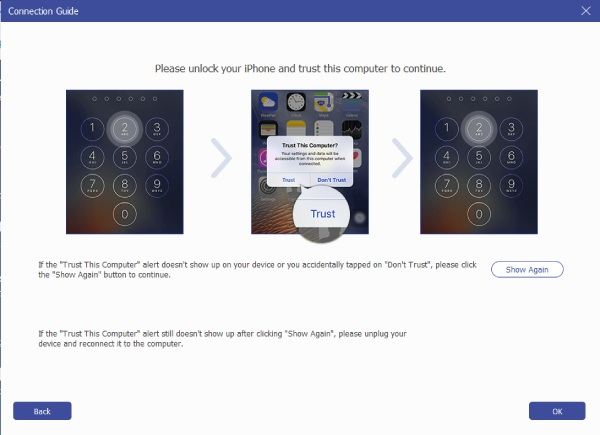
ขั้นตอนที่ 2.ด้วยการเชื่อมต่อและความไว้วางใจ คุณสามารถใช้ประโยชน์จากอินเทอร์เฟซที่ใช้งานง่ายของเครื่องมือนี้ได้แล้ว ดูตัวอย่าง แก้ไข และจัดระเบียบไฟล์ในโทรศัพท์ของคุณตามความต้องการเฉพาะของคุณ เลือกไฟล์ที่ต้องการ เช่น รูปภาพเพื่อนำเข้าจาก iPhone ของคุณไปยัง Mac หรือพีซีที่ใช้ Windows
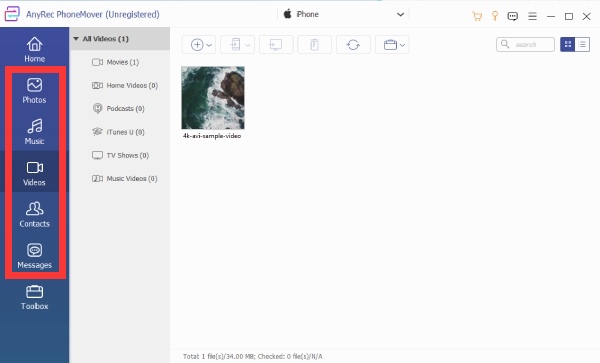
ขั้นตอนที่ 3เมื่อคุณได้เลือกไฟล์แล้ว ให้ค้นหาปุ่ม "ส่งออกไปยังพีซี" บนแถบเครื่องมือด้านบน คลิกปุ่มนี้เพื่อเริ่มกระบวนการถ่ายโอนไฟล์ ไฟล์ที่คุณเลือกจะถูกถ่ายโอนอย่างปลอดภัยจาก iPhone ไปยังคอมพิวเตอร์ของคุณ ขั้นตอนนี้ช่วยคุณได้ สำรองข้อมูล iPhone ในเวลาไม่นาน.
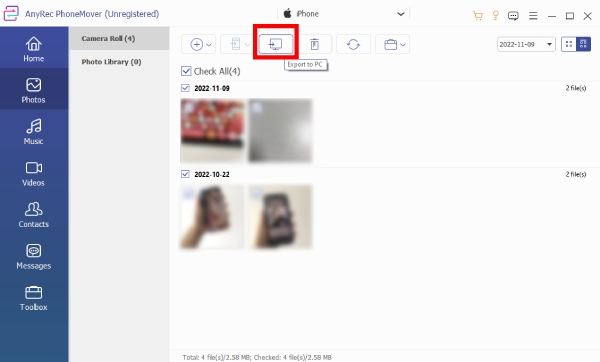
ด้วยวิธีนี้ คุณสามารถถ่ายโอนไฟล์ของคุณได้โดยไม่มีปัญหา "ไม่พบผู้คน" ของ AirDrop เพลิดเพลินกับการถ่ายโอนไฟล์ที่ราบรื่นด้วยประสบการณ์ที่ราบรื่น
ดาวน์โหลดอย่างปลอดภัย
คำถามที่พบบ่อยเกี่ยวกับ AirDrop ไม่พบผู้คน
-
AirDrop ไปได้ไกลแค่ไหนโดยไม่มีปัญหาเช่น "ไม่พบผู้คน"
ระยะห่างระหว่างอุปกรณ์ที่พร้อมใช้งาน AirDrop จะต้องอยู่ห่างจากกันไม่เกิน 9 เมตร (30 ฟุต)
-
AirDrop สามารถทำงานผ่านกำแพงโดยไม่ทำให้เกิดปัญหาเช่น "ไม่พบผู้คน" ได้หรือไม่
ใช่. เนื่องจากใช้ Wi-Fi ในการถ่ายโอน AirDrop จึงควรเชื่อมต่อผ่านกำแพงและสิ่งกีดขวางอื่นๆ ได้ อย่างไรก็ตาม เสถียรภาพอาจได้รับผลกระทบ
-
AirDrop ทำงานบนเครื่องบินได้หรือไม่?
ใช่. หากผู้โดยสารบนเที่ยวบินอยู่ในช่วงสัญญาณ Bluetooth ของ iPhone ซึ่งเชื่อมต่อกัน ก็มักจะส่ง AirDrop เข้าหากัน
-
AirDrop จะทำงานโดยไม่มี SIM ทำให้เกิดปัญหา "ไม่พบผู้คน" หรือไม่
ไม่ AirDrop ไม่จำเป็นต้องมีซิมการ์ดหรือการเชื่อมต่อมือถือ จริงๆ แล้ว มันไม่จำเป็นต้องมีการเชื่อมต่ออินเทอร์เน็ตในการทำงาน
-
AirDrop ไม่เปิดเผยตัวตนหรือไม่??
ไม่ คุณไม่สามารถทำให้ AirDrop ของคุณเป็นแบบนิรนามได้ แต่คุณสามารถเปลี่ยนชื่อ AirDrop ได้โดยเข้าไปที่ส่วน "ทั่วไป" แล้วแตะปุ่ม "เกี่ยวกับ" ซึ่งคุณจะพบปุ่ม "ชื่อ" เพื่อเปลี่ยนชื่ออุปกรณ์ของคุณ
บทสรุป
โดยสรุป ความหงุดหงิดที่ต้องเจอกับปัญหา "ไม่พบผู้คน" บน AirDrop นั้นไม่ใช่เรื่องที่ผ่านไม่ได้ ด้วยโซลูชันที่ครอบคลุมเหล่านี้ คุณสามารถแก้ไขปัญหาได้อย่างรวดเร็วและมีประสิทธิภาพ ช่วยให้สามารถแบ่งปันข้อมูลระหว่างอุปกรณ์ Apple ของคุณได้อย่างราบรื่น ตั้งแต่การรับรองการตั้งค่าที่ถูกต้องไปจนถึงการใช้ทางเลือกที่มีประสิทธิภาพเช่น AnyRec PhoneMover คุณมีเครื่องมือที่จำเป็นในการเอาชนะปัญหานี้ หากคุณต้องการป้องกันปัญหาเช่น AirDrop "ไม่พบผู้คน" ไม่ให้รบกวนประสบการณ์การถ่ายโอนของคุณ ให้ดาวน์โหลด AnyRec PhoneMover ตอนนี้!
ดาวน์โหลดอย่างปลอดภัย
