วิธีซิงค์ข้อความของคุณจาก iPhone กับ Mac - คู่มือขั้นสูงสำหรับคุณ
หากคุณต้องการสนทนาต่อบนคอมพิวเตอร์ Mac เป็นวิธีที่ดีในการซิงโครไนซ์ข้อความจาก iPhone ไปยัง Mac การดำเนินการนี้จะเป็นประโยชน์อย่างยิ่งและเป็นประโยชน์ต่อการดูหรือส่งข้อความ นอกจากนี้ยังมีประโยชน์เนื่องจากสามารถใช้ข้อความที่ซิงโครไนซ์หรือส่งเป็นข้อมูลสำรองได้ เรียนรู้เกี่ยวกับสามวิธีในการซิงค์ข้อความของคุณจาก iPhone กับ Mac ทันที!
รายการแนะนำ
ส่วนที่ 1: 3 วิธีที่ดีที่สุดในการซิงค์ข้อความจาก iPhone กับ Mac เคล็ดลับพิเศษ: วิธีซิงค์ข้อความ iPhone กับ Windows ส่วนที่ 3: คำถามที่พบบ่อยเกี่ยวกับการซิงค์ข้อความจาก iPhone กับ Macวิธีที่ 1: วิธีซิงค์ข้อความจาก iPhone กับ Mac ด้วยการส่งต่อข้อความ
เมื่อคุณต้องการส่งและรับข้อความบน Mac โดยไม่ต้องใช้ซอฟต์แวร์หรือแอพพลิเคชั่นอื่น คุณสามารถตั้งค่าได้ การส่งต่อข้อความ เพื่อซิงค์ข้อความจาก iPhone กับ Mac หลังจากการตั้งค่า คุณต้องใช้ Apple ID เดียวกัน และข้อความ iPhone ของคุณจะถูกซิงโครไนซ์และเข้าถึงได้บน Mac ต่อไปนี้เป็นขั้นตอนเฉพาะในการซิงค์ข้อความจาก iPhone กับ Mac ด้วยวิธีนี้
ขั้นตอนที่ 1.ก่อนที่จะซิงค์ คุณต้องแน่ใจว่าคุณลงชื่อเข้าใช้ iMessage ด้วยบัญชี Apple ID เดียวกันบน iPhone และ Mac ของคุณ และคุณต้องปลดล็อค iPhone ของคุณแล้วไปที่ "การตั้งค่า" จากนั้นแตะปุ่มข้อความเพื่อเลือกตัวเลือก "ส่งและรับ"
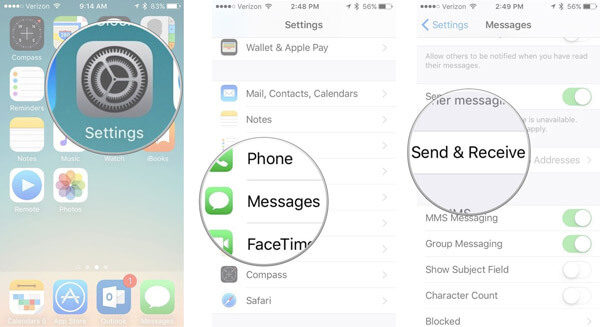
ขั้นตอนที่ 2.บน Mac คุณควรไปที่แอพ "ข้อความ" เพื่อคลิกปุ่ม "ข้อความ" คลิกปุ่ม "การตั้งค่า" จากรายการข้อความ จากนั้นคลิกปุ่ม "iMessage"
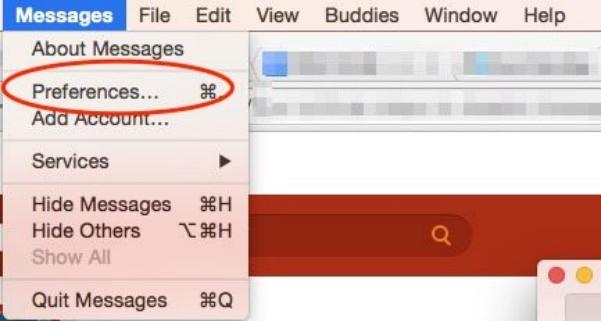
ขั้นตอนที่ 3ตอนนี้ คุณควรไปที่ "การตั้งค่า" บน iPhone ของคุณอีกครั้ง และแตะปุ่ม "ข้อความ" เพื่อเลือกตัวเลือก "การส่งต่อข้อความ" เลือก Mac ของคุณเพื่อซิงค์ข้อความจาก iPhone ของคุณ จากนั้นคุณจะต้องใช้การตรวจสอบสิทธิ์แบบสองปัจจัยหรือรหัสยืนยันเพื่ออนุญาตการตั้งค่านี้ ตอนนี้คุณสามารถซิงค์ข้อความจาก iPhone ของคุณกับ Mac ได้แล้ว
หาก Apple ID ของคุณไม่ได้ใช้การตรวจสอบสิทธิ์สองปัจจัย รหัสยืนยันจะปรากฏบนอุปกรณ์อื่นๆ ของคุณ คุณสามารถป้อนรหัสยืนยันบน iPhone ของคุณ
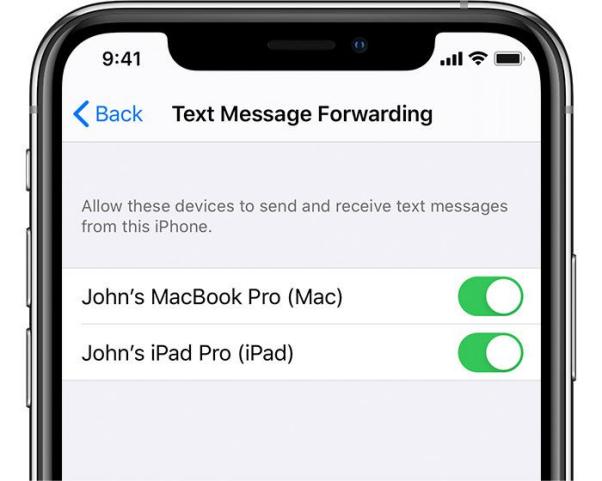
วิธีที่ 2: วิธีซิงค์ข้อความจาก iPhone กับ Mac ผ่าน iCloud
iCloud เป็นเครื่องมือที่มีชื่อเสียงสำหรับการสำรองข้อมูลของคุณ รวมถึงรายชื่อ ข้อความ และเพลง คุณยังสามารถใช้เพื่อซิงค์ข้อความจาก iPhone กับ Mac นอกจากนี้ คุณไม่จำเป็นต้องใช้สาย USB เพื่อเชื่อมต่ออุปกรณ์สองเครื่องเพื่อถ่ายโอนข้อความ โปรดทราบว่าคุณต้องเชื่อมต่ออินเทอร์เน็ตและลงชื่อเข้าใช้ด้วยบัญชี iCloud เดียวกัน
ขั้นตอนที่ 1.เปิดแอปการตั้งค่าโดยตรงบน iPhone ของคุณ แตะที่ ["ชื่อของคุณ"] เพื่อเปิดหน้า Apple ID จากนั้นแตะปุ่ม iCloud เพื่อเปิดข้อความ
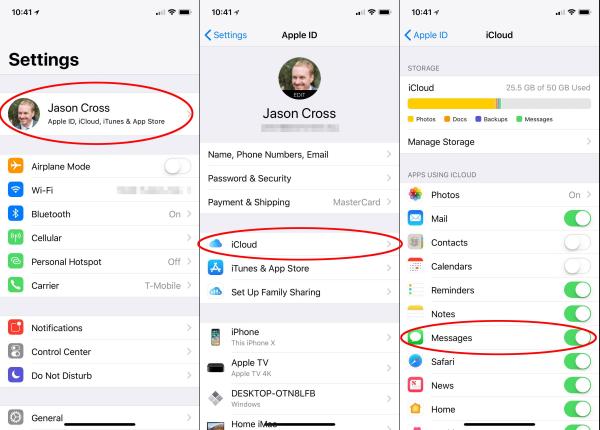
ขั้นตอนที่ 2.เปิดแอป "ข้อความ" บน Mac ของคุณแล้วคลิกปุ่ม "ข้อความ" ที่ด้านบน จากนั้นเลือกตัวเลือกการตั้งค่าและตัวเลือกบัญชีจากเมนู คุณสามารถเลือกตัวเลือก "เปิดใช้งานข้อความ" บน "iCloud "ได้จากหน้าต่างบัญชี สุดท้ายคลิกปุ่ม "ซิงค์ทันที" เพื่อซิงค์ข้อความจาก iPhone กับ Mac
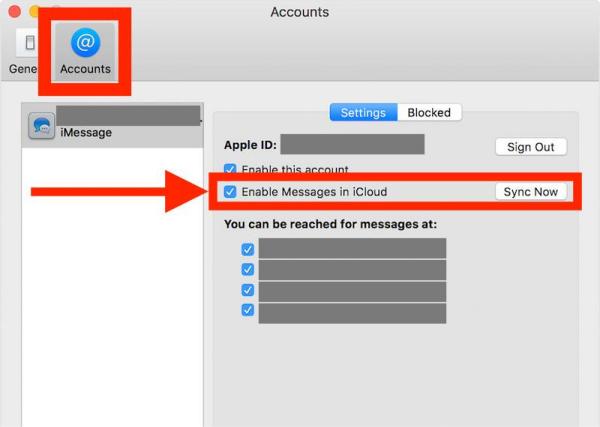
วิธีที่ 3: วิธีใช้ Finder เพื่อซิงค์ข้อความจาก iPhone กับ Mac
หากคุณใช้ iOS 8.0 หรือใหม่กว่า คุณสามารถใช้ Finder เพื่อซิงค์ข้อความจาก iPhone กับ Mac เป็นตัวจัดการข้อมูลเริ่มต้น ซึ่งคุณสามารถแก้ไข จัดระเบียบ และสำรองข้อมูลไฟล์ของคุณบน iPhone/Mac
ขั้นตอนที่ 1.เปิดแอป "Finder" บน Mac ของคุณโดยตรง และคุณควรเชื่อมต่อ iPhone และ Mac ของคุณด้วยสาย USB ที่เสถียรก่อน
ขั้นตอนที่ 2.คลิก "ชื่อ iPhone" ทางด้านซ้ายเพื่อเปิดอินเทอร์เฟซใหม่ คุณจะเห็นข้อมูลเกี่ยวกับ iPhone ของคุณ เช่น ชื่อ ประเภท และที่จัดเก็บข้อมูล จากนั้นคลิกปุ่มทั่วไปเพื่อเลือกตัวเลือก "สำรองข้อมูลทั้งหมดบน iPhone ของคุณไปยัง Mac เครื่องนี้"
ขั้นตอนที่ 3สุดท้ายคือการคลิกปุ่ม "สำรองข้อมูลทันที" เพื่อซิงค์ข้อความจาก iPhone ของคุณกับ Mac
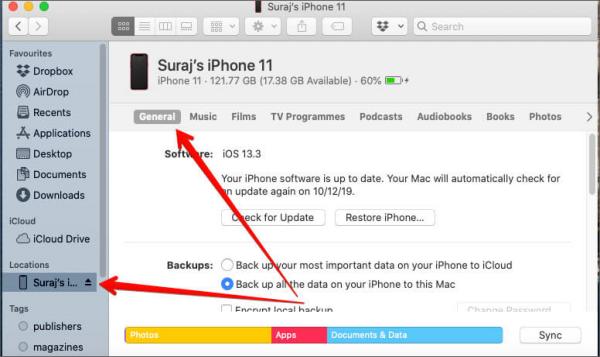
เคล็ดลับพิเศษ: วิธีซิงค์ข้อความ iPhone กับพีซี
หากคุณไม่ใช่ผู้ใช้ Mac คุณยังสามารถซิงค์ข้อความจาก iPhone ของคุณกับพีซีได้ AnyRec PhoneMover เป็นเครื่องมือแบบครบวงจรที่คุณสามารถซิงค์ไฟล์ระหว่าง iOS, Android และพีซี เครื่องมือที่ยอดเยี่ยมนี้ยังเป็นตัวจัดการ iPhone ที่ให้คุณจัดระเบียบข้อมูลของคุณ เช่น แก้ไข เพิ่ม ลบ เปลี่ยนแปลง ทำซ้ำ และเล่น

ซิงค์ข้อความจาก iPhone ของคุณกับพีซีเป็นชุดได้ด้วยคลิกเดียว
ซิงค์ข้อความจาก iPhone ของคุณกับพีซีเป็นชุดได้ด้วยคลิกเดียว
ค้นหาและลบไฟล์ที่ซ้ำกันเพื่อเพิ่มพื้นที่ว่างบน iPhone ของคุณ
ฟังก์ชันทรงพลังเพื่อสร้างเสียงเรียกเข้าเฉพาะสำหรับ iPhone ของคุณ
ดาวน์โหลดอย่างปลอดภัย
ขั้นตอนที่ 1.เมื่อติดตั้ง AnyRec PhoneMover ให้เปิดใช้งานทันที คุณสามารถใช้สาย USB ที่แน่นหนาเพื่อเชื่อมต่อ iPhone กับคอมพิวเตอร์ของคุณ การสแกนโค้ด QR เป็นอีกวิธีหนึ่งในการเชื่อมต่อ iPhone กับคอมพิวเตอร์ แต่คุณต้องดาวน์โหลดแอป "MobileSync"
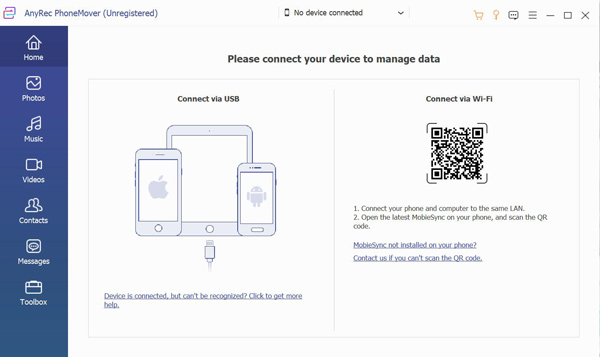
ขั้นตอนที่ 2.คลิกปุ่ม "ข้อความ" ทางด้านซ้าย จากนั้นคุณจะดูข้อความทั้งหมดจาก iPhone ของคุณที่หน้าต่างด้านขวา คุณสามารถคลิกช่องทำเครื่องหมายเพื่อดูตัวอย่างเนื้อหาของข้อความแบบเรียลไทม์ เลือกข้อความที่จะซิงค์บนคอมพิวเตอร์ของคุณโดยคลิกช่องทำเครื่องหมายด้านหลังข้อความ คุณยังสามารถคลิกช่องทำเครื่องหมายแรกเพื่อเลือกข้อความทั้งหมดได้
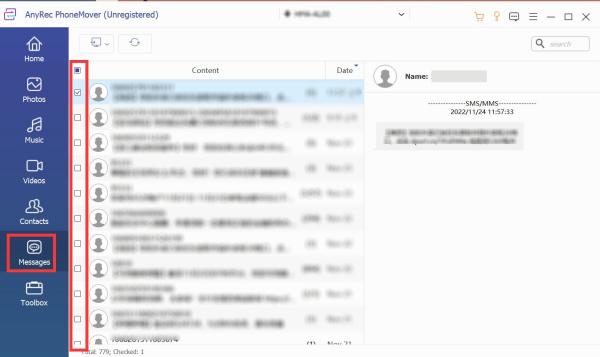
ขั้นตอนที่ 3หากต้องการถ่ายโอนข้อความ ให้คลิกปุ่ม "ส่งออกไปยังพีซี" คุณควรเลือกรูปแบบไฟล์สามรูปแบบเพื่อดาวน์โหลดข้อความของคุณ รวมถึง "ไฟล์ CSV, ไฟล์ HTML" และไฟล์ "TXT" จากนั้นเลือกโฟลเดอร์ผลลัพธ์เพื่อซิงค์ข้อความจาก iPhone ของคุณกับคอมพิวเตอร์ของคุณ
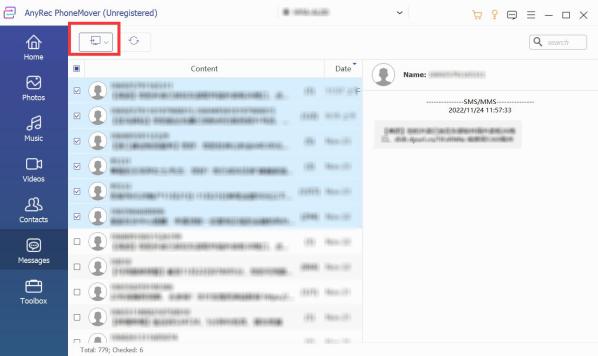
ส่วนที่ 3: คำถามที่พบบ่อยเกี่ยวกับการซิงค์ข้อความจาก iPhone กับ Mac
-
1. ทำไม iMessages ไม่สามารถซิงค์ข้อความจาก iPhone กับ Mac ได้
iPhone และ Mac ของคุณอาจใช้ Apple ID ที่แตกต่างกัน คุณต้องแน่ใจว่าได้ลงชื่อเข้าใช้ iMessages ด้วย Apple ID และรหัสผ่านเดียวกันเพื่อซิงค์ข้อความจาก iPhone กับ Mac
-
2. iMessage และ SMS/MMS แตกต่างกันอย่างไร
คุณสามารถส่งข้อความ รูปภาพ และวิดีโอไปยังอุปกรณ์ iOS อื่นๆ ผ่านเครือข่ายด้วย iMessage และข้อความเหล่านี้จะถูกเข้ารหัสเสมอ แต่คุณสามารถส่ง SMS ไปยังอุปกรณ์มือถือใดก็ได้โดยไม่ต้องเข้ารหัส
-
3. วิธีซิงค์ข้อความจาก iPhone กับ Mac ด้วย iTunes
เปิด iTunes บน Mac ของคุณและเชื่อมต่อ iPhone และ Mac ของคุณ คลิกปุ่ม iPhone และเลือก คอมพิวเตอร์เครื่องนี้ ตัวเลือกในการซิงค์ข้อความจาก iPhone กับ Mac
บทสรุป
ตอนนี้คุณสามารถเลือกหนึ่งในสามวิธีในการซิงค์ข้อความจาก iPhone กับ Mac สิ่งสำคัญที่สุดคือโซลูชันทั้งหมดข้างต้นได้รับการคัดเลือกมาอย่างดีและมีประสิทธิภาพ แต่ถ้าคุณต้องการซิงค์ข้อความจาก iPhone กับ Windows AnyRec PhoneMover ก็พร้อมรอให้คุณเลือก!
ดาวน์โหลดอย่างปลอดภัย
