6 วิธีในการทำให้รูปภาพมีขนาดเล็กลงบน Mac (รวมถึง macOS 15 Sequoia)
หากคุณบันทึกรูปภาพความละเอียดสูงบน Mac มากเกินไป คอมพิวเตอร์ของคุณจะพัง ทำงานช้าลง และร้อนจัดบ่อยครั้ง จะทำอย่างไรถ้าคุณต้องการเก็บภาพเหล่านั้นทั้งหมด? คุณสามารถแปลงภาพเป็น JPEG และลดความละเอียดของภาพได้ในระหว่างนี้ การทำรูปภาพให้เล็กลงบน Mac เป็นเรื่องง่าย คุณสามารถทำตามวิธีแก้ปัญหาต่อไปนี้ที่แสดงเพื่อบีบอัดรูปภาพขนาดใหญ่บน Mac เป็นกลุ่มหรือทีละรายการ
6 วิธีในการทำให้รูปภาพเล็กลงบน Mac คำถามที่พบบ่อยเกี่ยวกับการบีบอัดรูปภาพบน Mac6 วิธีในการทำให้รูปภาพเล็กลงบน Mac
มีหลายปัจจัยที่เพิ่มขนาดไฟล์รูปภาพ รวมถึงรูปแบบรูปภาพ ขนาดพิกเซล เนื้อหารูปภาพ และอื่นๆ หากต้องการประหยัดพื้นที่หน่วยความจำบน Mac คุณสามารถแปลง ปรับขนาด และบีบอัดรูปภาพและทำให้เล็กลงกว่าเดิมได้
1. ลดขนาดรูปภาพด้วยการแสดงตัวอย่าง
Mac Preview รองรับรูปแบบรูปภาพยอดนิยมมากมาย รวมถึง JPG/JPEG, PNG, PSD, TIFF, HEICฯลฯ ดังนั้น คุณสามารถปรับขนาดรูปภาพใน macOS ด้วยการแสดงตัวอย่างได้ที่นี่
ขั้นตอนที่ 1.เปิดรูปภาพของคุณด้วยการแสดงตัวอย่าง
ขั้นตอนที่ 2.จากรายการแบบเลื่อนลงเครื่องมือด้านบน คลิก "ปรับขนาด"
ขั้นตอนที่ 3ในส่วน "ขนาดภาพ" คุณสามารถปรับ "ความกว้าง" และ "ความสูง" ของภาพเป็น "พิกเซล" เปอร์เซ็นต์ ฯลฯ ได้
ขั้นตอนที่ 4ตั้งค่า "ความละเอียด" แบบกำหนดเองเป็น "พิกเซล/นิ้ว" อย่าลืมทำเครื่องหมายก่อน "ปรับขนาดตามสัดส่วนและสุ่มตัวอย่างรูปภาพ"
ขั้นตอนที่ 5ดูตัวอย่างขนาดไฟล์ภาพที่เล็กลงในขนาด "ผลลัพธ์" โดยตรง
ขั้นตอนที่ 5คลิก "ตกลง" เพื่อรับรูปภาพที่ปรับขนาดแล้ว
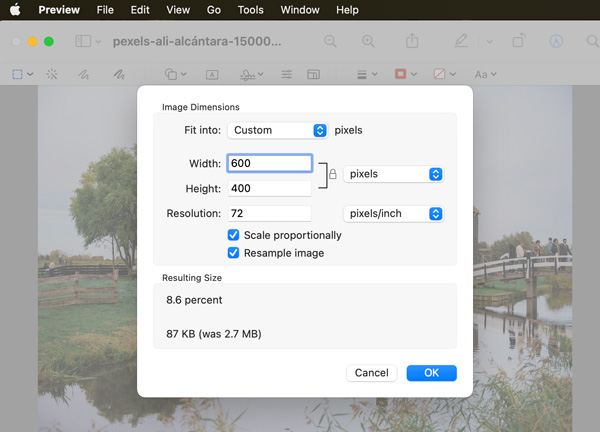
แม้ว่าคุณจะสามารถเปิดรูปภาพ WebP ด้วยการแสดงตัวอย่างได้ แต่คุณไม่สามารถปรับขนาด WebP ด้วยการแสดงตัวอย่างได้ ดูตัวอย่างจะแจ้งให้คุณทำซ้ำภาพเป็น TIFF ก่อนทำการแก้ไข
2. ปรับขนาดรูปภาพด้วยรูปถ่าย
คุณยังสามารถใช้ Photos (หรือ iPhoto บน Mac รุ่นเก่า) เพื่อบีบอัดรูปภาพได้ฟรี นี่คือบทช่วยสอนที่คุณสามารถติดตามได้
ขั้นตอนที่ 1.เปิด "ภาพถ่าย" คลิก "อัลบั้มใหม่" จากรายการแบบเลื่อนลง "ไฟล์" ด้านบน
ขั้นตอนที่ 2.ลากและวางรูปภาพทั้งหมดที่มีขนาดไฟล์ใหญ่ลงในอัลบั้มนี้
ขั้นตอนที่ 3คลิก "ไฟล์" ที่แถบด้านบน จากนั้นคลิก "ส่งออก" ตามด้วย "ส่งออกอัลบั้ม"
ขั้นตอนที่ 4ตั้งค่ารูปแบบเอาต์พุตเป็น "JPEG" ใน "Photo Kind"
ขั้นตอนที่ 4คลิก "ส่งออก" เพื่อแปลงรูปภาพเป็น JPEG บน Mac
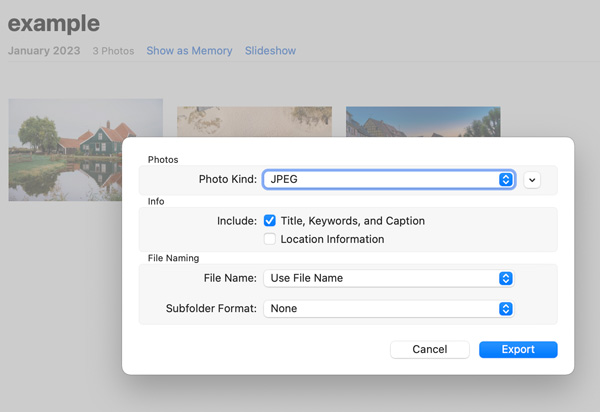
3. บีบอัดรูปภาพเป็น 200/100/50 KB หรือออนไลน์ต่ำกว่า
การลดขนาดไฟล์ภาพทางออนไลน์ก็เป็นความคิดที่ดีเช่นกัน คุณสามารถรักษารูปแบบภาพต้นฉบับให้มีคุณภาพต่ำลงได้ หากต้องการบีบอัด JPEG, PNG, SVG และ GIF แบบออนไลน์โดยไม่มีลายน้ำ คุณสามารถใช้ โปรแกรมบีบอัดรูปภาพออนไลน์ AnyRec ฟรี. ที่นี่คุณสามารถบีบอัดรูปภาพได้ถึง 40 ภาพโดยสูงถึง 80% ได้ฟรี ขีดจำกัดขนาดไฟล์สูงสุดคือ 5MB
ขั้นตอนที่ 1.ไปที่โปรแกรมบีบอัดรูปภาพออนไลน์บนเบราว์เซอร์ของคุณ
ขั้นตอนที่ 2.คลิก "เพิ่มรูปภาพ" เพื่อเรียกดูและอัปโหลดรูปภาพเป็นชุด
ขั้นตอนที่ 3กระบวนการอัปโหลดและบีบอัดรูปภาพเริ่มต้นโดยอัตโนมัติ
ขั้นตอนที่ 4คลิก "ดาวน์โหลดทั้งหมด" เพื่อรับรูปภาพทั้งหมดของคุณในขนาดไฟล์เล็ก

4. เปลี่ยนรูปแบบเพื่อลดขนาดไฟล์รูปภาพบน Mac
ตามที่กล่าวไว้ข้างต้น คุณสามารถแปลง PNG เป็น JPG, TIFF เป็น JPG, BMP เป็น JPG และอื่นๆ เพื่อเพิ่มพื้นที่ว่างใน Mac หากคุณต้องการลดขนาดรูปภาพในรูปแบบ JPG, PNG และ GIF คุณสามารถทำได้ตามขั้นตอนต่อไปนี้
ขั้นตอนที่ 1.เปิด แปลงภาพออนไลน์ บนเบราว์เซอร์ของคุณ
ขั้นตอนที่ 2.กำหนดรูปแบบภาพออกเป็น JPG, PNG หรือ GIF
ขั้นตอนที่ 3คลิก "เพิ่มรูปภาพ" เพื่ออัปโหลดรูปภาพของคุณใน WebP, SVG และรูปแบบอื่นๆ
ขั้นตอนที่ 4คลิก "ดาวน์โหลดทั้งหมด" เพื่อรับรูปภาพทั้งหมดในรูปแบบ JPG
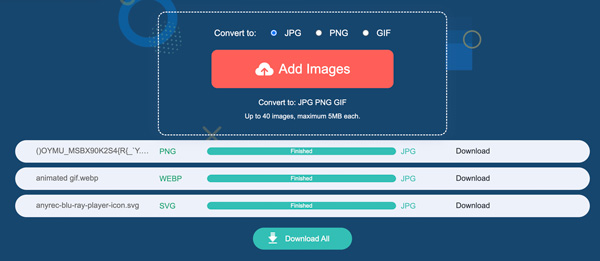
5. จัดระเบียบรูปภาพลงในโฟลเดอร์และซิป
หากคุณต้องการสำรองรูปภาพเหล่านั้น คุณสามารถบีบอัดรูปภาพเป็นไฟล์ ZIP คุณจะสามารถบีบอัดรูปภาพบน Mac ได้โดยไม่สูญเสียคุณภาพ นอกจากนี้ คุณยังสามารถเพิ่มพื้นที่เก็บข้อมูลที่พร้อมใช้งานโดยไม่ต้องใช้ความพยายามเพิ่มเติม
ขั้นตอนที่ 1.รวบรวมรูปภาพทั้งหมดที่คุณต้องการบีบอัดลงในโฟลเดอร์
ขั้นตอนที่ 2. คลิกขวาที่โฟลเดอร์นี้ จากนั้นคลิก "บีบอัด" ชื่อโฟลเดอร์ของคุณ"
ขั้นตอนที่ 3ค้นหาด้วยชื่อโฟลเดอร์เดียวกันที่ลงท้ายด้วย .zip
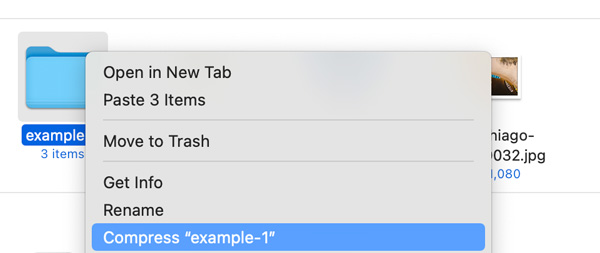
6. ย่อขนาดไฟล์รูปภาพด้วย Microsoft Word
ถ้ารูปภาพของคุณเป็นแบบยกกำลังสอง คุณสามารถใช้ Word เป็นโปรแกรมบีบอัดรูปภาพฟรีได้เช่นกัน ยิ่งไปกว่านั้น คุณสามารถเปลี่ยนคุณภาพของภาพจาก ppi สูงสุดเป็น 96 ppi หรือคุณสามารถรักษาคุณภาพดั้งเดิมตามความต้องการของคุณ
ขั้นตอนที่ 1.เปิดเอกสาร Word เปล่าใหม่ ในส่วน "แทรก" คลิก "รูปภาพจากไฟล์" จากรายการ "รูปภาพ"
ขั้นตอนที่ 2.เลือกรูปภาพทั้งหมด จากนั้นคลิก "ตัดข้อความ" ตามด้วย "สี่เหลี่ยม"
ขั้นตอนที่ 3จากนั้นแท็บ "รูปแบบรูปภาพ" ใหม่จะปรากฏขึ้นถัดจากมุมมองด้านบน คลิกมัน
ขั้นตอนที่ 4ค้นหาและคลิกไอคอนถัดจาก "ความโปร่งใส" คุณสามารถเลื่อนเมาส์ไปด้านบนแล้วดู "บีบอัดรูปภาพ"
ขั้นตอนที่ 5คุณสามารถปรับคุณภาพของรูปภาพ ลบพื้นที่ครอบตัดของรูปภาพ และทำการเปลี่ยนแปลงเพิ่มเติมตามความต้องการของคุณ
ขั้นตอนที่ 6คลิก "ตกลง" เพื่อสิ้นสุดการบีบอัดภาพ
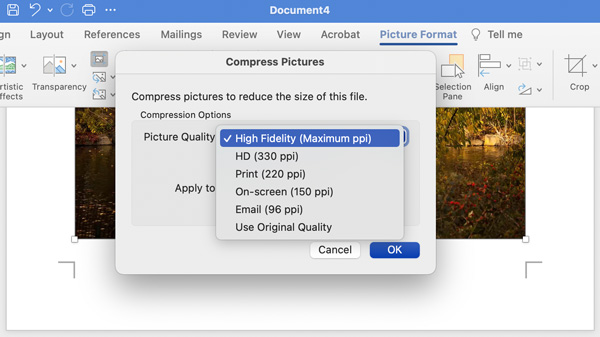
คำถามที่พบบ่อยเกี่ยวกับการบีบอัดรูปภาพบน Mac
-
คุณสามารถปรับขนาดภาพเป็นชุดด้วยการแสดงตัวอย่างได้หรือไม่?
ใช่. ไปที่ดูตัวอย่าง "การตั้งค่า" ในส่วน "รูปภาพ" ให้ทำเครื่องหมายก่อน "เปิดไฟล์ทั้งหมดในหน้าต่างเดียว" จากนั้นเลือกรูปภาพทั้งหมดแล้วเปิดด้วยการแสดงตัวอย่าง เลือกรูปภาพเหล่านั้นในแถบด้านข้างของหน้าต่าง จากนั้นคลิก "เครื่องมือ" ที่แถบด้านบน คุณคลิก "ปรับขนาด" แล้วปรับขนาดหลายๆ รูปใน Mac ได้
-
ต้องทำอย่างไรเพื่อแก้ไขปัญหา "ไม่สามารถส่งออกรายการที่เลือก" ใน Preview ได้?
คลิก "ตกลง" เพื่อปิดป๊อปอัป หลังจากนั้นให้กดปุ่ม "Command" บนคีย์บอร์ดของคุณค้างไว้ ในแถบด้านข้างซ้ายของการแสดงตัวอย่าง ให้ยกเลิกการเลือกรูปภาพบางรูปในรูปแบบที่แตกต่างกัน หลังจากนั้น คุณสามารถลองบีบอัดรูปภาพอีกครั้งโดยใช้ Mac Preview ได้
-
วิธีลด JPEG เป็น 20KB
หากคุณต้องการบีบอัดรูปภาพที่มีขนาดน้อยกว่า 20KB ใน JPG/JPEG และรูปแบบอื่นๆ คุณสามารถใช้ตัวลดขนาดรูปภาพออนไลน์เพื่อปรับระดับการบีบอัดได้ คุณจึงสามารถปรับระดับการบีบอัดรูปภาพเป็นเปอร์เซ็นต์และดูตัวอย่างขนาดไฟล์ได้อย่างรวดเร็ว
บทสรุป
อย่างที่คุณเห็น มีเครื่องมือบีบอัด JPEG/PNG/GIF/WebP/HEIC แบบออนไลน์และออฟไลน์มากมาย หากคุณต้องการทำให้รูปภาพมีขนาดเล็กลงบน Mac สำหรับการใช้งานส่วนตัว ไม่จำเป็นต้องดาวน์โหลดหรือจ่ายเงินสำหรับเครื่องมือเพิ่มเติม คุณสามารถเรียกใช้การแสดงตัวอย่าง รูปถ่าย ตัวปรับขนาดรูปภาพออนไลน์ ตัวแปลงรูปภาพออนไลน์ และ Word เพื่อแก้ปัญหา หรือคุณสามารถสร้างไฟล์ ZIP เพื่อลดขนาดไฟล์ของรูปภาพหลายแสนรูปในไม่กี่วินาที
