7 วิธีในการถ่ายโอนภาพถ่าย iPhone ไปยังพีซีอย่างปลอดภัยและมีประสิทธิภาพ
การถ่ายโอนรูปภาพจาก iPhone ไปยังพีซีเป็นวิธีการสำรองข้อมูลที่ดี มีหลายวิธีที่สะดวกและสามารถเพิ่มพื้นที่ว่างบน iPhone ได้อย่างมาก อย่างไรก็ตาม ฟอร์แมตรูปภาพของ iPhone เข้ากันได้กับ Windows หรือไม่? จะถ่ายโอนรูปภาพจาก iPhone ไปยังพีซีได้อย่างรวดเร็วและไร้ข้อจำกัดด้านขนาดได้อย่างไร? บทความนี้แนะนำเจ็ดวิธีสำหรับสถานการณ์การจัดเก็บรูปภาพและรูปแบบต่างๆ - อ่านต่อเพื่อเรียนรู้เพิ่มเติม
รายการแนะนำ
ถ่ายโอนภาพถ่าย iPhone ไปยังพีซีโดยใช้ iTunes อย่างเป็นทางการของ Apple ถ่ายโอนรูปภาพ iPhone 16/15/14 ไปยังพีซีได้อย่างรวดเร็วและมีคุณภาพสูง ถ่ายโอนภาพถ่าย iPhone ไปยังพีซีด้วยบริการ iCloud Cloud ใช้ Google Photos ออนไลน์เพื่อถ่ายโอนรูปภาพ iPhone 16/15/14 ไปยังพีซี ถ่ายโอนภาพถ่าย iPhone ด้วย Dropbox ไปยังพีซีแบบออนไลน์ เรียกดูและคัดลอกภาพถ่าย iPhone โดยใช้ Windows 11/10 Photo ส่งอีเมลรูปภาพ iPhone 16/15/14 ไปยังพีซีได้อย่างง่ายดายเพื่อถ่ายโอน| วิธี | ความเร็วในการถ่ายโอน | มีสาย | ขีดจำกัดขนาดไฟล์ | การใช้ในท้องถิ่น | หมายเหตุ |
| iTunes | ปานกลาง | √ | ไม่มีขอบเขตที่ชัดเจน | √ | ใช้เพื่อซิงค์สื่อเป็นหลัก ไม่เหมาะสำหรับการถ่ายโอนรูปภาพ |
| AnyRec PhoneMover | เร็วมาก | √ | ไม่มีขอบเขตที่ชัดเจน | √ | |
| iCloud | รวดเร็ว (ขึ้นอยู่กับเครือข่าย) | × | สูงสุด 50GB ต่อไฟล์ | × | บนคลาวด์ ต้องใช้อินเทอร์เน็ตและพื้นที่เก็บข้อมูล iCloud |
| Google รูปภาพ | ปานกลาง | × | สูงสุด 10GB ต่อไฟล์ (บีบอัด) | × | อาจบีบอัดรูปภาพได้ ต้องมีบัญชี Google |
| ดรอปบ็อกซ์ | ปานกลาง | × | สูงสุด 2GB ต่อไฟล์ (ผู้ใช้ฟรี) | × | การถ่ายโอนข้อมูลบนคลาวด์ จำเป็นต้องอัปโหลด/ดาวน์โหลดด้วยตนเอง |
| File Explorer | เร็ว | √ | ไม่มีขีดจำกัดที่ชัดเจน (ขึ้นอยู่กับพื้นที่จัดเก็บ) | √ | เข้าถึงโฟลเดอร์ DCIM โดยตรงผ่านสาย USB |
| อีเมล | ช้ามาก | × | โดยปกติ > 20–25MB ต่ออีเมล | × | เหมาะสำหรับชุดภาพขนาดเล็กเท่านั้น |
ถ่ายโอนภาพถ่าย iPhone ไปยังพีซีโดยใช้ iTunes อย่างเป็นทางการของ Apple
iTunes เป็นหนึ่งในวิธีที่นิยมใช้กันทั่วไปในการถ่ายโอนรูปภาพจาก iPhone ไปยังพีซี แม้จะมีความปลอดภัยและมีประสิทธิภาพมากกว่า แต่ขั้นตอนอาจซับซ้อนเล็กน้อย นอกจากนี้ Windows อาจไม่รองรับอุปกรณ์และประเภทไฟล์บางอย่าง เช่น รูปแบบ HEIC และอาจใช้ทรัพยากรมากขึ้นด้วย
ข้อดี
เครื่องมืออย่างเป็นทางการมีความเข้ากันได้มากกว่า
Windows จะจดจำ iPhone ได้อย่างถูกต้องและแสดงโฟลเดอร์ DCIM
ข้อเสีย
ไม่สามารถเรียกดูอัลบั้ม กรอง หรือส่งออกภาพถ่ายเฉพาะได้ ไม่เหมือนโปรแกรมอื่น
ไม่สามารถเข้าถึงภาพถ่ายที่เก็บไว้ในคลาวด์ได้ จะสามารถรับรู้ได้เฉพาะภาพถ่าย iPhone ในเครื่องเท่านั้น
ขั้นตอนที่ 1.เชื่อมต่อ iPhone เข้ากับคอมพิวเตอร์โดยใช้สาย USB จากนั้นเปิด iTunes คลิกปุ่ม "iPhone" แนะนำให้เปิดใช้งานตัวเลือก "ซิงค์อัตโนมัติ" เมื่อเชื่อมต่อ iPhone เครื่องนี้ เพื่อให้รูปภาพถูกถ่ายโอนไปยังคอมพิวเตอร์โดยอัตโนมัติ
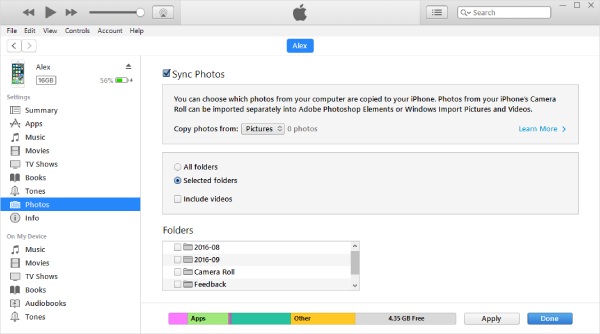
ขั้นตอนที่ 2.คลิก "รูปภาพ" ในเมนูทางด้านซ้าย เลือก "เลือกโฟลเดอร์" จากเมนูแบบเลื่อนลง และเลือกภาพถ่ายที่คุณต้องการถ่ายโอน
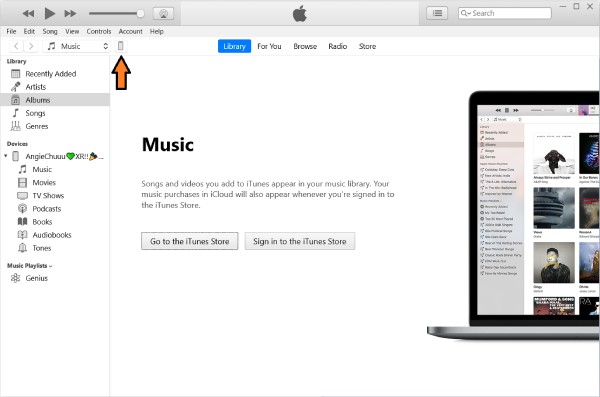
ขั้นตอนที่ 3หลังจากเลือกภาพถ่ายที่ต้องการแล้ว คลิก "เสร็จสิ้น" ที่มุมขวาล่างเพื่อถ่ายโอนภาพถ่ายจาก iPhone ไปยังพีซี
ถ่ายโอนรูปภาพ iPhone 16/15/14 ไปยังพีซีได้อย่างรวดเร็วและมีคุณภาพสูง
หากพีซีของคุณไม่มี iTunes และคุณกำลังมองหาวิธีง่ายๆ เป็นตัวเลือกที่เหมาะสม รองรับการถ่ายโอนไฟล์จาก iPhone ไปยังพีซีและอุปกรณ์อื่นๆ ช่วยจัดหมวดหมู่และจัดระเบียบไฟล์ระหว่างการถ่ายโอน เช่น ระบุรายการที่ซ้ำกันในหมวดหมู่ต่างๆ นอกจากการถ่ายโอนรูปภาพจาก iPhone ไปยังพีซีแล้ว ยังรองรับไฟล์หลากหลายประเภทอีกด้วย การถ่ายโอนจากอุปกรณ์อื่นเช่น Android ไปยังพีซีประเภทไฟล์ที่รองรับ ได้แก่ รายชื่อติดต่อ ข้อความ วิดีโอ และอื่นๆ

โอนด้วยคลิกเดียว ใช้งานง่าย ไม่ต้องรอนาน
รองรับการถ่ายโอนข้อมูลอย่างปลอดภัย ไม่จำเป็นต้องรีเซ็ตอุปกรณ์
ระบบค้นหาในตัวจะจัดหมวดหมู่ไฟล์โดยอัตโนมัติเพื่อให้ค้นหาได้ง่าย
แปลงภาพ HEIC เป็น JPG เป็นต้น และเก็บข้อมูล EXIF
ดาวน์โหลดอย่างปลอดภัย
ขั้นตอนที่ 1.เปิดโปรแกรม AnyRec PhoneMover บนคอมพิวเตอร์ของคุณ และเชื่อมต่อ iPhone เข้ากับคอมพิวเตอร์โดยใช้สาย USB คลิก "รูปภาพ" และเลือกรูปภาพที่คุณต้องการย้ายไปยังคอมพิวเตอร์
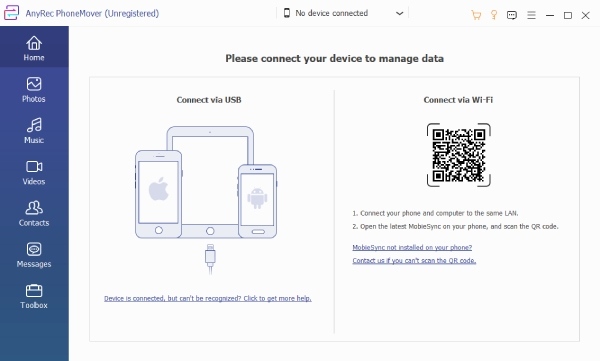
ขั้นตอนที่ 2.คลิก "รูปภาพ" และเลือกภาพที่คุณต้องการย้ายไปยังคอมพิวเตอร์ของคุณหรือเลือกทั้งหมด
ขั้นตอนที่ 3จากนั้นคลิก "ถ่ายโอนไปยังพีซี" ด้านบนเพื่อเลือกหรือสร้างโฟลเดอร์สำหรับบันทึกรูปภาพเหล่านี้ ยืนยันโฟลเดอร์ แล้วรูปภาพของคุณจะถูกถ่ายโอนจาก iPhone ไปยังพีซี
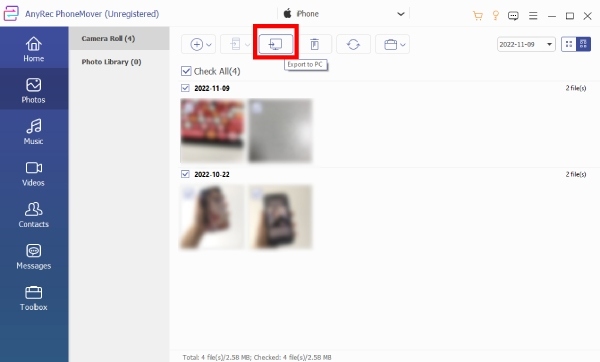
ถ่ายโอนภาพถ่าย iPhone ไปยังพีซีด้วยบริการ iCloud Cloud
หากคุณเปิดใช้งาน iCloud ไว้ นี่เป็นวิธีที่สะดวกในการถ่ายโอนรูปภาพจาก iPhone ไปยังคอมพิวเตอร์แบบไร้สาย ระบบจะซิงค์รูปภาพโดยอัตโนมัติภายใน 30 วัน และลำดับ วันที่ถ่าย ฯลฯ จะยังคงเหมือนกับใน iPhone บนคอมพิวเตอร์ สำหรับ iPhone คุณสามารถเลือก Optimized Storage เพื่อเก็บรูปภาพต้นฉบับไว้ใน iCloud ซึ่งช่วยประหยัดพื้นที่บน iPhone ได้ด้วย เพียงคลิกเดียว รูปภาพก็จะถูกถ่ายโอนไปยังคอมพิวเตอร์ของคุณ
ข้อดี
มีพื้นที่ว่าง 5GB
อุปกรณ์ iOS ใดๆ ก็สามารถเข้าถึงการดาวน์โหลดได้ตลอดเวลา
ข้อเสีย
พื้นที่เก็บข้อมูลขนาดใหญ่ต้องมีการอัปเกรดแบบชำระเงิน
การอัพโหลดและดาวน์โหลดต้องอาศัย Wi-Fi
ซิงโครไนซ์แกลเลอรี่ทั้งหมดตามค่าเริ่มต้น และไม่สามารถซิงโครไนซ์เฉพาะบางอัลบั้มได้
ขั้นตอนที่ 1.เปิดโปรแกรม AnyRec PhoneMover บนคอมพิวเตอร์ของคุณ และเชื่อมต่อ iPhone เข้ากับคอมพิวเตอร์โดยใช้สาย USB คลิก "รูปภาพ" และเลือกรูปภาพที่คุณต้องการย้ายไปยังคอมพิวเตอร์
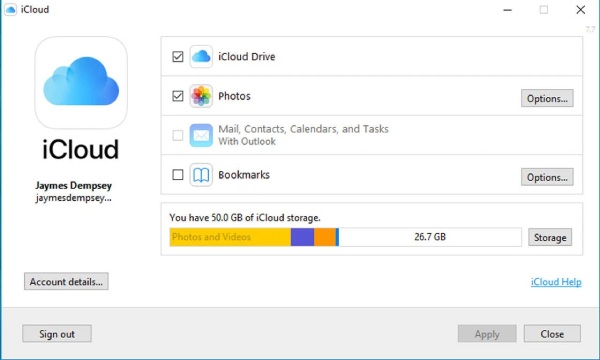
ขั้นตอนที่ 2.โฟลเดอร์ iCloud จะปรากฏบน Windows Explorer ของคุณ ซึ่งรูปภาพที่ซิงค์จะถูกโอนไปยังพีซีของคุณ
ใช้ Google Photos ออนไลน์เพื่อถ่ายโอนรูปภาพ iPhone 16/15/14 ไปยังพีซี
Google Photos ยังเป็นเครื่องมือที่สะดวกสำหรับการถ่ายโอนรูปภาพจาก iPhone ไปยังพีซี ด้วยบัญชี Google เดียวกัน คุณสามารถถ่ายโอนรูปภาพผ่านพื้นที่เก็บข้อมูลบนคลาวด์ได้ แอปนี้ทำงานได้กับอุปกรณ์หลายเครื่อง และจัดระเบียบและจัดหมวดหมู่รูปภาพโดยอัตโนมัติตามวันที่ถ่ายภาพ นอกจากนี้ แอปยังสามารถจดจำและค้นหารูปภาพที่ต้องการผ่านการค้นหาด้วยคำสำคัญ อย่างไรก็ตาม แอปนี้รองรับพื้นที่เก็บข้อมูลสูงสุด 15GB เท่านั้น และเนื่องจากเป็นแอปบนคลาวด์ ความเร็วในการถ่ายโอนจาก iPhone ไปยังพีซีจึงขึ้นอยู่กับการเชื่อมต่ออินเทอร์เน็ตของคุณเป็นหลัก
ข้อดี
ซิงโครไนซ์ภาพถ่ายจาก iPhone ของคุณไปยัง Google Cloud โดยอัตโนมัติเพื่อหลีกเลี่ยงการสูญเสียภาพถ่าย
จัดระเบียบอัลบั้มโดยอัตโนมัติตามวันที่ถ่าย
ข้อเสีย
พื้นที่ว่างเพียง 15 GB.
จะต้องซิงค์กับคลาวด์ก่อนจึงจะสามารถดาวน์โหลดจากเวอร์ชันเว็บหรือไคลเอนต์เดสก์ท็อปได้อีกครั้ง
ขั้นตอนที่ 1.เปิด Google Photos จาก iPhone ของคุณ คลิก "เปิดการสำรองข้อมูลและซิงค์" จากนั้นเลือก "คุณภาพการอัปโหลด" เพื่อรอให้รูปภาพของคุณอัปโหลดไปยังคลาวด์โดยอัตโนมัติ
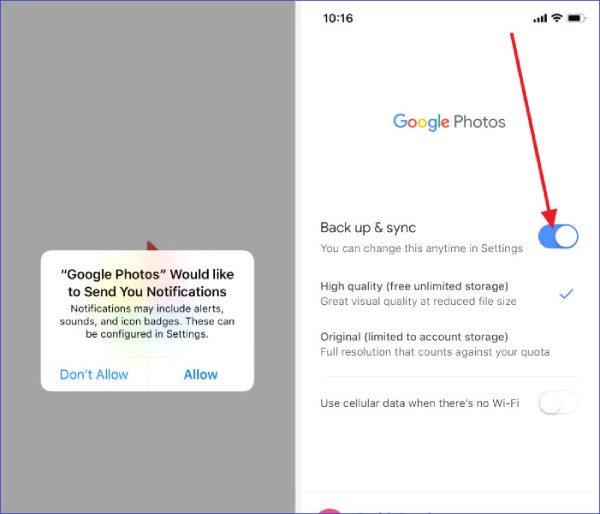
ขั้นตอนที่ 2.เปิดเว็บไซต์ Google Photos บนเบราว์เซอร์คอมพิวเตอร์ของคุณและลงชื่อเข้าใช้ด้วยบัญชี Google เดียวกันกับที่คุณใช้บน iPhone
ขั้นตอนที่ 3เรียกดูภาพถ่ายที่ซิงโครไนซ์ คลิก "เพิ่มเติม" ที่มุมขวาบน และเลือก "ดาวน์โหลด" เพื่อบันทึกภาพถ่ายที่ถ่ายโอนไปยังคอมพิวเตอร์ของคุณ
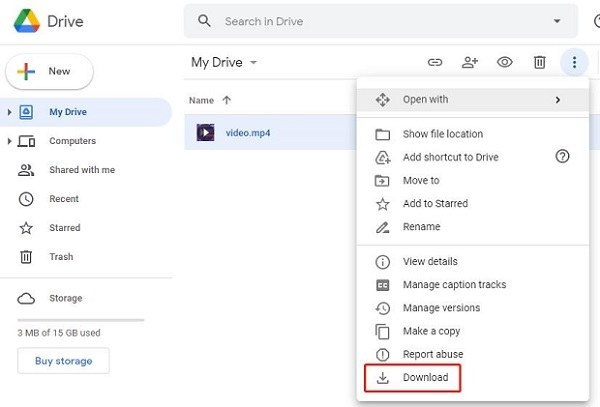
ถ่ายโอนภาพถ่าย iPhone ด้วย Dropbox ไปยังพีซีแบบออนไลน์
Dropbox สามารถใช้เพื่อถ่ายโอนข้อมูลได้ รูปภาพจาก iPhone ไปยังคอมพิวเตอร์ การเปิดใช้งานฟีเจอร์ "อัปโหลดจากกล้อง" จะทำให้รูปภาพที่ถ่ายด้วย iPhone ซิงค์กับระบบคลาวด์โดยอัตโนมัติ ช่วยให้สามารถซิงค์รูปภาพจำนวนมากไปยังคอมพิวเตอร์ได้อย่างรวดเร็ว สำหรับทีมหรือครอบครัว คุณสามารถตั้งค่าสิทธิ์การเข้าถึงลิงก์ไฟล์ที่แชร์เพื่อให้การแชร์ง่ายขึ้น Dropbox ยังบันทึกประวัติเวอร์ชันเพื่อกู้คืนเวอร์ชันก่อนหน้าในกรณีที่รูปภาพถูกเขียนทับโดยไม่ได้ตั้งใจ
ข้อดี
รูปภาพที่อัพโหลดจาก iPhone ไปยังพีซีจะไม่ถูกบีบอัด
รองรับการจัดการการถ่ายโอนภาพถ่ายแบบหลายแพลตฟอร์ม
บันทึกประวัติเวอร์ชันโดยอัตโนมัติเพื่อป้องกันการเขียนทับ
ข้อเสีย
บัญชีฟรีให้พื้นที่เพียง 2GB เท่านั้น
รูปภาพจะถูกจัดระเบียบลงในโฟลเดอร์หลังจากการอัพโหลด
ขั้นตอนที่ 1.เปิด Google Photos จาก iPhone ของคุณ คลิก "เปิดการสำรองข้อมูลและซิงค์" จากนั้นเลือก "คุณภาพการอัปโหลด" เพื่อรอ เปิดแอป Dropbox บน iPhone ของคุณ และเปิดใช้งาน "การอัปโหลดอัตโนมัติ" ในการตั้งค่ารูปภาพของ iPhone
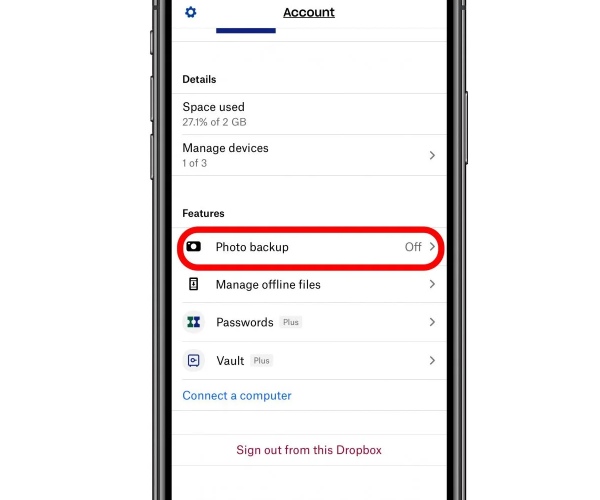
ขั้นตอนที่ 2.ระบบจะซิงค์ข้อมูลกับคลาวด์ Dropbox โดยอัตโนมัติ เปิดเว็บไซต์ Dropbox อย่างเป็นทางการบนคอมพิวเตอร์ของคุณ
ขั้นตอนที่ 3คลิก "โฟลเดอร์รูปภาพ iPhone" ที่ซิงโครไนซ์ในคลาวด์ ทำเครื่องหมายในช่อง จากนั้นดาวน์โหลดและบันทึกรูปภาพ iPhone ลงในคอมพิวเตอร์ของคุณ
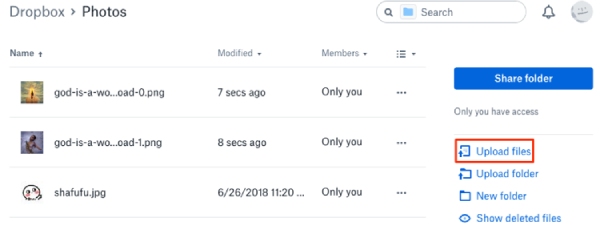
เรียกดูและคัดลอกภาพถ่าย iPhone โดยใช้ Windows 11/10 Photo
Windows 11/10 รองรับแอป Microsoft Photos ที่คุณสามารถดาวน์โหลดได้ ทำให้การถ่ายโอนรูปภาพจาก iPhone ไปยังคอมพิวเตอร์เป็นเรื่องง่าย เพียงเชื่อมต่อ iPhone เข้ากับคอมพิวเตอร์โดยใช้สายข้อมูล ไม่จำเป็นต้องเชื่อมต่อเครือข่าย แอปนี้รองรับการตรวจจับรายการที่ซ้ำกัน และรูปภาพที่ดาวน์โหลดจะถูกจัดหมวดหมู่โดยอัตโนมัติเพื่อให้เข้าถึงได้ง่าย อย่างไรก็ตาม แอปนี้ไม่รองรับการถ่ายโอนรูปภาพที่เก็บไว้ใน iCloud โดยตรง ดังนั้นคุณต้องดาวน์โหลดรูปภาพเหล่านั้นไปยัง iPhone ก่อนจึงจะสามารถถ่ายโอนไปยังคอมพิวเตอร์ได้
ข้อดี
การเชื่อมต่อสาย USB ความเร็วในการถ่ายโอนข้อมูลที่เสถียร
จดจำภาพที่นำเข้าเพื่อหลีกเลี่ยงการนำเข้าซ้ำ
ข้อเสีย
จำเป็นต้องดาวน์โหลดรูปภาพใน iCloud ลงในเครื่อง iPhone ก่อนจึงจะสามารถถ่ายโอนไปยังพีซีได้
การเชื่อมต่อครั้งแรกต้องมีการติดตั้ง iTunes หรือ Apple Mobile Device Support ไว้แล้ว
ขั้นตอนที่ 1.ติดตั้งและเรียกใช้แอป Photos เชื่อมต่อ iPhone กับคอมพิวเตอร์ด้วยสาย USB คลิก "นำเข้า" ที่มุมขวาบน
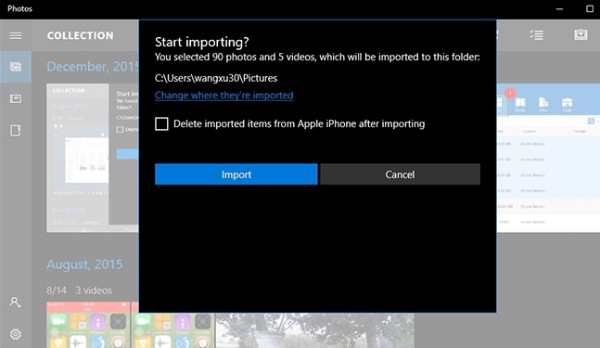
ขั้นตอนที่ 2.โดยค่าเริ่มต้น ระบบจะเลือกรูปภาพทั้งหมด ช่วยให้คุณสามารถลบรูปภาพที่ไม่ต้องการออกได้ด้วยตนเอง เมื่อพอใจกับรูปภาพที่ถ่ายโอนแล้ว ให้คลิก "ดำเนินการต่อ" เพื่อเริ่มถ่ายโอนรูปภาพจาก iPhone ไปยังพีซี
ส่งอีเมลรูปภาพ iPhone 16/15/14 ไปยังพีซีได้อย่างง่ายดายเพื่อถ่ายโอน
วิธีสุดท้ายคือการส่งรูปภาพจาก iPhone ไปยังคอมพิวเตอร์ของคุณทางอีเมล วิธีนี้เหมาะสำหรับกรณีที่คุณไม่มีสาย USB และไม่ต้องการใช้ระบบคลาวด์ วิธีนี้ใช้ได้กับรูปภาพส่วนใหญ่และทำได้ค่อนข้างง่าย อย่างไรก็ตาม การถ่ายโอนรูปภาพจาก iPhone ไปยังคอมพิวเตอร์จะใช้ไฟล์แนบในอีเมล ดังนั้นขนาดของไฟล์แนบจึงจำกัด หากมีรูปภาพจำนวนมาก คุณอาจต้องส่งรูปภาพเหล่านั้นในอีเมลหลายฉบับ
ข้อดี
ไม่จำเป็นต้องเชื่อมต่อสาย USB
ไม่มีการบีบอัดคุณภาพรูปภาพ
ขั้นตอนการดำเนินการนั้นง่ายและไม่จำเป็นต้องมีความรู้เพิ่มเติม
ข้อเสีย
ภาพถ่ายจะถูกถ่ายโอนจาก iPhone ไปยังพีซีในจำนวนและขนาดที่จำกัด
จำเป็นต้องเลือกและดาวน์โหลดภาพถ่ายด้วยตนเอง
ขั้นตอนที่ 1.เลือกที่อยู่อีเมลที่คุณใช้เป็นประจำ และเตรียมรูปภาพที่คุณต้องการถ่ายโอนจาก iPhone ไปยังพีซี จากนั้น ส่งอีเมลและเพิ่มรูปภาพเหล่านี้ลงไปตามปกติ
ขั้นตอนที่ 2.เปิดอีเมลบนคอมพิวเตอร์ของคุณและดาวน์โหลดรูปภาพภายในเพื่อยืนยันการถ่ายโอนรูปภาพจาก iPhone ไปยังพีซีสำเร็จ
บทสรุป
ด้านบน คุณจะพบวิธีการถ่ายโอนรูปภาพจาก iPhone ไปยังคอมพิวเตอร์หลายวิธี ตั้งแต่วิธีที่ปลอดภัยสูงไปจนถึงวิธีที่ง่ายที่สุด หากต้องการถ่ายโอนรูปภาพที่เร็วที่สุดและมีคุณภาพสูงสุด ให้เลือก AnyRec PhoneMoverรับประกันความเที่ยงตรงของภาพ ให้คุณย้ายไฟล์จำนวนมากได้ในคลิกเดียว และไม่ต้องใช้ Wi-Fi ดาวน์โหลดวันนี้และทดลองใช้เลย!
ดาวน์โหลดอย่างปลอดภัย
