คำแนะนำขั้นสุดยอดในการถ่ายภาพหน้าจอบน Android 14/13/12
วิธีถ่ายภาพหน้าจอบนโทรศัพท์ Android- คุณอาจต้องการบันทึกภาพเพื่อใช้ในโครงการของโรงเรียน/ที่ทำงาน สั่งสอนเพื่อน หรือแสดงคำอธิบาย ฯลฯ โชคดีที่โทรศัพท์ Android ส่วนใหญ่รองรับการจับภาพหน้าจอในตัวแม้กระทั่งจาก Android 4.0 ก็ตาม และยังมีวิธีที่มีประสิทธิภาพมากมายในการถ่ายภาพหน้าจอบน Samsung, Google Pixel และยี่ห้อและรุ่นอื่นๆ อีกมากมาย คุณยังสามารถเรียนรู้เกี่ยวกับวิธีจับภาพหน้าจอขนาดยาวบน Android ได้ด้วย โปรดอ่านบทความต่อไปนี้เพื่อทราบข้อมูลเพิ่มเติมเกี่ยวกับขั้นตอนโดยละเอียด
รายการแนะนำ
5 วิธีทั่วไปในการจับภาพหน้าจอบน Android 14/13/12 ขั้นตอนโดยละเอียดในการจับภาพหน้าจอแบบยาวบนโทรศัพท์ Android ทุกรุ่น วิธีที่แนะนำในการจับภาพหน้าจอ Android ทั้งหมดบน Windows/Mac FAQs5 วิธีทั่วไปในการจับภาพหน้าจอบน Android 14/13/12
อันดับแรก จะแสดงรายการวิธีการจับภาพหน้าจอสำหรับผู้ใช้ Android อย่างมีประสิทธิภาพทั้งหมด ไม่ว่าคุณจะใช้มือถือยี่ห้อและรุ่นอะไร คุณจะพบวิธีการที่เหมาะสมในการถ่ายภาพหน้าจอบนโทรศัพท์ Android ของคุณดังต่อไปนี้
วิธีที่ 1: ปุ่มลัดพร้อมปุ่มเปิดปิด + ปุ่มลดระดับเสียง
นี่เป็นวิธีแคปหน้าจอที่ได้รับความนิยมและแพร่หลายที่สุดใน Android เพียงไปที่เนื้อหาที่คุณต้องการเพื่อจับภาพ จากนั้นกดปุ่ม "Power" และ "ลดระดับเสียง" พร้อมกันสักครู่ การแจ้งเตือนจะปรากฏที่ด้านบนของหน้าจอ ซึ่งคุณสามารถแตะเพื่อดูรูปภาพได้
ถ้าใช้ Android รุ่นเก่าๆ ที่มีปุ่มโฮม อาจจะต้องกดปุ่ม "Power" กับ "Home" เพื่อแคปหน้าจอ Android โปรดทราบว่าคุณต้องกดพร้อมกัน ไม่เช่นนั้นโทรศัพท์อาจล็อคหรือลดระดับเสียงลง
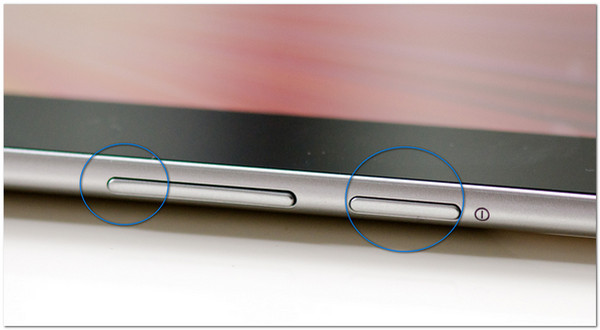
วิธีที่ 2: Google Assistant
วิธีที่ง่ายที่สุดวิธีหนึ่งในการทำงานให้เสร็จคือใช้เพียงเสียงของคุณ Google Assistant ได้รับการอัปเดตให้ผู้ใช้ Android ใช้งานได้มากขึ้น ในฐานะที่เป็นฟีเจอร์การช่วยเหลือแบบสัมผัสบนอุปกรณ์ Android ทุกเครื่อง ต่อไปนี้คือวิธีเปิดใช้งาน Google Assistant บนโทรศัพท์ของคุณ:
ขั้นตอนที่ 1.ไปที่แอป "การตั้งค่า" บนโทรศัพท์ Android ของคุณ แตะปุ่ม "แอป Google Search" จากนั้นเปิดตัวเลือก "การตั้งค่า Assistant" เพื่อเปิดใช้งานการจับภาพหน้าจอบนโทรศัพท์ Android ด้วยเสียงของคุณ
ขั้นตอนที่ 2.พูดว่า "ตกลง Google" บนโทรศัพท์ของคุณ จากนั้นเมื่อหน้าจอตอบสนองและแสดง Google Assistant ให้พูดว่า "ถ่ายภาพหน้าจอ" อย่างรวดเร็ว
ขั้นตอนที่ 3คุณจะเห็นภาพหน้าจอจะถูกบันทึกไว้ในแกลเลอรี่ภาพของคุณ แต่สำหรับโทรศัพท์ Android บางรุ่น เช่น Asus Zenfone จะมีตัวเลือกที่คุณสามารถบันทึกหรือส่งไปยังบัญชีโซเชียลที่เชื่อมโยงของคุณ
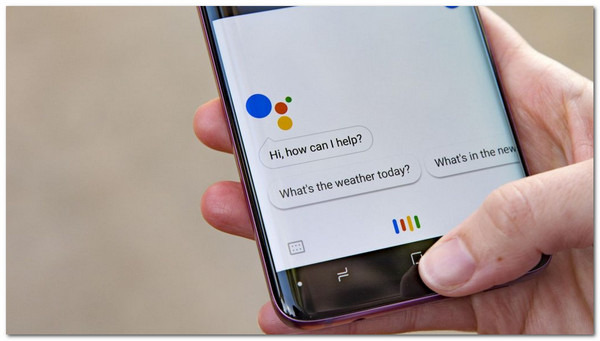
วิธีที่ 3: ภาพหน้าจอในแผงควบคุม
เนื่องจากวิธีนี้ใช้ได้กับโทรศัพท์บางรุ่น คุณจึงตรวจสอบโทรศัพท์และดูที่ "แผงควบคุม" ได้โดยการปัดจากด้านบนหรือด้านล่างของโทรศัพท์ หากคุณมี ให้แตะปุ่ม "ภาพหน้าจอ" เพื่อจับภาพหน้าจอแบบง่ายๆ บนโทรศัพท์ Android ของคุณ อุปกรณ์บางชนิดมีตัวเลือกที่จะปรากฏใต้รูปภาพ แต่ส่วนใหญ่จะบันทึกภาพหน้าจอของคุณลงในแกลเลอรีของคุณโดยอัตโนมัติ
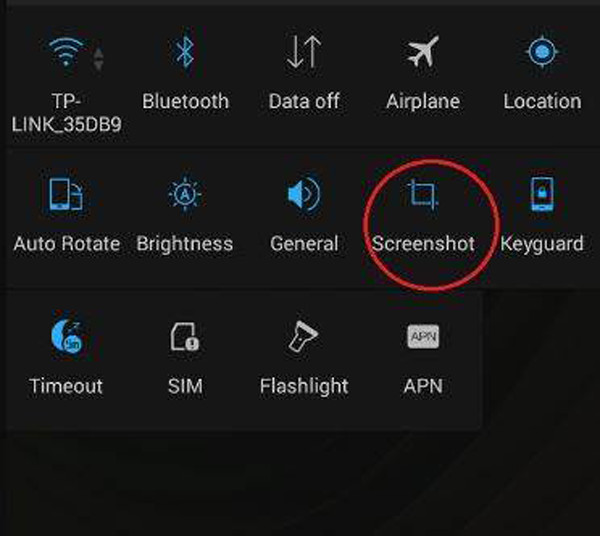
วิธีที่ 4: ท่าทางสามนิ้ว
หากคุณต้องการจับภาพหน้าจอการเล่นเกมบนโทรศัพท์ Android วิธีนี้เป็นวิธีที่ดีในการดำเนินการโดยไม่รบกวน แต่คุณต้องทราบว่าฟังก์ชันนี้มีเฉพาะใน แต่ก่อนอื่น คุณต้องเปิดใช้งานบนโทรศัพท์ของคุณตามขั้นตอนต่อไปนี้:
ขั้นตอนที่ 1.ไปที่แอป "การตั้งค่า" ในโทรศัพท์ของคุณ มองหาท่าทางหรือค้นหาบนแถบค้นหาเพื่อให้เข้าถึงได้ง่าย
ขั้นตอนที่ 2.แตะปุ่ม "ท่าทางด่วน" จากนั้นเปิดใช้งานตัวเลือก "ภาพหน้าจอสามนิ้ว" เพื่อจับภาพหน้าจอบนโทรศัพท์ Android ของคุณ คุณสามารถลองทันทีเพื่อดูการเปลี่ยนแปลง
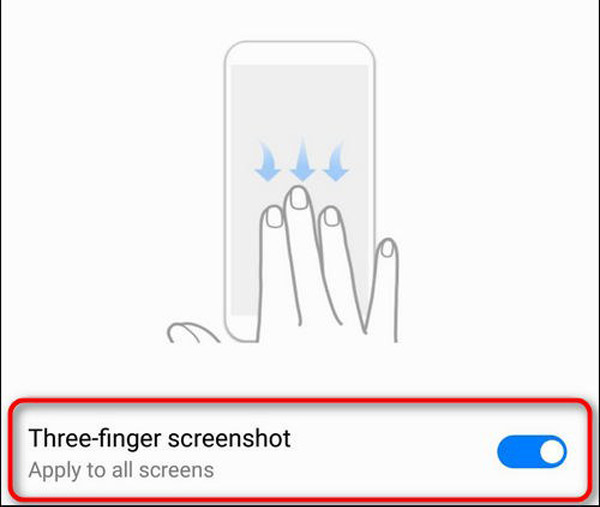
ฟีเจอร์นี้ใช้ได้เฉพาะกับโทรศัพท์ Android รุ่นล่าสุดเท่านั้น แต่คุณสามารถตรวจสอบการตั้งค่าได้หากอุปกรณ์ของคุณมี
วิธีที่ 5: บอลเข้าถึงด่วน
นี่เป็นหนึ่งในคุณสมบัติเฉพาะของ Android รุ่นล่าสุด ในการเข้าถึง:
ขั้นตอนที่ 1.ไปที่แอป "การตั้งค่า" และค้นหา Quick Ball บนแถบค้นหา แตะปุ่ม "Quick Ball" จากนั้นสลับและเปิดใช้งาน
ขั้นตอนที่ 2.หากต้องการเพิ่มภาพหน้าจอลงในเมนู ให้ไปที่หน้า "Quick Ball" แล้วแตะตัวเลือก "ทางลัด" แทนที่คุณสมบัติเริ่มต้นอย่างใดอย่างหนึ่งโดยเลือกภาพหน้าจอ
ขั้นตอนที่ 3จากนั้นคุณสามารถเข้าถึง Quick Ball ได้อย่างง่ายดายด้วยเครื่องมือ snipping เพื่อจับภาพหน้าจอบน Android ของคุณ
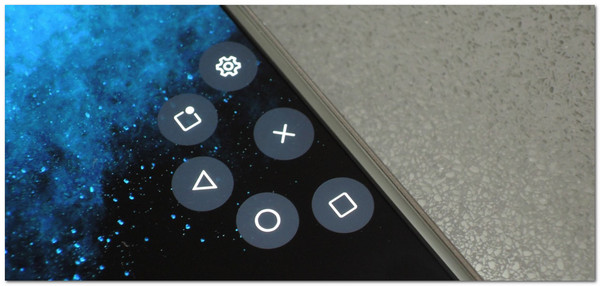
ขั้นตอนโดยละเอียดในการจับภาพหน้าจอแบบยาวบนโทรศัพท์ Android ทุกรุ่น
เมื่อคุณเรียกดูเว็บไซต์หรือแพลตฟอร์มโซเชียลมีเดีย คุณอาจต้องการจับภาพหน้าจอขนาดยาวบน Android ของทั้งหน้า คุณจะไม่พลาดสิ่งที่น่าสนใจใด ๆ ด้วยวิธีเริ่มต้นบน Android ต่อไปนี้เป็นวิธีต่างๆ สำหรับ Samsung, Google Pixel, One Plus และ Android รุ่นอื่นๆ
ขั้นตอนที่ 1.เปิดเว็บไซต์ที่คุณต้องการจับภาพ แล้วกดปุ่ม "Power" และ "Volume Down" ตามปกติ ถ่ายภาพหน้าจอบน Google Pixel และโทรศัพท์ Android อื่นๆ อีกมากมาย
ขั้นตอนที่ 2.ตอนนี้ คุณจะเห็นตัวเลือกต่างๆ ใน Android รุ่นต่างๆ และนี่คือตัวอย่างบางส่วนสำหรับคุณ
1. สำหรับ Google Pixel คุณจะเห็นปุ่ม "จับภาพเพิ่มเติม" จากบรรทัดล่างสุด แตะแล้วลากบรรทัดล่างเพื่อจับภาพหน้าจอขนาดยาวตามความต้องการของคุณ
2. สำหรับ Samsung Galaxy คุณต้องกดลูกศรลงสองครั้งเพื่อเริ่มเลื่อนหน้าจอโดยอัตโนมัติ เมื่อจับทุกสิ่งได้แล้ว เพียงปล่อยนิ้วของคุณแล้วบันทึก ภาพหน้าจอบน Samsung.
3. บน OnePlus คุณจะเห็นตัวเลือกที่เรียกว่า "ภาพหน้าจอแบบขยาย" เพียงแตะเพื่อจับภาพหน้าจอขนาดยาวบน Android 11 ขึ้นไป
วิธีที่แนะนำในการจับภาพหน้าจอ Android ทั้งหมดบน Windows/Mac
วิธีการที่กล่าวมาทั้งหมดจะจับภาพหน้าจอแบบเต็มบนโทรศัพท์ Android เท่านั้น ยิ่งไปกว่านั้น ปัญหาการจับภาพหน้าจอไม่ได้มักเกิดขึ้นบนโทรศัพท์ Android ที่มีสาเหตุหลายประการ ในกรณีนี้, AnyRec Screen Recorder จะเป็นตัวเลือกที่ดีที่สุดในการถ่ายภาพหน้าจอ Android บน Windows/Mac ด้วยการตั้งค่าแบบกำหนดเอง มาดูฟีเจอร์ที่โดดเด่นที่สุดและเครื่องมือที่มีประโยชน์อื่นๆ กันดีกว่า ซอฟต์แวร์อันทรงพลังนี้จะช่วยคุณแก้ปัญหาด้วย ภาพหน้าจอ iPhone/iPad ไม่ทำงาน ปัญหา.

จัดเตรียมเครื่องบันทึกโทรศัพท์ที่ออกแบบมาเพื่อจำลองโทรศัพท์ของคุณบนคอมพิวเตอร์
ถ่ายภาพหน้าจอของโทรศัพท์ Android ของคุณด้วยภูมิภาคหรือหน้าต่างที่ต้องการ
นอกจากนี้ยังมีเครื่องบันทึกเสียง วิดีโอ เกมเพลย์ เพื่อบันทึกทุกอย่างบน Android
สามารถส่งออกภาพหน้าจอ Android ได้หลายรูปแบบด้วยคุณภาพสูง
ดาวน์โหลดอย่างปลอดภัย
ดาวน์โหลดอย่างปลอดภัย
FAQs
-
1. ฉันสามารถจับภาพหน้าจอแบบเลื่อนบนโทรศัพท์ Android ของฉันได้หรือไม่
สำหรับโทรศัพท์ Android ส่วนใหญ่ คุณสามารถจับภาพเต็มหน้าจอด้วยวิธีการดังกล่าว และหลังจากถ่ายภาพหน้าจอแบบปกติแล้ว คุณสามารถเลือกถ่ายภาพหน้าจอแบบเลื่อนเพิ่มเติมได้ในข้อความแจ้งป๊อปอัป
-
2. จะจับภาพหน้าจอของ Samsung เวอร์ชั่นล่าสุดได้อย่างไร?
หากคุณใช้ Samsung เวอร์ชันล่าสุด เช่น Galaxy S7 หรือ S6 คุณสามารถถ่ายภาพหน้าจอโดยกดปุ่มโฮมและลดระดับเสียงพร้อมกัน อีกวิธีหนึ่งที่คุณสามารถจับภาพหน้าจอได้คือการปัดฝ่ามือ ซึ่งคุณจะพบได้ในการตั้งค่า จากนั้นไปที่คุณสมบัติขั้นสูง
-
3. จะแก้ไขภาพหน้าจอได้อย่างไร?
สำหรับอุปกรณ์ Android บางรุ่น คุณสามารถแก้ไขภาพหน้าจอผ่านแกลเลอรีรูปภาพได้ อย่างไรก็ตาม วิธีนี้ไม่เหมาะสำหรับทุกคน ดังนั้นวิธีที่ง่ายที่สุดในการแก้ไขภาพหน้าจอคือการดาวน์โหลดโปรแกรมแก้ไขรูปภาพฟรีจาก Google Play Store
บทสรุป
โดยสรุป มี 6 วิธีที่มีประสิทธิภาพในการจับภาพหน้าจอบนโทรศัพท์ Android ทุกรุ่น รวมถึงภาพหน้าจอขนาดยาวด้วย คุณสามารถใช้ปุ่มลัดที่ง่ายที่สุดหรือจับภาพหน้าจอด้วยความช่วยเหลือของ Google Assistant หรือท่าทาง และยิ่งไปกว่านั้นก็ยังมีทางเลือกอื่นเช่น AnyRec Screen Recorder คุณสามารถใช้ได้หากภาพหน้าจอในตัวทำงานได้ไม่ดี คุณมีคำถามหรือข้อเสนอแนะ? ติดต่อเราตอนนี้!
ดาวน์โหลดอย่างปลอดภัย
ดาวน์โหลดอย่างปลอดภัย
