5 วิธีที่มีประสิทธิภาพในการจับภาพหน้าจอบน Android 11
รับ 5 วิธีง่ายๆ ในการจับภาพหน้าจอบน Android 11 ของคุณ
- AnyRec Screen Recorder: มิเรอร์ Android ไปยังคอมพิวเตอร์ > คลิก "Snapshot" > เลือกพื้นที่ที่จะบันทึก > เพิ่มคำอธิบายประกอบ > บันทึก
- การรวมกัน: กดปุ่ม "เปิด/ปิด" และ "ระดับเสียง" > แก้ไขหรือบันทึกภาพหน้าจอ Android 11
- Google Assistant: ติดตั้งแอป > พูดว่า "เฮ้ กูเกิล" > พูดว่า "จับภาพหน้าจอ"
- ท่าทาง: ไปที่ "ตั้งค่า" > "ทางลัดท่าทาง" > "จับภาพหน้าจอ" > เปิดใช้งานฟังก์ชันท่าทาง
- การสัมผัสช่วยเหลือ: เปิดแอป > แตะ "เปิดใช้งาน" > "กำหนดเอง" > "ภาพหน้าจอ"
ดาวน์โหลดอย่างปลอดภัย
ดาวน์โหลดอย่างปลอดภัย

เนื่องจาก Google ได้ลบตัวเลือกภาพหน้าจอออกจากปุ่มเปิดปิดแล้วคุณจะทำอย่างไร ภาพหน้าจอบน Android 11 ตอนนี้? เมื่อคุณต้องการแชร์โพสต์ที่น่าสนใจหรือบันทึกรูปภาพ ยังมีวิธีต่างๆ มากมายให้คุณจับภาพ Android 11 ของคุณ อ่านโพสต์นี้ต่อไปเพื่อรับเครื่องมือสนิป 5 ชิ้นเพื่อจับภาพหน้าจอบน Android ด้วยขนาดและคุณภาพต้นฉบับที่ต้องการ
รายการแนะนำ
วิธีที่ดีที่สุดในการจับภาพหน้าจอ Android 11 โดยไม่พลาดไฮไลท์ จับภาพหน้าจอบน Android 11 ด้วยการกดคีย์ผสมอย่างง่าย วิธีจับภาพหน้าจอโดยใช้ Google Assistant บน Android 11 วิธีใช้ท่าทางเพื่อจับภาพหน้าจอบน Android 11 แอพ Assistive Touch เพื่อจับภาพหน้าจอบน Android 11 คำถามที่พบบ่อยเกี่ยวกับการจับภาพหน้าจอบน Android 11วิธีที่ดีที่สุดในการจับภาพหน้าจอ Android 11 โดยไม่พลาดไฮไลท์
ไม่ว่าคุณจะต้องการจับภาพหน้าจอสตรีมสดของ Android 11 โพสต์ที่น่าสนใจ หรือเพียงแค่อินเทอร์เฟซของแอป คุณก็สามารถใช้ได้ AnyRec Screen Recorder เพื่อเก็บภาพไฮไลท์ทั้งหมดได้อย่างรวดเร็ว คุณสามารถตั้งค่าปุ่มลัดที่ต้องการเพื่อถ่ายภาพโดยไม่ต้องหยุดหน้าจอชั่วคราว นอกจากนี้ ยังสามารถปรับขนาดภาพหน้าจอได้อย่างอิสระเป็นแบบเต็มหน้าจอหรือพื้นที่ที่เลือก นอกจากนี้ยังมีเครื่องมือคำอธิบายประกอบ คุณสมบัติการแก้ไข และอื่นๆ อีกมากมายเพื่อขัดเกลาภาพหน้าจอ ลองใช้เครื่องมือสนิปแบบครบวงจรและถ่ายภาพหน้าจอบน Android 11 ที่มีคุณภาพสูง

จับภาพหน้าจอและบันทึกวิดีโอจาก Android และเดสก์ท็อปของคุณ
เพิ่มรูปร่าง ลูกศร เส้น คำบรรยายภาพ คำอธิบายประกอบ และองค์ประกอบอื่นๆ
ปรับแต่งรูปแบบไฟล์ภาพถ่ายและเลือกพื้นที่ภาพหน้าจอที่ต้องการได้อย่างง่ายดาย
ดูตัวอย่างภาพหน้าจอ ลบไฟล์ หรือแชร์กับเว็บไซต์โซเชียลมีเดีย
ดาวน์โหลดอย่างปลอดภัย
ดาวน์โหลดอย่างปลอดภัย
ขั้นตอนที่ 1.เมื่อคุณจำลองโทรศัพท์ Android ไปยังคอมพิวเตอร์ของคุณแล้ว คุณสามารถเปิดโปรแกรมและคลิกปุ่ม "Snapshot" เพื่อจับภาพหน้าจอบน Android 11 ของคุณ

ขั้นตอนที่ 2.ปรับแต่งพื้นที่ภาพหน้าจอของโทรศัพท์ Android โดยเลื่อนเมาส์ไปที่ ส่วนภาพหน้าจอของหน้าจอ หรือแบบเต็มหน้าจอ

ขั้นตอนที่ 3เพียงเพิ่มคำอธิบายประกอบ เช่น คำบรรยายภาพ ลูกศร เส้น และองค์ประกอบอื่นๆ อีกมากมาย จากนั้นคลิกปุ่ม "บันทึก" เพื่อรับภาพหน้าจอบน Android 11

ดาวน์โหลดอย่างปลอดภัย
ดาวน์โหลดอย่างปลอดภัย
จับภาพหน้าจอบน Android 11 ด้วยการกดคีย์ผสมอย่างง่าย
เป็นวิธีเริ่มต้นในการจับภาพหน้าจอบน Android 11 ที่สามารถทำได้บนอุปกรณ์ Android ทั้งหมด สิ่งที่คุณต้องทำคือให้นิ้วของคุณซิงค์กัน ต่อไปนี้คือวิธีถ่ายภาพสแนปชอตด้วยคีย์ผสม
ขั้นตอนที่ 1.เปิดแอปพลิเคชันหรือหน้าเว็บที่คุณต้องการจับภาพหน้าจอ อาจเป็นรูปภาพจากแกลเลอรี ข้อความบนโทรศัพท์ หรือเพียงแค่หน้าจอหลัก
ขั้นตอนที่ 2.กดปุ่ม "Power" และปุ่ม "ระดับเสียง" พร้อมกัน นี่เป็นขั้นตอนที่ค่อนข้างยุ่งยากในการทำวิธีนี้
ขั้นตอนที่ 3คุณสามารถแก้ไขและบันทึกรูปภาพหรือจับภาพหน้าจอบน Android 11 อีกครั้งได้หากไม่มีรายละเอียดบางอย่างในช็อตแรก
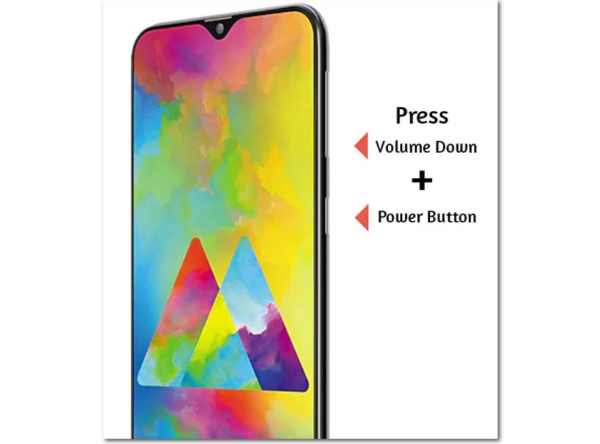
เมื่อคุณต้องการจับภาพหน้าจอแบบเลื่อนบน Android 11 คุณสามารถแตะปุ่ม "เลื่อนจับภาพ" จนกระทั่งถึงจุดสิ้นสุดของเนื้อหา
อ่านเพิ่มเติม
วิธีจับภาพหน้าจอโดยใช้ Google Assistant บน Android 11
ขณะนี้อุปกรณ์ Android ส่วนใหญ่มี Google Assistant ซึ่งเป็นเครื่องมือที่มีประโยชน์อย่างแท้จริงในการทำให้การทำงานง่ายขึ้น ถึง ถ่ายภาพหน้าจอบน Android 11ตรวจสอบให้แน่ใจว่าได้เปิดใช้งาน "Google Assistant" บนอุปกรณ์ของคุณแล้ว แต่จะไม่จับภาพหน้าจอของคุณแบบเรียลไทม์เนื่องจากมีความล่าช้าในการปลุก Google Assistant
ขั้นตอนที่ 1.ตรวจสอบให้แน่ใจว่าคุณได้ติดตั้ง Google Assistant บน Android 11 ของคุณแล้ว ไปที่หน้าที่ต้องการหรือหน้าจอที่คุณต้องการจับภาพหน้าจอในอุปกรณ์ Android ของคุณ
ขั้นตอนที่ 2.พูดว่า "Ok Google" หรือ "โอเค Google" บน Android 11 การพูดแบบนี้จะเป็นการปลุก Google Assistant บนโทรศัพท์ Android ของคุณ
ขั้นตอนที่ 3เมื่อ Google Assistant เปิดตัวและตอบสนองต่อคำสั่งของคุณ จากนั้นพูดว่า "จับภาพหน้าจอ" Google Assistant จะทำการจับภาพหน้าจอบน Android 11 โดยอัตโนมัติ
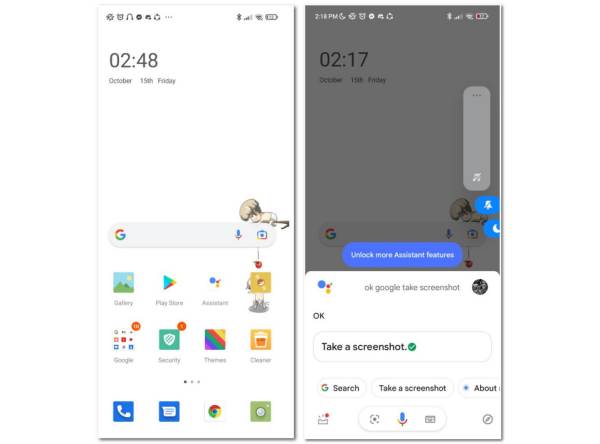
วิธีใช้ท่าทางเพื่อจับภาพหน้าจอบน Android 11
คุณลักษณะท่าทางสัมผัสเป็นอีกวิธีหนึ่งในการถ่ายภาพสแน็ปช็อต ด้วยเหตุนี้ การกระทำเล็กๆ น้อยๆ จะกลายเป็นผู้ช่วยของเราในการใช้งานโทรศัพท์ เพียงเรียนรู้รายละเอียดเพิ่มเติมเกี่ยวกับวิธีการถ่ายภาพหน้าจอบน Android 11 โดยใช้สามนิ้วของคุณ
ขั้นตอนที่ 1. เปิด Android 11 ของคุณแล้วไปที่แอปพลิเคชัน "การตั้งค่า" ค้นหาคุณสมบัติ "ท่าทาง" และเลือกตัวเลือก "การนำทางระบบ" บนอุปกรณ์ของคุณ
ขั้นตอนที่ 2.เลือกตัวเลือก "การนำทางด้วยท่าทาง" หรือตัวเลือก "การนำทางแบบ 3 ปุ่ม" ไปที่หน้าเว็บหรือหน้าจอแอปที่คุณต้องการถ่ายภาพสแนปช็อต
ขั้นตอนที่ 3เมื่อคุณเปิดใช้งานรูปแบบลายเส้นแล้ว คุณจะสามารถใช้งานได้โดยเลื่อนสามนิ้วลง มันจะจับภาพหน้าจอบนโทรศัพท์ Android ของคุณ
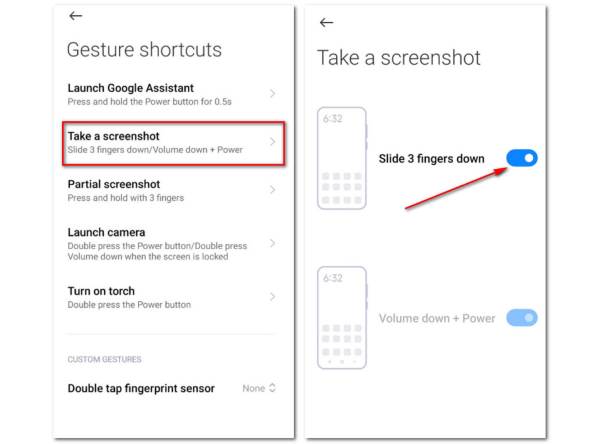
แอพ Assistive Touch เพื่อจับภาพหน้าจอบน Android 11
เมื่อคุณต้องการถ่ายภาพสแนปช็อตบน Android 11 ของคุณอย่างง่ายดาย "Assistive Touch" เป็นหนึ่งในตัวเลือกที่ดีที่สุดในการจัดการโทรศัพท์ Android ของคุณ เมื่อคุณเพิ่มเครื่องมือสกรีนช็อตลงในแอปพลิเคชันแล้ว คุณสามารถจับภาพไฟล์ที่ต้องการได้ภายในคลิกเดียว
ขั้นตอนที่ 1.บน Android 11 ให้ไปที่ "Play Store" และดาวน์โหลดแอปพลิเคชัน "Assistive Touch" บน Android 11
ขั้นตอนที่ 2.เปิดแอปพลิเคชันแล้วกดปุ่ม "เปิดใช้งาน" เพื่อเปิด Assistive Touch บนอุปกรณ์ Android ของคุณ
ขั้นตอนที่ 3เมนู "กำหนดเอง" ช่วยให้คุณสามารถตั้งค่าคุณสมบัติทั้งหมดและปรับแต่งเครื่องมือที่ต้องการลงในแถบที่กำหนดเองได้ รวมถึงเครื่องมือ "ภาพหน้าจอ"
ขั้นตอนที่ 4เมื่อตั้งค่าแถบแบบกำหนดเองแล้ว คุณสามารถเปิดแอปแล้วแตะเมนู "ภาพหน้าจอ" เพื่อถ่ายภาพสแนปชอตบน Android 11 (ค้นหา โฟลเดอร์ภาพหน้าจอ Android.)
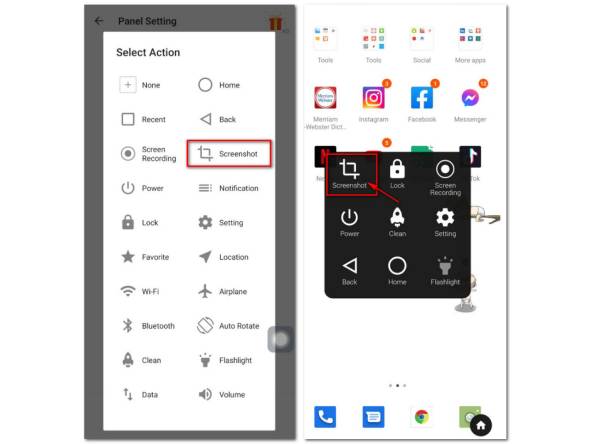
คำถามที่พบบ่อยเกี่ยวกับภาพหน้าจอ Android 11
-
ทำไมคุณจึงไม่สามารถจับภาพหน้าจอแบบเลื่อนบน Android 11 ได้
เนื่องจาก Google ไม่รู้สึกพร้อมที่จะรวมภาพหน้าจอแบบเลื่อนเข้ากับ Android 11 แต่โทรศัพท์ Android บางยี่ห้อมีแอปพลิเคชัน OEM บางตัวที่ช่วยให้คุณสามารถจับภาพหน้าจอแบบเลื่อนได้ แน่นอน คุณสามารถเลือกโปรแกรมบุคคลที่สามได้เช่นกัน
-
เหตุใดบางแอปของฉันจึงไม่ได้รับอนุญาตให้จับภาพหน้าจอ
มีบางครั้งที่เมื่อคุณแคปหน้าจอแอพบางตัวหรือ จับภาพไม่ทำงาน. เป็นเพราะตัวแอปพลิเคชันเองไม่อนุญาตเช่นการสตรีมวิดีโอ คุณควรขอความช่วยเหลือจากผู้ช่วย Google ของคุณ
-
มีแอพที่แจ้งให้คุณทราบเมื่อถ่ายภาพหน้าจอหรือไม่?
แอปพลิเคชันบางตัวส่งการแจ้งเตือนเมื่อมีคนจับภาพหน้าจอบน Android 11 ตัวอย่างบางส่วน ได้แก่ Snapchats, Instagram, Viber เป็นต้น คุณอาจได้รับภาพหน้าจอเปล่าโดยไม่ได้รับอนุญาต
บทสรุป
ตอนนี้คุณได้เรียนรู้เคล็ดลับและคำแนะนำต่างๆ เกี่ยวกับวิธีถ่ายภาพหน้าจอบน Android 11 แล้ว ลองใช้บนอุปกรณ์ของคุณเองได้เลย หากคุณชอบแนวคิดเหล่านี้และช่วยคุณได้มาก โปรดแบ่งปันความคิดของคุณกับเราผ่านทางอีเมล โดยวิธีการที่คุณสามารถวิ่งได้ AnyRec Screen Recorder เพื่อจับภาพหน้าจอได้ตลอดเวลาแม้ในขณะที่คุณอยู่ ดูกีฬาสดสตรีมมิ่ง- ลองใช้ปุ่มลัดเพื่อรับประสบการณ์ที่ดีขึ้น
ดาวน์โหลดอย่างปลอดภัย
ดาวน์โหลดอย่างปลอดภัย
 ภาพหน้าจอที่บันทึกไว้ใน Android อยู่ที่ไหน
ภาพหน้าจอที่บันทึกไว้ใน Android อยู่ที่ไหน