สุดยอดคู่มือการแก้ไขปัญหาการจับภาพไม่ทำงานบน Mac ของคุณ
เนื่องจากฉันอัปเกรดเป็น MOJAVE การจับภาพของฉันจึงไม่ทำงาน มันเปิดหน้าต่าง แสดงกล้องดิจิตอลของฉัน แต่ไม่ปรากฏรูปภาพใด ๆ ในการ์ด SD ฉันต้องการย้ายรูปภาพจาก iPhone 12 Pro ไปยัง Mac จะแก้ไขได้อย่างไร?
- จากชุมชน AppleImage Capture เป็นเครื่องมือที่ทรงพลังในการถ่ายโอนวิดีโอ รูปภาพ และไฟล์ใดๆ จาก iPhone/iPad ไปยัง Mac ได้อย่างง่ายดาย เมื่อ Image Capture ไม่ทำงานเนื่องจากไม่มีภาพที่รู้จัก บางทีรูปภาพของคุณอาจอัปโหลดทั้งหมดบน iCloud ล่วงหน้า นอกจากนี้ ปัญหา Image Capture ไม่ทำงานมักเกิดขึ้นกับข้อผิดพลาด 28, 9912, 9956 เป็นต้น บทความนี้จะแนะนำ 5 วิธีที่ง่ายและมีประสิทธิภาพในการแก้ปัญหา Image Capture ไม่ทำงานจากทุกด้าน
4 โซลูชั่นที่มีประสิทธิภาพในการแก้ไขการจับภาพไม่ทำงาน- โซลูชันที่ 1: ตรวจสอบการเชื่อมต่อระหว่าง iPhone และ Mac . ของคุณ
- โซลูชันที่ 2: อัปเดต macOS หรือรีสตาร์ท Mac ของคุณ
- โซลูชันที่ 3: ปิดใช้งานไลบรารีรูปภาพ iCloud ของคุณ
- โซลูชันที่ 4: เปิดความสามารถในการนำเข้าของการจับภาพ
4 โซลูชั่นที่มีประสิทธิภาพในการแก้ไขการจับภาพไม่ทำงาน
ปัญหาการจับภาพไม่ทำงานไม่เพียงแต่เกิดจากการตั้งค่าของ Mac หรือซอฟต์แวร์ของคุณ แต่ยังรวมถึงการตั้งค่าของอุปกรณ์ iPhone/iPad ของคุณด้วย โชคดีที่บางครั้งมีข้อความแสดงข้อผิดพลาดที่จะช่วยให้คุณรับทราบปัญหาและแก้ไข Image Capture ที่ไม่ทำงานได้อย่างง่ายดาย ต่อไปนี้เป็นวิธีแก้ปัญหาทั่วไป 4 ข้อสำหรับคุณ:
โซลูชันที่ 1: ตรวจสอบการเชื่อมต่อระหว่าง iPhone และ Mac . ของคุณ
จับภาพไม่รู้จัก iPhone ของคุณ? การตรวจสอบการเชื่อมต่อระหว่างอุปกรณ์และ Mac ของคุณคือสิ่งสำคัญที่คุณต้องทำ การเชื่อมต่อที่ไม่เสถียรเป็นปัญหาที่ถูกมองข้ามมากที่สุดซึ่งจะทำให้ Image Capture ไม่ทำงาน นั่นเป็นเพราะว่าจะไม่มีข้อความแสดงข้อผิดพลาดที่จะช่วยคุณ แต่การตระหนักรู้และแก้ไขปัญหานี้ทำได้ง่ายมาก หากไม่มีข้อความว่า “การเชื่อมต่อ USB” บน iPhone ของคุณ คุณสามารถลองเสียบสาย USB ใหม่หรือเปลี่ยนเป็นสายอื่น

โซลูชันที่ 2: อัปเดต macOS หรือรีสตาร์ท Mac ของคุณ
เมื่อ Image Capture ไม่ทำงานบน Mac ของคุณด้วยข้อผิดพลาด 21355 เป็นไปได้ว่า Image Capture ไม่รองรับ iOS เวอร์ชันของคุณ ในตอนแรก คุณควรตรวจสอบข้อมูลการอัปเดตของซอฟต์แวร์นี้โดยทำตามขั้นตอนต่อไป:
ขั้นตอนที่ 1.คลิกเมนู "Apple" บนเดสก์ท็อป จากนั้นเลือกตัวเลือก "System Preferences" หลังจากนั้นให้คลิกปุ่ม "Software Update" และตรวจสอบว่า "Image Capture" มีเวอร์ชันใหม่หรือไม่
ขั้นตอนที่ 2.คลิกปุ่ม "อัปเดตทันที" หากมี จากนั้นคุณสามารถเปิด Image Capture และถ่ายโอนไฟล์ได้อีกครั้ง หากไม่มีการอัปเดต คุณควรลองรีสตาร์ท Mac หรือใช้ทางเลือกอื่นเพื่อแก้ไข Image Capture ที่ไม่ทำงาน

โซลูชันที่ 3: ปิดใช้งานไลบรารีรูปภาพ iCloud ของคุณ
คุณอาจพบสถานการณ์ที่การเชื่อมต่อดี แต่ Image Capture ยังคงใช้งานไม่ได้หากไม่รู้จักรูปภาพใด ๆ บน iPhone ของคุณ คุณอาจได้รับข้อผิดพลาด 28 ของการจับภาพ นั่นเป็นเพราะคุณได้ซิงค์ iPhone ของคุณกับ iCloud และรูปภาพทั้งหมดจะถูกอัปโหลดบน iCloud นี่คือขั้นตอนในการแก้ไข Image Capture ไม่ทำงาน:
ขั้นตอน: แตะแอป "การตั้งค่า" บน iPhone ของคุณ แล้วเลือกตัวเลือก "รูปภาพและกล้อง" หลังจากนั้น ปิดปุ่ม "iCloud Photo Library" เพื่อบันทึกรูปภาพทั้งหมดบน iPhone ของคุณ ไม่ใช่ iCloud
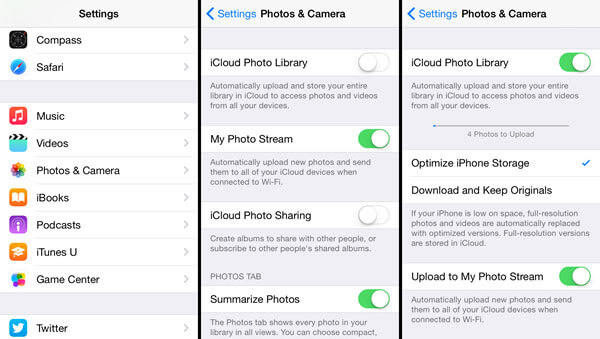
โซลูชันที่ 4: เปิดความสามารถในการนำเข้าของการจับภาพ
การตั้งค่าการนำเข้าของ Image Capture ที่สามารถป้องกันไม่ให้ iPhone นำเข้าไฟล์ก็เป็นสาเหตุที่ทำให้ Image Capture ไม่ทำงาน โปรดอ่านวิธีแก้ปัญหาต่อไปนี้ต่อไป:
ขั้นตอนที่ 1.เปิดโฟลเดอร์ "Application" บน Mac ของคุณแล้วคลิกปุ่ม "Finder" จากนั้นไปที่โฟลเดอร์ "/Library/Preferences"
ขั้นตอนที่ 2.จากนั้นเลื่อนลงเพื่อค้นหาไฟล์ที่มีชื่อว่า "Image Capture" และย้ายไฟล์ไปที่เดสก์ท็อป คุณยังสามารถค้นหาสิ่งนี้ได้ในแถบค้นหาที่มุมบนขวา ในที่สุด คุณต้องรีสตาร์ท Mac และเปิดใช้ Image Capture อีกครั้งเพื่อแก้ไข Image Capture ไม่ทำงาน
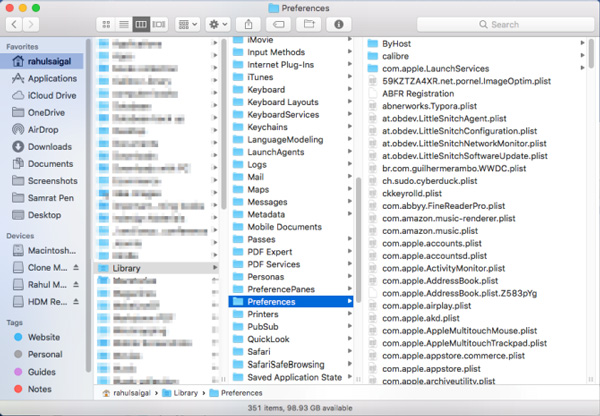
วิธีถ่ายโอนวิดีโอขนาดใหญ่ไปยัง Mac เมื่อการจับภาพไม่ทำงาน
ไม่สามารถแก้ไข Image Capture ไม่ทำงานหลังจากลองใช้วิธีแก้ปัญหาที่กล่าวถึงทั้งหมดหรือไม่ วิธีที่ง่ายที่สุดคือการใช้ซอฟต์แวร์ถ่ายโอนข้อมูลอื่นเพื่อช่วยคุณ แต่วิดีโอขนาดใหญ่จะทำให้คุณเสียเวลามาก ดังนั้น คุณยังสามารถใช้ AnyRec Screen Recorder เพื่อบันทึกวิดีโอบน iPhone ของคุณและบันทึกบน Mac

บันทึกหน้าจอมิเรอร์ของ iPhone/iPad ของคุณ (เร็วๆ นี้)
สามารถปรับรูปแบบวิดีโอ คุณภาพ และอัตราเฟรมได้
คลิปส่วนพิเศษของจุดเริ่มต้นและจุดสิ้นสุด
การเร่งด้วยฮาร์ดแวร์เพื่อบันทึกหน้าจออย่างราบรื่น
100% ปลอดภัย
100% ปลอดภัย
นี่เป็นวิธีที่มีประโยชน์ในการช่วยคุณถ่ายโอนวิดีโอขนาดใหญ่ไปยัง Mac เมื่อ Image Capture ไม่ทำงาน คุณยังสามารถใช้เครื่องบันทึกหน้าจอนี้เพื่อแก้ไข การบันทึกหน้าจอ QuickTime ไม่ทำงาน ด้วยขั้นตอนง่ายๆ
คำถามที่พบบ่อยเกี่ยวกับการแก้ไขปัญหาการจับภาพไม่ทำงาน
-
1. วิธีการใช้ Image Capture เพื่อถ่ายโอนภาพถ่าย?
เปิด Image Capture บน Mac ของคุณและเชื่อมต่ออุปกรณ์ iOS ของคุณเข้ากับคอมพิวเตอร์ คุณสามารถเลือกไฟล์ทั้งหมดที่คุณต้องการถ่ายโอน จากนั้นคลิกปุ่ม "นำเข้าทั้งหมด" เพื่อเริ่มต้น
-
2. ข้อผิดพลาด 9937 หมายถึงอะไรเมื่อการจับภาพไม่ทำงาน
เมื่อ Image Capture ไม่ทำงานโดยมีข้อผิดพลาด 9937 แสดงว่ารูปภาพของคุณเข้ากันไม่ได้กับ Mac ของคุณ คุณควรไปที่แอป "การตั้งค่า" บน iPhone ของคุณ จากนั้นเลือกตัวเลือก "กล้อง" และเปลี่ยนตัวเลือก "รูปแบบ"
-
3. เหตุใดจึงไม่มีภาพถ่ายในการจับภาพ
บางทีไฟล์ของคุณอาจไม่ถูกบันทึกบน iPhone ของคุณ คุณสามารถแก้ไข Image Capture ไม่ทำงานโดยไม่มีรูปภาพโดยปิด Photo iCloud Library
บทสรุป
หลังจากเรียนรู้วิธีที่มีประสิทธิภาพ 5 วิธีในการแก้ปัญหาการจับภาพไม่ทำงานแล้ว คุณสามารถถ่ายโอนไฟล์จากอุปกรณ์ iOS ไปยัง Mac ได้อย่างง่ายดาย หากคุณยังคงมีปัญหา โปรดติดต่อเราและรับวิธีแก้ไข
