ภาพหน้าจอบน Samsung Galaxy – 5 วิธีง่ายๆ ในการถ่ายภาพสแนปชอตที่คุณควรรู้
คุณสนุกกับการจับภาพหน้าจอบนโทรศัพท์ Samsung Galaxy ของคุณหรือไม่? คุณลักษณะประเภทนี้สามารถใช้ได้กับอุปกรณ์ Android ทั้งหมด อย่างไรก็ตาม เราไม่สามารถลบความจริงที่ว่ามันใช้งานได้จริงและเป็นประโยชน์สำหรับผู้ใช้ ตั้งแต่การจับภาพข้อความ รูปภาพ แอพ ชื่อไฟล์ และทุกอย่างที่สามารถนำมาจากโทรศัพท์ของคุณ นี่เป็นเครื่องมือที่สมบูรณ์แบบสำหรับงานนั้น วิธีที่ใช้กันทั่วไปและเป็นที่รู้จักมากที่สุดในการจับภาพหน้าจอบนโทรศัพท์คือการใช้ปุ่มเปิดปิดและปุ่มลดระดับเสียง แต่นอกเหนือจากนี้ คุณรู้หรือไม่ว่ามีวิธีอื่นในการจับภาพหน้าจอ หากต้องการทราบข้อมูลเพิ่มเติมเกี่ยวกับวิธีการถ่ายภาพหน้าจอบนอุปกรณ์ Samsung ต่อไปนี้คือขั้นตอนและแนวคิดดีๆ ที่ให้คุณลอง
รายการแนะนำ
5 วิธีเริ่มต้นในการจับภาพหน้าจอบน Samsung วิธีถ่ายภาพหน้าจอบน Samsung ผ่าน PC/Mac คำถามที่พบบ่อยเกี่ยวกับการจับภาพหน้าจอบน Samsung Galaxy5 วิธีเริ่มต้นในการจับภาพหน้าจอบน Samsung
วิธีที่ 1: วิธีถ่ายภาพหน้าจอบน Samsung ด้วย Hardware Keys
เริ่มต้นด้วยวิธีการทั่วไปในการจับภาพหน้าจอบน Samsung Android ของคุณ คุณลักษณะนี้มีให้ในอุปกรณ์ Android ทั้งหมดที่ต้องการการซิงโครไนซ์นิ้ว ดังนั้นโดยไม่ต้องกังวลใจอีกต่อไป นี่คือขั้นตอนที่ต้องทำ
ขั้นตอนที่ 1.เปิดโทรศัพท์ Android ของคุณและไปที่หน้าจอที่คุณต้องการจับภาพหน้าจอ
ขั้นตอนที่ 2.วางนิ้วของคุณบนทั้งปุ่ม "Power" และปุ่ม "Volume Down"
ขั้นตอนที่ 3แตะปุ่มเหล่านี้พร้อมกันเพื่อถ่ายภาพหน้าจอบน Samsung ของคุณ
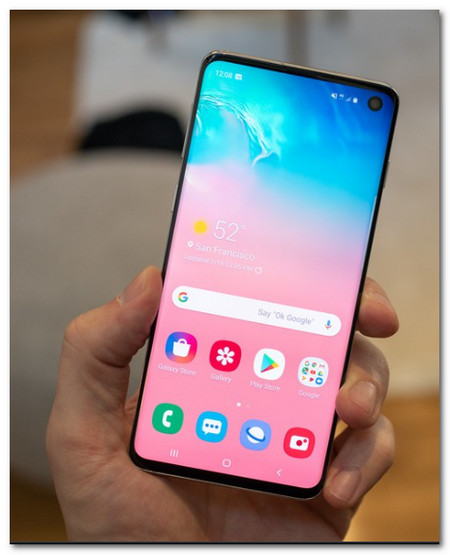
วิธีที่ 2: วิธีจับภาพสแนปชอตบน Samsung ผ่าน Palm Swipe
เพียงแค่ปัดฝ่ามือ คุณก็ถ่ายภาพสแน็ปช็อตบน Samsung ได้โดยตรง เพียงตรวจสอบให้แน่ใจว่าคุณได้เปิดใช้งานคุณสมบัตินี้บน Samsung Galaxy S10 ของคุณแล้ว และทำตามขั้นตอนเพื่อถ่ายภาพหน้าจอบน Samsung
ขั้นตอนที่ 1.ไปที่แอป "การตั้งค่า" บนโทรศัพท์ Android ของคุณ แตะ "คุณสมบัติขั้นสูง" แล้วแตะตัวเลือก Palm Swipe เพื่อจับภาพ เพื่อเปิดใช้งานคุณสมบัติ Palm Swipe
ขั้นตอนที่ 2.เมื่อเนื้อหาที่คุณต้องการจับภาพพร้อมแล้ว เพียงปัดด้านข้างของฝ่ามือบนหน้าจอ Samsung Galaxy 10 เพื่อถ่ายภาพหน้าจอ
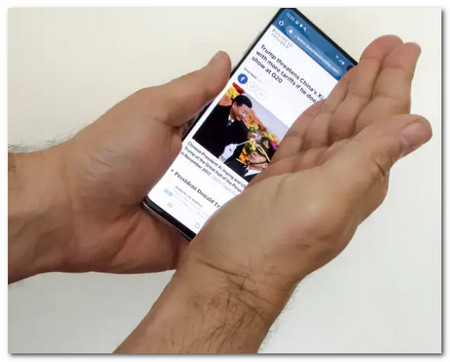
วิธีที่ 3: วิธีถ่ายภาพสแนปชอตบน Samsung ด้วยเมนูผู้ช่วย
การใช้คำสั่งเสียงด้วย "Google Assistant" เป็นหนึ่งในวิธีพิเศษในการจับภาพหน้าจอบนโทรศัพท์ Samsung Galaxy S10 นอกจากนี้ Google ยังให้คุณปรับแต่งการ์ดที่จะปรากฏในสแนปชอตได้อีกด้วย
ขั้นตอนที่ 1.ไปที่หน้าจอที่คุณต้องการจับภาพ เมื่อพร้อมแล้ว ให้พูดว่า 'Ok Google' และผู้ช่วยจะปรากฏขึ้น
ขั้นตอนที่ 2.พูดว่า 'ถ่ายภาพหน้าจอ' อีกครั้ง แล้วอุปกรณ์จะจับภาพเนื้อหาบนหน้าจอของคุณโดยอัตโนมัติ
ขั้นตอนที่ 3คุณสามารถดูภาพหน้าจอได้โดยตรงภายในแอปแกลเลอรีของโทรศัพท์ Android ของคุณ หรือค้นหาไฟล์ที่ซิงค์จากบัญชี Google ของคุณ
วิธีที่ 4: วิธีถ่ายภาพหน้าจอผ่าน Smart Capture
ต้องการจับภาพหน้าเว็บทั้งหมดหรือบทความยาวๆ ในโทรศัพท์ของคุณ แต่ไม่รู้ว่าต้องทำอย่างไรใช่ไหม ไม่ต้องกังวลอีกต่อไป เพราะคุณสามารถใช้ "Smart Capture" พิเศษเพื่อเลื่อนหน้าจอบนโทรศัพท์ Android Samsung ได้
ขั้นตอนที่ 1.ไปที่แอป "การตั้งค่า" แตะตัวเลือก "Smart Capture" จากปุ่ม "คุณสมบัติขั้นสูง" เพื่อเปิดใช้งานคุณสมบัตินี้บนโทรศัพท์ Android ของคุณ
ขั้นตอนที่ 2.ไปที่หน้าจอที่ต้องการจับภาพและจับภาพหน้าจอโดยใช้วิธี "Hardware Keys" หรือ "Palm Swipe"
ขั้นตอนที่ 3เมื่อจับภาพหน้าจอแล้ว ปุ่ม "เลื่อนจับภาพ" จะแสดงที่ด้านล่างของหน้าจอ คลิกที่นี่ ระบบจะถ่ายภาพต่อเนื่องบนหน้าจอ และเมื่อเสร็จแล้ว ระบบจะต่อภาพที่ถ่ายไว้เป็นภาพหน้าจอแบบเลื่อน
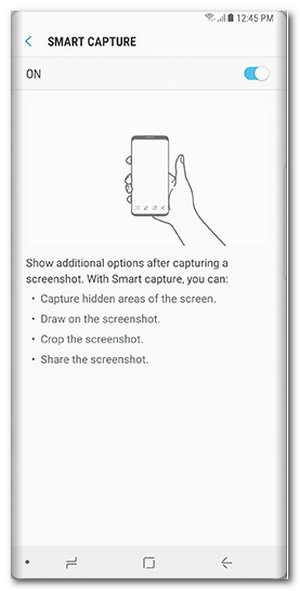
วิธีที่ 5: วิธีจับภาพสแนปชอตด้วย Bixby
"Bixby" เป็นอีกหนึ่งผู้ช่วยดิจิทัลที่พร้อมใช้งานและสามารถให้คุณจับภาพหน้าจอบนโทรศัพท์ Samsung ได้ ไม่เพียงแต่ช่วยให้คุณสามารถจับภาพหน้าจอเท่านั้น แต่ยังแชร์บน Twitter และไซต์โซเชียลมีเดียอื่น ๆ ได้โดยตรง
ขั้นตอนที่ 1.ตรวจสอบให้แน่ใจว่าคุณได้เปิดใช้งานคุณสมบัติต่างๆ บน Samsung ของคุณแล้ว คุณสามารถพูดว่า 'สวัสดี Bixby' หรือกดปุ่ม "Bixby" ค้างไว้
ขั้นตอนที่ 2.เมื่อผู้ช่วยเปิดแล้ว ให้พูดว่า "ถ่ายภาพหน้าจอ" บนไมโครโฟน และแอปพลิเคชันจะทำงาน
ขั้นตอนที่ 3คุณสามารถขอให้ Bixby แชร์ภาพหน้าจอบน Twitter ได้ด้วยการพูดว่า 'เฮ้ Bixby ถ่ายภาพหน้าจอ และแชร์บน Twitter'
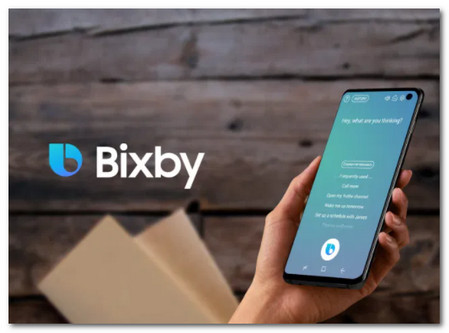
วิธีถ่ายภาพหน้าจอบน Samsung ผ่าน PC/Mac
เป็นการยากที่จะจับภาพหน้าจอบน Samsung Galaxy เมื่อคุณเข้าร่วมการประชุมออนไลน์หรือเล่นเกม เมื่อคุณต้องการสแนปชอตที่สำคัญบนโทรศัพท์ของคุณโดยไม่ต้องใช้คีย์ผสม AnyRec Screen Recorder เป็นตัวจับภาพหน้าจอแบบ all-in-one สำหรับโทรศัพท์ Samsung บน PC/Mac ไม่เพียงแต่ช่วยให้คุณสามารถจับภาพหน้าจอเท่านั้น แต่ยังเพิ่มคำอธิบายประกอบ รูปร่าง และองค์ประกอบอื่นๆ อีกด้วย นอกจากนี้ คุณสามารถแก้ไขรูปภาพ แชร์บนเว็บไซต์โซเชียลมีเดีย หรือลบภายในไลบรารีสื่อ

จับภาพหน้าจอสำหรับโทรศัพท์ Samsung Galaxy ที่ทำมิเรอร์ได้ด้วยคลิกเดียว
ปรับแต่งความละเอียดของรูปภาพ ทิศทาง รูปแบบรูปภาพ และการตั้งค่าอื่นๆ
เพิ่มคำอธิบายประกอบ รูปร่าง ลายน้ำ คำบรรยายภาพ เส้น และแม้กระทั่งการวาดภาพบนภาพถ่าย
แก้ไขรูปภาพ บันทึกไปยังโฟลเดอร์อื่น แชร์ไฟล์ไปยังไซต์โซเชียลมีเดีย ฯลฯ
100% ปลอดภัย
100% ปลอดภัย
ขั้นตอนที่ 1.มิเรอร์โทรศัพท์ Android ไปยังคอมพิวเตอร์ของคุณด้วยสาย USB ดั้งเดิมหรือใช้การเชื่อมต่อ Wi-Fi เดียวกัน เมื่อคุณติดตั้ง AnyRec Screen Recorder แล้ว คุณสามารถเปิดใช้งานบนคอมพิวเตอร์ของคุณได้ เมื่อคุณมีเนื้อหาจากโทรศัพท์ Samsung ให้คลิกปุ่ม "Snapshot" เพื่อจับภาพหน้าจอบน Samsung Galaxy

ขั้นตอนที่ 2.ปรับแต่งพื้นที่ภาพหน้าจอสำหรับโทรศัพท์ Samsung Galaxy ด้วยเคอร์เซอร์เมาส์ หลังจากนั้น เมื่อไฮไลต์ปรากฏบนโทรศัพท์ Samsung ของคุณ คุณสามารถคลิกปุ่ม "บันทึก" เพื่อถ่ายภาพสแนปชอตได้ในคลิกเดียว นอกจากนี้ คุณยังสามารถเพิ่มคำอธิบายประกอบ ลายน้ำ และอื่นๆ ลงในภาพหน้าจอได้

ขั้นตอนที่ 3มันจะบันทึกภาพหน้าจอไปยังโฟลเดอร์ปลายทาง ซึ่งคุณสามารถดูตัวอย่างไฟล์ภายในไลบรารีสื่อได้ คลิกปุ่ม "ประวัติการบันทึก" เพื่อตรวจสอบภาพหน้าจอ ตอนนี้คุณสามารถจัดการรูปภาพ หรือแม้แต่แชร์ไฟล์ไปยังโทรศัพท์ Samsung Galaxy จากคอมพิวเตอร์ของคุณ

คำถามที่พบบ่อยเกี่ยวกับการจับภาพหน้าจอบน Samsung Galaxy
-
ฉันจะค้นหาภาพหน้าจอของฉันบน Samsung Galaxy ได้ที่ไหน
ไปที่แกลเลอรีของ Samsung Galaxy ของคุณเพื่อตรวจสอบภาพหน้าจอ มีโฟลเดอร์เริ่มต้น ที่จัดเก็บวิดีโอหน้าจอและภาพถ่าย บนโทรศัพท์หรือแท็บเล็ต Android ของคุณ นอกจากนี้ คุณยังสามารถค้นหาภาพหน้าจอที่ถ่ายไว้บน Samsung Galaxy ได้ในโฟลเดอร์ภาพหน้าจอ DCIM
-
เหตุใดฉันจึงไม่สามารถจับภาพหน้าจอบน Samsung ของฉันได้
มีสาเหตุหลายประการที่ไม่อนุญาตให้ถ่ายภาพหน้าจอบนบางหน้าหรือบางแอพพลิเคชั่นบนอุปกรณ์ Samsung แอปที่ถูกจำกัดซึ่งปิดใช้งานการจับภาพหน้าจอ เช่น การธนาคาร การลงทุน และข้อมูลส่วนบุคคลอื่นๆ เบราว์เซอร์ที่ไม่ระบุตัวตนเนื่องจากความเป็นส่วนตัวก็ถูกจำกัดเช่นกัน นโยบายเกี่ยวกับการตั้งค่าโทรศัพท์ของคุณอาจส่งผลต่อคุณเมื่อทำการจับภาพหน้าจอ
-
จะเปลี่ยนรูปแบบหน้าจอเริ่มต้นของ Samsung ได้อย่างไร?
หากคุณต้องการเปลี่ยนรูปแบบภาพหน้าจอจาก PNG เป็น JPEG หรือในทางกลับกัน คุณสามารถแตะที่แอปการตั้งค่า เลื่อนลงและเลือกตัวเลือกคุณสมบัติขั้นสูง แตะปุ่ม "ภาพหน้าจอ" เพื่อเปลี่ยนรูปแบบภาพหน้าจอ หลังจากนั้นคุณสามารถจับภาพหน้าจออื่นบน Samsung ด้วยรูปแบบภาพถ่ายที่ต้องการได้
บทสรุป
การจับภาพหน้าจอบน Samsung Galaxy เป็นวิธีที่มีประโยชน์ในการบันทึกข้อมูลสำคัญลงในโทรศัพท์ของเราอย่างแท้จริง ข้อมูลที่ระบุข้างต้นสามารถช่วยให้คุณทราบวิธีการต่างๆ ในการจับภาพหน้าจอบน Samsung S10 หรือโทรศัพท์ Android ที่คล้ายกัน ที่จะจับ ภาพหน้าจอสำหรับ Android 11 บนสมาร์ทโฟนหรือแท็บเล็ตของคุณ คุณสามารถเลือกวิธีการใดๆ ข้างต้นเพื่อรับไฟล์ที่ต้องการได้ตลอดเวลา
