ทางลัดภาพหน้าจอของ iPad – คู่มือขั้นสูงสำหรับการถ่ายภาพสแนปชอตของ iPad
เป็นไปได้ไหมที่จะใช้แป้นพิมพ์เพื่อถ่ายภาพสแน็ปช็อตสำหรับ iPad Pro แน่นอน คุณสามารถใช้ทางลัดเดียวกันเพื่อรับสแน็ปช็อตที่ต้องการได้ หากเราใช้ iPad Pro รุ่นล่าสุด คุณควรทราบวิธีใช้ประโยชน์จากทางลัดภาพหน้าจอของ iPad บทความมีวิธีการค้นหาภาพหน้าจอในโฟลเดอร์ วิธีปรับแต่งของคุณ ทางลัดสกรีนช็อตของ iPad และทางเลือกที่ดีที่สุดเมื่อปุ่มลัดไม่ทำงาน เพื่อไม่ให้เป็นการเสียเวลา เรามาเริ่มกันเลยดีกว่า
รายการแนะนำ
วิธีจับภาพหน้าจอบน iPad ด้วยปุ่ม Power และ Home วิธีใช้ทางลัดภาพหน้าจอ Apple Pencil บน iPad วิธีถ่ายภาพหน้าจอบน iPad โดยไม่ต้องใช้ Assistive Touch ทางลัดภาพหน้าจอ iPad Pro เพื่อถ่ายภาพสแนปชอต วิธีปรับแต่งแป้นพิมพ์ลัดของ iPad Pro วิธีค้นหาภาพหน้าจอบน iPad Pro ของคุณ ทางเลือกทางลัดภาพหน้าจอ iPad ทางเลือกที่ดีที่สุด คำถามที่พบบ่อยเกี่ยวกับทางลัดภาพหน้าจอของ iPadวิธีจับภาพหน้าจอบน iPad ด้วยปุ่ม Power และ Home
นี่เป็นช็อตคัทสกรีนช็อตของ iPad ทั่วไปใน iPad ทุกรุ่น คุณสามารถกดปุ่มโฮมและปุ่มเปิดปิดค้างไว้เพื่อใช้สแน็ปแชทบน iPad หากไม่มีปุ่มโฮม คุณสามารถกดปุ่มเปิดปิดและปุ่มเพิ่มระดับเสียงเพื่อจับภาพหน้าจอบน iPad แทน
ขั้นตอนที่ 1.กดปุ่มเปิดปิดและปุ่มโฮมค้างไว้พร้อมกัน (ปุ่มด้านบนและปุ่มเพิ่มระดับเสียงเป็นทางลัดสกรีนช็อตของ iPad Pro ที่คุณอ้างอิงได้)
ขั้นตอนที่ 2.หน้าจอกะพริบเมื่อจับภาพหน้าจอ iPad ใหม่
ขั้นตอนที่ 3ไปที่แกลเลอรีรูปภาพเพื่อเข้าถึงภาพหน้าจอ iPad ทั้งหมด

วิธีใช้ทางลัดภาพหน้าจอ Apple Pencil บน iPad
สำหรับผู้ใช้ iPad 7 และใหม่กว่า คุณสามารถ จับภาพหน้าจอบน iPad ด้วยแอปเปิ้ลดินสอ ไม่มีทางลัดภาพหน้าจอ iPad พิเศษหรือท่าทางสำหรับ Apple Pencil
ขั้นตอนที่ 1.วาง Apple Pencil ไว้ที่มุมล่างซ้าย/ขวาของหน้าจอ iPad
ขั้นตอนที่ 2.ปัดขึ้นในแนวทแยง
ขั้นตอนที่ 3คุณสามารถได้ยินเสียงแฟลชของกล้องและดูแอนิเมชั่นสีขาวขณะถ่ายภาพหน้าจอของ iPad
ขั้นตอนที่ 4แก้ไขหรือบันทึกภาพหน้าจอ iPad ของคุณด้วยแอพ Markup

อ่านเพิ่มเติม
วิธีถ่ายภาพหน้าจอบน iPad โดยไม่ต้องใช้ Assistive Touch
หากคุณต้องการจับภาพหน้าจอบน iPad โดยไม่มีปุ่มโฮม คุณสามารถใช้ปุ่ม Assistive Touch แบบลอยได้ คุณสามารถค้นหาฟังก์ชันสกรีนช็อตเพื่อถ่ายภาพหน้าจอบน iPad โดยไม่ต้องใช้ปุ่มลัด
ขั้นตอนที่ 1.เปิดแอปการตั้งค่า เลือกทั่วไป การช่วยการเข้าถึง และ AssistiveTouch (ผู้ใช้ iPadOS 14 และใหม่กว่าต้องแตะการตั้งค่า การช่วยการเข้าถึง การสัมผัส และ AssistiveTouch แทน)
ขั้นตอนที่ 2.ค้นหาและแตะตัวเลือก AssistiveTouch แตะอุปกรณ์ เพิ่มเติม แล้วแตะภาพหน้าจอ (สำหรับผู้ใช้ iPad ล่าสุด คุณสามารถแตะภาพหน้าจอได้โดยตรง)
ขั้นตอนที่ 3หลังจากที่หน้าจอกะพริบและเสียงชัตเตอร์ คุณจะได้รับภาพหน้าจอของ iPad
ขั้นตอนที่ 4ไปที่แอพรูปภาพเพื่อรับภาพหน้าจอที่ถ่ายล่าสุดของคุณบน iPad

อ่านเพิ่มเติม
ทางลัดภาพหน้าจอ iPad Pro เพื่อถ่ายภาพสแนปชอต
เมื่อคุณต่อคีย์บอร์ดเข้ากับ iPad Pro ของคุณแล้ว ไม่ว่าคุณจะมีคีย์บอร์ด Bluetooth, เคสคีย์บอร์ดของ iPad, Apple Smart Keyboard หรืออุปกรณ์เสริมคีย์บอร์ดภายนอกใดๆ ตราบเท่าที่คุณจะไม่มีปัญหากับการดำเนินการใดๆ
มีสองวิธีในการถ่ายภาพหน้าจอ วิธีแรกใช้สำหรับภาพหน้าจอปกติในขณะที่วิธีที่สองกำลังเปิดภาพหน้าจอบนมาร์กอัป เพียงเรียนรู้รายละเอียดเพิ่มเติมเกี่ยวกับทางลัดภาพหน้าจอของ iPad
วิธีที่ 1: กดปุ่ม "Command + Shift + 3" พร้อมกันกับแป้นพิมพ์เพื่อจับภาพหน้าจอของสิ่งที่แสดงบนหน้าจอ iPad ของคุณ เป็นทางลัดภาพหน้าจอเริ่มต้นของ iPad เพื่อจับภาพหน้าจอ iPad ปัจจุบันผ่านแป้นพิมพ์ และจะบันทึกลงใน Camera Roll บน iPad ของคุณโดยอัตโนมัติ

วิธีที่ 2: กดปุ่ม "Command + Shift + 4" พร้อมกันเพื่อจับภาพหน้าจอบนหน้าจอ iPad ของคุณ ทางลัดภาพหน้าจอของ iPad จะเปิดโปรแกรมแก้ไขรูปภาพมาร์กอัป ควรเป็นวิธีที่สะดวกเมื่อคุณต้องการแก้ไขภาพหน้าจอ นอกจากนี้ โปรแกรมแก้ไขรูปภาพยังช่วยให้คุณใช้ปากกามาร์กเกอร์ ปากกาเน้นข้อความ ยางลบ ดินสอ หรือ Magic Rope ได้อีกด้วย
นอกจากนี้ยังมีสีต่างๆ เช่น สีดำ สีขาว สีเหลือง สีแดง สีน้ำเงิน และสีเขียวสำหรับการเขียน คุณยังสามารถครอบตัดภาพหน้าจอ เพิ่มข้อความสำหรับเล่นสำนวนตลกๆ ซูมเข้าด้วยแว่นขยายของ Markup (สามารถเพิ่มหรือลดจำนวนการซูมได้) สุดท้าย คุณสามารถเพิ่มลายเซ็นสำหรับสัมผัสสุดท้ายได้

อ่านเพิ่มเติม
วิธีปรับแต่งแป้นพิมพ์ลัดของ iPad Pro
หากมีข้อขัดแย้งกับแป้นพิมพ์ลัดของ iPad โดยเฉพาะอย่างยิ่งสำหรับการบันทึกการเล่นเกม คุณยังต้องปรับแต่งแป้นพิมพ์ลัด เพียงเรียนรู้เพิ่มเติมเกี่ยวกับตัวเลือกที่คุณสามารถปรับแต่งแป้นพิมพ์ลัดตามความต้องการของคุณ
ขั้นตอนที่ 1.เปิดแอป "การตั้งค่า" แล้วแตะปุ่ม "การเข้าถึง"
ขั้นตอนที่ 2.เลือกตัวเลือก "คีย์บอร์ด" แล้วแตะตัวเลือก "การเข้าถึงแป้นพิมพ์แบบเต็ม"
ขั้นตอนที่ 3เมื่อคุณเปิดตัวเลือกนี้ คุณจะปรับแต่งแป้นพิมพ์ลัดของ iPad ได้
ขั้นตอนที่ 4เลือกคำสั่งและกดคำสั่งผสมที่กำหนดเอง
วิธีค้นหาภาพหน้าจอบน iPad Pro ของคุณ
เมื่อคุณจับภาพหน้าจอแล้ว คุณจะค้นหาภาพหน้าจอที่ต้องการบน iPad Camera Roll ได้จากที่ใด สำหรับส่วนนี้ เราจะให้ขั้นตอนในการค้นหาภาพหน้าจอของคุณบน iPad Pro
ขั้นตอนที่ 1.เปิดแอพรูปภาพบน iPad Pro ของคุณ
ขั้นตอนที่ 2.แตะปุ่ม "อัลบั้ม" ที่ด้านล่างขวาล่างของหน้าจอ
ขั้นตอนที่ 3 เลือก "ภาพหน้าจอ" และค้นหาภาพหน้าจอที่คุณถ่าย หากเป็นภาพหน้าจอล่าสุด คุณจะเห็นเป็นภาพแรก
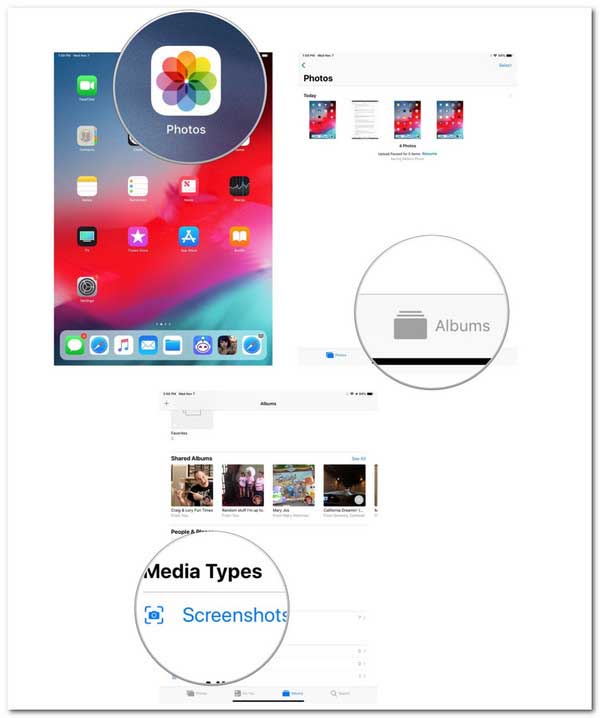
คุณสามารถดูภาพหน้าจอของคุณใน Photos และ Camera Roll ได้ตลอดเวลา อย่างไรก็ตาม จะใช้เวลาของคุณในการค้นหาภาพหน้าจอ (รูปภาพทั้งหมดจากแหล่งข้อมูลต่างๆ จะถูกสับเปลี่ยน)
ทางเลือกทางลัดภาพหน้าจอ iPad ทางเลือกที่ดีที่สุด
เมื่อคุณต้องการจับภาพหน้าจอการเล่นเกมหรือถ่ายสแน็ปช็อตสำหรับการประชุมที่สำคัญ การใช้ช็อตคัทสกรีนช็อตของ iPad นั้นน่าจะทำได้ยาก AnyRec Screen Recorder เป็นหนึ่งในเครื่องมือสนิปที่ดีที่สุดในการถ่ายภาพสแน็ปช็อตบนคอมพิวเตอร์และสมาร์ทโฟนที่มิเรอร์ ช่วยให้คุณสามารถปรับแต่งพื้นที่ที่ต้องการ เพิ่มคำอธิบายประกอบ และบันทึกเป็นรูปแบบที่ต้องการได้ด้วยคลิกเดียวเมื่อทางลัดภาพหน้าจอของ iPad ไม่ทำงาน

1. มิเรอร์เนื้อหา iPad ไปยัง PC/Mac ซึ่งคุณสามารถถ่ายภาพสแน็ปช็อตได้ด้วยคลิกเดียว
2. หมุนและพลิกเนื้อหาของ iPad/iPhone ก่อนทำการสนิป โดยเฉพาะอย่างยิ่งสำหรับการเล่นเกม
3. ปรับความละเอียดเพื่อจับภาพหน้าจอสำหรับ iPad ได้ถึงความละเอียด 4K
4. แสดงตัวอย่าง เปลี่ยนชื่อ แชร์ ลบ และจัดการภาพหน้าจอของ iPad โดยตรง
100% ปลอดภัย
100% ปลอดภัย
ขั้นตอนที่ 1.เชื่อมต่อ iPad Pro กับคอมพิวเตอร์ของคุณด้วยสภาพแวดล้อม Wi-Fi เดียวกัน เมื่อคุณติดตั้ง AnyRec Screen Recorder แล้ว คุณสามารถเปิดโปรแกรมบนคอมพิวเตอร์ของคุณและคลิกโหมด "โทรศัพท์" บนเมนูด้านซ้าย คลิกปุ่ม "iOS Recorder" เพื่อจับภาพหน้าจอ iPad โดยไม่ต้องใช้ทางลัด

ขั้นตอนที่ 2.ไปที่ iPad ของคุณแล้วปัดลงจากด้านบนเพื่อเปิดศูนย์ควบคุม แตะตัวเลือก "Screen Mirroring" เพื่อเปิด "AnyRec Screen Recorder" จากรายการแบบเลื่อนลง มันจะสะท้อนเนื้อหา iPad ไปยังคอมพิวเตอร์ของคุณ คุณสามารถปรับแต่งความละเอียดเอาต์พุต ตำแหน่ง และการตั้งค่าอื่นๆ เพิ่มเติมได้

ขั้นตอนที่ 3คุณสามารถคลิก "ซ่อนการตั้งค่า" และใช้โหมดเต็มหน้าจอเพื่อถ่ายภาพสแนปชอตได้ คุณเพียงแค่คลิกปุ่ม "สแนปช็อต" ที่ด้านล่างเพื่อถ่ายภาพสแนปช็อตของ iPad โดยไม่ต้องใช้ทางลัดภาพหน้าจอของ iPad ควรเป็นวิธีที่สะดวกเมื่อคุณต้องการบันทึกวิดีโอการเล่นเกมบน iPad ของคุณ
ขั้นตอนที่ 4เมื่อคุณได้สแน็ปช็อตที่ต้องการแล้ว คุณสามารถคลิกปุ่ม "ประวัติการบันทึก" เพื่อเล่นสแนปช็อตได้ นอกจากนี้คุณยังสามารถเปลี่ยนชื่อภาพหน้าจอ บันทึกลงในโฟลเดอร์อื่นบนคอมพิวเตอร์ของคุณ ส่วนภาพหน้าจอของหน้าจอ, แชร์ไฟล์ไปยังบัญชีโซเชียลมีเดีย หรือลบรูปภาพภายในโปรแกรมโดยตรง

100% ปลอดภัย
100% ปลอดภัย
คำถามที่พบบ่อยเกี่ยวกับทางลัดภาพหน้าจอของ iPad
-
ฉันสามารถถ่ายภาพสแน็ปช็อตโดยไม่ใช้ช็อตคัทสกรีนช็อตของ iPad ได้หรือไม่
ใช่. เช่นเดียวกับอุปกรณ์ iOS อื่นๆ คุณสามารถกดปุ่ม "พัก/ปลุก" และปุ่ม "เพิ่มระดับเสียง" พร้อมกันได้ เมื่อมีแฟลชหน้าจอและชัตเตอร์กล้อง คุณสามารถจับภาพสิ่งที่ปรากฏบนหน้าจอได้โดยไม่ต้อง ทางลัดภาพหน้าจอ iPad
-
ฉันจะตรวจสอบคีย์ผสมสำหรับช็อตคัทสกรีนช็อตของ iPad ได้อย่างไร
เมื่อคุณต้องการตรวจสอบรายการทางลัดที่คุณสามารถใช้กับแอพได้ ให้กดปุ่ม Command ค้างไว้เมื่อคุณใช้แอพหรือบนหน้าจอโฮม หากมีข้อขัดแย้งระหว่างทางลัด คุณสามารถปรับแต่งได้ตามนั้น
-
มีทางลัดในการเพิ่มข้อความไปยังภาพหน้าจอของ iPad โดยตรงหรือไม่?
ใช่. เมื่อคุณใช้ปุ่มลัดภาพหน้าจอของ iPad เพื่อถ่ายภาพสแนปช็อต คุณสามารถจัดรูปแบบข้อความของคุณในขณะที่พิมพ์บน iPad Pro ด้วยปุ่มลัดแป้นพิมพ์ที่หลากหลาย ทำให้ข้อความเป็นตัวหนาด้วย "Command + B" ทำให้ข้อความเป็นตัวเอียงด้วย "Command + I" หรือขีดเส้นใต้ด้วย "Command + U"
บทสรุป
บทความนี้อธิบายอย่างละเอียดเกี่ยวกับช็อตคัทสกรีนช็อตของ iPad ซึ่งมีไว้สำหรับการถ่ายภาพหน้าจอโดยเฉพาะ โดยทั่วไปจะอยู่ในแถวฟังก์ชันเป็นปุ่ม F4 แต่ยิ่งไปกว่านั้น การจับภาพหน้าจอทำได้ง่ายขึ้นตั้งแต่วินาทีที่คุณเรียนรู้แป้นพิมพ์ลัด Command + Shift + 3 และ Command + Shift + 4 แป้นพิมพ์ลัดเหล่านี้จะช่วยให้การทำงานของคุณง่ายขึ้นเล็กน้อย การส่งจะใช้เวลาไม่นาน เวลา. คุณสามารถแบ่งปันกับเพื่อนที่เพิ่งเริ่มใช้ iPad Pro หรือแบ่งปันการเรียนรู้ของคุณกับบัญชีโซเชียลมีเดียของคุณ เมื่อคุณไม่สามารถใช้ทางลัดภาพหน้าจอของ iPad หรือ iPhone จะไม่บันทึกวิดีโอ, AnyRec Screen Recorder ควรเป็นตัวเลือกที่ต้องการ
100% ปลอดภัย
100% ปลอดภัย
 5 วิธีในการแก้ไขภาพหน้าจอของ iPad ไม่ทำงาน
5 วิธีในการแก้ไขภาพหน้าจอของ iPad ไม่ทำงาน