วิธีถ่าย/บันทึก/ส่ง/แชร์/ค้นหาหน้าจอ FaceTime | สำหรับผู้เริ่มต้น
ไม่มีตัวเลือกภาพหน้าจออย่างเป็นทางการใน FaceTime หากคุณต้องการเก็บช่วงเวลาที่น่าสนใจไว้อย่างถาวร คุณสามารถใช้เครื่องมือสกรีนช็อต FaceTime ของบริษัทอื่นได้
บางคนอาจต้องการถ่ายรูปสดแบบ FaceTime แทน FaceTime จะแจ้งเตือนผู้อื่นเมื่อคุณถ่ายภาพสดระหว่างการโทรแบบ FaceTime ผ่านคุณสมบัตินี้ นอกจากนี้ยังต้องการให้ผู้เข้าร่วมทุกคนเปิดใช้งานภาพถ่ายสดของ FaceTime
ไม่ต้องกังวลเกี่ยวกับเรื่องนั้น บทความนี้มีหลายวิธีในการจับภาพหน้าจอระหว่างแฮงเอาท์วิดีโอ คุณสามารถเก็บหรือกำจัดการแจ้งเตือนภาพหน้าจอของ FaceTime ได้อย่างอิสระ มันขึ้นอยู่กับคุณ.
ตอนนี้ มาดูวิธีการจับภาพหน้าจอบนโทรศัพท์หรือคอมพิวเตอร์ของคุณกัน
รายการแนะนำ
วิธีถ่ายภาพหน้าจอ FaceTime บน iPhone/iPad/Mac วิธีถ่ายภาพสดบนการโทรผ่านวิดีโอ FaceTime วิธีที่ดีที่สุดในการบันทึกและสกรีนช็อต FaceTime โดยไม่มีการแจ้งเตือน คำถามที่พบบ่อยเกี่ยวกับการจับภาพหน้าจอบน FaceTimeวิธีถ่ายภาพหน้าจอ FaceTime บน iPhone/iPad/Mac
คุณสามารถใช้เครื่องมือสกรีนช็อตในตัวบน iPhone/iPad/Mac ของคุณเพื่อจับภาพหน้าจอ FaceTime ได้ทุกเมื่อ ที่นี่ คุณสามารถเรียนรู้ปุ่มภาพหน้าจอและทางลัดบนอุปกรณ์ของคุณ
1. วิธีถ่ายภาพหน้าจอ FaceTime บน iPhone/iPad
iPhone/iPad ต่างๆ รองรับปุ่มต่างๆ เพื่อจับภาพหน้าจอ FaceTime iPhone และ iPad มีห้ารุ่นหลักพร้อมปุ่มลัดสกรีนช็อตที่ไม่ซ้ำใคร ไอโฟน (3 รุ่น):
ภาพหน้าจอ FaceTime บน iPhone (สูงสุด iPhone 15):
สำหรับ iPhone ที่ไม่มีปุ่มโฮม (สูงกว่า iPhone X) ให้กดปุ่ม "ด้านข้าง" และปุ่ม "เพิ่มระดับเสียง" พร้อมกัน
สำหรับ iPhone ที่มี Touch ID (iPhone 8 หรือใหม่กว่า) คุณควรกดปุ่ม "ด้านข้าง" และปุ่ม "หน้าแรก" พร้อมกันเพื่อจับภาพหน้าจอ FaceTime
สำหรับ iPhone ที่มีปุ่มด้านบน เพียงกดปุ่ม "ด้านบน" และปุ่ม "หน้าแรก" พร้อมกัน
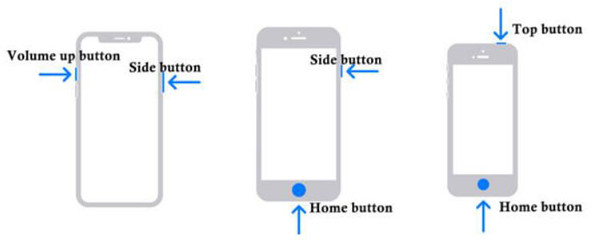
ภาพหน้าจอ FaceTime บน iPad (สูงสุด iPad Air 5):
หาก iPad ของคุณมีปุ่มโฮม คุณควรกดปุ่ม "ด้านบน" และ "หน้าแรก" พร้อมกันเพื่อจับภาพหน้าจอ Facetime
สำหรับ iPad ที่ไม่มีปุ่มโฮม โปรดกดปุ่ม "ด้านบน" และปุ่ม "เพิ่มระดับเสียง" พร้อมกัน
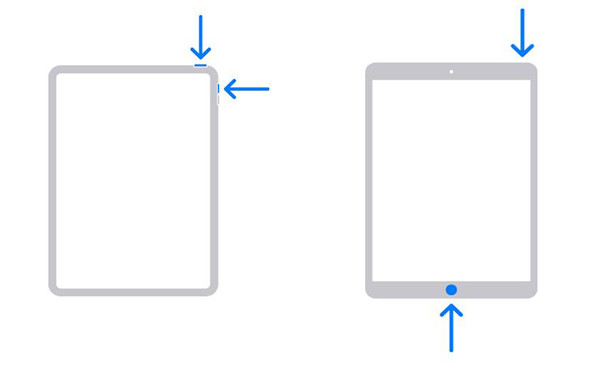
หลังจากถ่ายภาพหน้าจอของการโทรแบบ FaceTime ภาพเหล่านี้จะถูกบันทึกไว้ในแอพรูปภาพของคุณโดยอัตโนมัติ และคุณสามารถแก้ไขหรือแชร์เพิ่มเติมได้ (บางทีก็อยากรู้ วิธีแก้ไขภาพหน้าจอ iPhone iPad ไม่ทำงาน.)
2. วิธีจับภาพหน้าจอของ FaceTime บน Mac
Mac ยังมีปุ่มลัดต่างๆ เพื่อจับภาพหน้าจอ FaceTime ในโหมดต่างๆ ซึ่งรวมถึงทั้งหน้าจอ หน้าต่างที่เลือก และขอบเขตที่กำหนดเอง
กดปุ่ม "Command+Shift+3" เพื่อจับภาพหน้าจออย่างรวดเร็วของทั้งหน้าจอบน Mac ของคุณ
ด้วยการกดปุ่ม "Command+Shift+4" พร้อมกัน คุณสามารถปรับแต่งพื้นที่เพื่อจับภาพหน้าจอ FaceTime ได้
หากต้องการจับภาพหน้าจอ FaceTime ด้วยหน้าต่างที่เลือกบน Mac ของคุณ คุณต้องกดปุ่ม "Command+Shift+4+Space" พร้อมกัน นอกจากนี้ คุณสามารถตรวจสอบได้ว่าต้องทำอย่างไร สกรีนช็อตบน Mac ไม่ทำงาน ที่นี่.

วิธีถ่ายภาพสดบนการโทรผ่านวิดีโอ FaceTime
สำหรับประเทศส่วนใหญ่ คุณสามารถถ่ายภาพสดในการโทรแบบ FaceTime กับบุคคลหรือกลุ่มได้ เพียงตรวจสอบให้แน่ใจว่าคุณได้เปิดใช้งานคุณสมบัติภาพถ่ายสดของ FaceTime แล้ว
สำหรับผู้ใช้ iOS 17:
- 1. ไปที่ การตั้งค่า. เลือก FaceTime.
- 2. เลือกส่วนตัวที่คุณต้องการจับภาพ (ไม่จำเป็น)
- 3. จากนั้นแตะ "ถ่ายรูป" เพื่อถ่ายภาพ FaceTime แบบสดบน iPhone
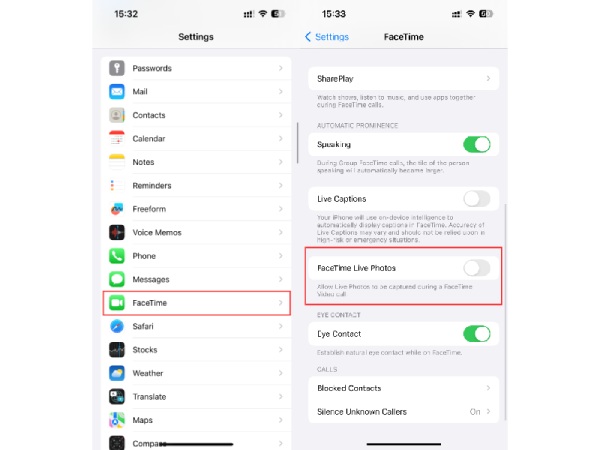
ภาพหน้าจอของ FaceTime หายไปไหน: คุณสามารถค้นหารูปภาพ FaceTime ได้ในแอพรูปภาพของคุณ
สำหรับผู้ใช้ macOS Sonoma 14:
- 1. เปิดแอป FaceTime คลิกปุ่ม "การตั้งค่า" จาก FaceTime ด้านบน จากนั้นคลิกแท็บ "การตั้งค่า"
- 2. เปิดใช้งานช่องทำเครื่องหมาย "อนุญาตให้บันทึก Live Photos ระหว่างแฮงเอาท์วิดีโอ"
- 3. เปิดแอพรูปภาพ (คุณเพียงแค่ต้องเปิดมันเป็นครั้งแรกเกี่ยวกับการตั้งค่าภาพถ่ายสดของ FaceTime)
- 4. กลับไปที่แอพ FaceTime โทรแบบ FaceTime ตามปกติ
- 5. เลือกหน้าต่าง FaceTime (ในการโทรแบบตัวต่อตัว) หรือดับเบิลคลิกที่ไทล์ของบุคคล (ในการโทรแบบกลุ่ม)
- 6. แตะปุ่ม "ถ่ายรูป" ถ่ายภาพ FaceTime แบบสดบน Mac
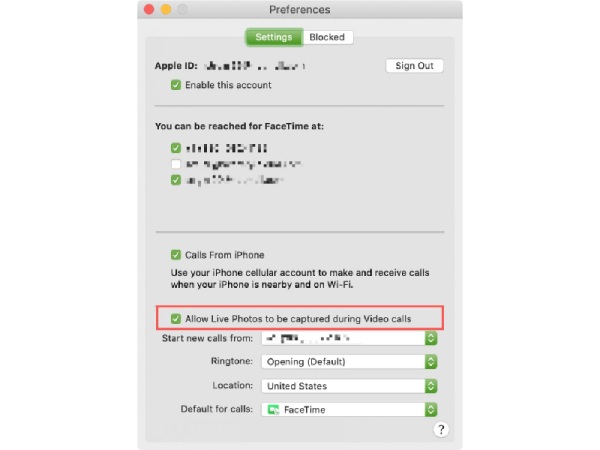
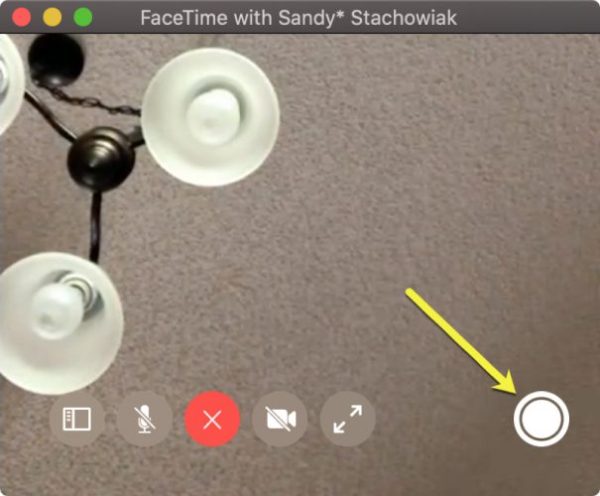
ภาพหน้าจอของ FaceTime หายไปไหน: คุณสามารถค้นหาและเรียกดูภาพถ่าย FaceTime ที่ถ่ายไว้ทั้งหมดในแอพรูปภาพได้
จะทำอย่างไรเมื่อคุณพบหน้าจอ FaceTime ไม่ทำงาน
- 1. ตรวจสอบให้แน่ใจว่าทุกคนในการโทรแบบ FaceTime ได้เปิดใช้งาน FaceTime Live Photos แล้ว
- 2. ปิดและเปิดแอพ FaceTime หรือ iCloud Photos
- 3. รีสตาร์ท iPhone หรือ Mac ของคุณ
- 4. ตรวจสอบว่า iPhone/Mac ของคุณมีพื้นที่เก็บข้อมูลไม่เพียงพอหรือไม่
- 5. ลบข้อจำกัดความเป็นส่วนตัวโดยแตะปุ่ม "การตั้งค่า", "เวลาหน้าจอ", "ข้อจำกัดเนื้อหาและความเป็นส่วนตัว" และ "แอปที่อนุญาต"
- 6. อัปเดตเป็น iOS 15 และใหม่กว่า
- 7. ใช้ซอฟต์แวร์จับภาพหน้าจอที่เชื่อถือได้
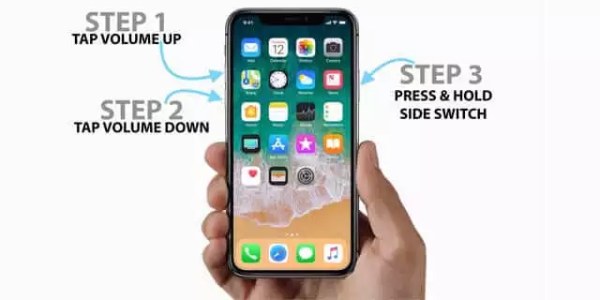
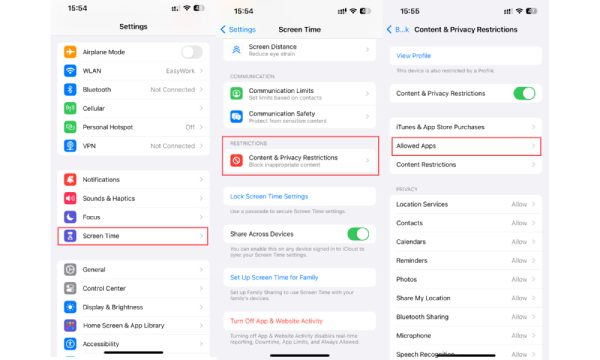
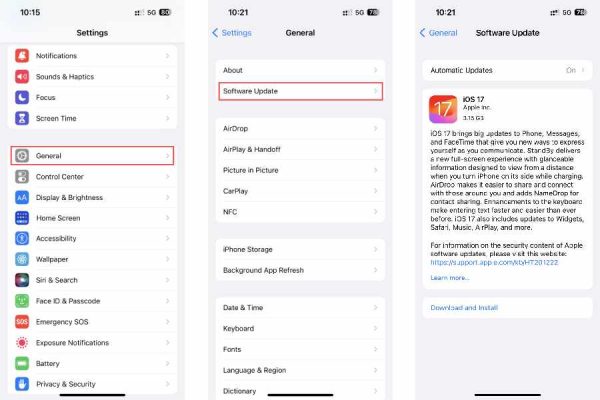
วิธีที่ดีที่สุดในการจับภาพหน้าจอ FaceTime โดยไม่มีการแจ้งเตือน
เนื่องจากเป็นเรื่องน่าอายเล็กน้อยที่จะแจ้งสมาชิกคนอื่นว่าคุณกำลังจับภาพหน้าจอบน FaceTime คุณควรใช้ AnyRec Screen Recorder เพื่อจับภาพหน้าจอ FaceTime แบบส่วนตัว เป็นการจับภาพหน้าจอแบบมืออาชีพที่จะช่วยให้คุณบันทึกทั้งหน้าจอหรือ จับภาพหน้าจอบน Mac และ Windows พร้อมพื้นที่ที่กำหนดเอง

บันทึกการโทรแบบ FaceTime และจับภาพหน้าจอ FaceTime ที่มีคุณภาพสูง
เพิ่มเครื่องมือวาดภาพและรูปร่างให้กับภาพหน้าจอ FaceTime ของคุณในขนาดและสีใดก็ได้
ตั้งค่าปุ่มลัดที่กำหนดเองเพื่อจับภาพหน้าจอ FaceTime ได้ทุกเมื่อ
บันทึกภาพหน้าจอของคุณเป็น JPG/JPEG, PNG, TIFF, BMP และ GIF
100% ปลอดภัย
100% ปลอดภัย
ขั้นตอนที่ 1.ดาวน์โหลดฟรี AnyRec Screen Recorder บนคอมพิวเตอร์ของคุณแล้วเปิดใช้งาน คลิกปุ่ม "Snapshot" บนอินเทอร์เฟซหลักเพื่อเริ่มเครื่องมือจับภาพหน้าจอเพื่อจับภาพหน้าจอ FaceTime หรือคุณสามารถกดปุ่มลัด - "Ctrl+Alt+C" บนแป้นพิมพ์เพื่อจับภาพหน้าจออย่างรวดเร็ว

ขั้นตอนที่ 2.จากนั้นเมาส์ของคุณจะกลายเป็นเคอร์เซอร์เคลื่อนที่เพื่อเลือกภูมิภาคที่ต้องการตามความต้องการของคุณ เพียงคลิกเมาส์ซ้ายเพื่อกำหนดจุดเริ่มต้น จากนั้นลากเพื่อเลือกและจับภาพหน้าจอสี่เหลี่ยมผืนผ้าของการโทรแบบ FaceTime
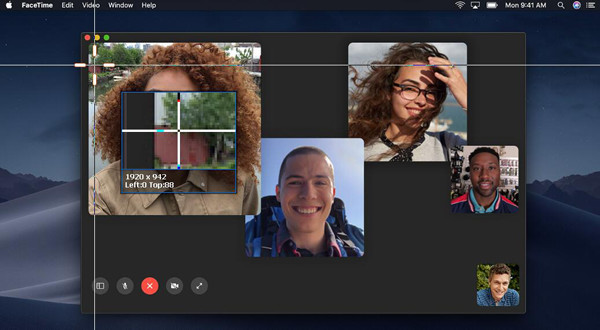
ขั้นตอนที่ 3หลังจากที่คุณถ่ายภาพหน้าจอด้วยการโทรแบบ FaceTime กล่องเครื่องมือพร้อมฟังก์ชันเพิ่มเติมจะปรากฏขึ้น คุณสามารถครอบตัดภาพหน้าจอเพิ่มเติมและแก้ไขได้โดยการเพิ่มเส้น รูปร่าง คำบรรยายภาพ ข้อความ ฯลฯ ด้วยเครื่องมือการทำงานเหล่านี้ คุณสามารถใส่คำอธิบายประกอบได้อย่างอิสระตามความต้องการของคุณ จากนั้นคลิกปุ่ม "บันทึก" เพื่อเลือกโฟลเดอร์ที่ต้องการบันทึกภาพหน้าจอ
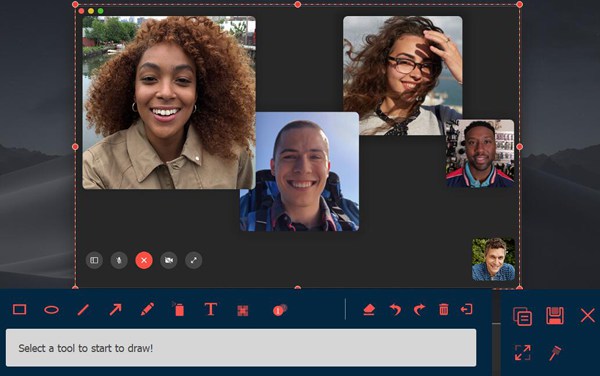
ขั้นตอนที่ 4ก่อนขั้นตอนดังกล่าว คุณสามารถเปลี่ยนรูปแบบผลลัพธ์ของภาพหน้าจอ FaceTime ได้ คลิกปุ่ม "เมนู" บนอินเทอร์เฟซหลักและคลิกรายการเมนู "การตั้งค่า" จากนั้นคลิกแท็บ "เอาต์พุต" ในบานหน้าต่างด้านซ้ายและเปลี่ยนรูปแบบภาพในเมนูรูปแบบภาพหน้าจอ

คำถามที่พบบ่อยเกี่ยวกับการจับภาพหน้าจอบน FaceTime
-
1. คุณบอกได้ไหมว่ามีคนจับภาพหน้าจอหรือภาพถ่ายสดของ FaceTime หรือไม่
ใช่คุณสามารถ. การจับภาพหน้าจอ FaceTime จะสร้างเสียงชัตเตอร์ และคุณสามารถได้ยินผ่านการโทรได้ และถ้ามีคนถ่ายรูปสดของ FaceTime คุณจะได้รับแจ้งว่า “(ชื่อ) ถ่ายรูป FaceTime” บนหน้าจอ
-
2. ภาพหน้าจอ FaceTime ของฉันถูกบันทึกไว้ที่ไหน?
หากคุณใช้การจับภาพหน้าจอในตัวเพื่อถ่ายภาพหน้าจอ FaceTime บน iPhone/iPad คุณจะพบภาพหน้าจอของคุณในแอพรูปภาพ
-
3. จะถ่ายภาพสดของการโทรแบบ FaceTime ได้อย่างไร?
ในตอนแรก คุณควรไปที่แอปการตั้งค่า และค้นหาแอป FaceTime จากนั้นเลื่อนลงเพื่อคลิกปุ่ม "FaceTime Live Photos" ที่ด้านล่าง ด้วยวิธีนี้ เมื่อคุณสนทนาทางวิดีโอบน FaceTime คุณสามารถคลิกปุ่ม "กล้อง" ที่มุมล่างซ้ายเพื่อถ่ายรูป FaceTime
บทสรุป
หลังจากอ่านบทความนี้แล้ว คุณมีคู่มือฉบับสมบูรณ์ในการถ่ายภาพหน้าจอ FaceTime และภาพถ่ายสดบน iPhone/iPad/Mac ของคุณ ถึง จับภาพ FaceTime โดยไม่ต้องแจ้งให้ทราบโปรดดาวน์โหลด AnyRec Screen Recorder เพื่อช่วยคุณ โปรดติดต่อเรา หากคุณมีคำถามใดๆ เกี่ยวกับการจับภาพหน้าจอ FaceTime
