4 วิธีไร้ที่ติในการเพิ่มคุณภาพ GIF บน Windows/Mac/Android/iOS
เป็นเรื่องเลวร้ายอย่างยิ่งที่เห็น GIF ที่ดาวน์โหลดของคุณกลายเป็นพิกเซลหรือคุณภาพต่ำ แต่คุณสามารถปรับปรุง GIF ให้มีภาพเคลื่อนไหวที่มีความละเอียดสูงได้ การใช้ GIF เพื่อถ่ายทอดอารมณ์กำลังได้รับความนิยมมากขึ้นเรื่อยๆ GIF สามารถช่วยให้คุณผ่อนคลายอารมณ์ในกลุ่มแชทและตอบกลับได้ดีที่สุด แม้กระทั่งข้อความที่น่าอึดอัดใจก็ตาม แต่สิ่งสำคัญอย่างหนึ่งคือคุณต้องมี GIF ที่ชัดเจน ด้วยเหตุนี้ บทความนี้จะแสดงวิธีปรับปรุง GIF หลายวิธี โดยใช้เครื่องมือง่ายๆ ในการแก้ไขไฟล์ของคุณอย่างง่ายดาย
รายการแนะนำ
ส่วนที่ 1: เหตุใดจึงต้องปรับปรุง GIF คุณภาพต่ำ ส่วนที่ 2: ใช้ AnyRec เพื่อปรับปรุงคุณภาพ GIF [Windows/Mac] ส่วนที่ 3: 3 วิธีในการปรับปรุงคุณภาพ GIF Mac [เครื่องมือออนไลน์] ส่วนที่ 4: คำถามที่พบบ่อยเกี่ยวกับการปรับปรุง GIFส่วนที่ 1: เหตุใดจึงต้องปรับปรุง GIF คุณภาพต่ำ
รูปแบบ GIF ได้รับการออกแบบให้รองรับ 256 สี ซึ่งเป็นข้อจำกัดแบบฮาร์ดโค้ดสำหรับรูปภาพ และเนื่องจาก GIF มีอยู่ทั่วไป แพลตฟอร์มส่วนใหญ่จะลดคุณภาพลงเพื่อให้เป็นไปตามการตั้งค่ามาตรฐาน ทำให้คุณมีหน้าที่ปรับปรุงหรือปรับปรุงคุณภาพของภาพ แหล่งข้อมูลบางแห่งมีเครื่องมือในการปรับปรุง GIF และอนุญาตให้ดาวน์โหลดรูปภาพสำเร็จรูปจากไซต์ของตนได้ หากต้องการเรียนรู้เพิ่มเติมเกี่ยวกับเรื่องนี้ โปรดอ่านเพิ่มเติมในโพสต์นี้
ส่วนที่ 2: ใช้ AnyRec เพื่อปรับปรุงคุณภาพ GIF [Windows/Mac]
หากต้องการทำให้ GIF คุณภาพดีขึ้นบน Windows หรือ Mac ให้ใช้ AnyRec Video Converter โดยไม่จำกัดจำนวนไฟล์ ซอฟต์แวร์มัลติฟังก์ชั่นรองรับการแก้ไขไฟล์ภาพโดยการปรับปรุงภาพในสี่วิธี หาก GIF มีจุดหยาบ คุณสามารถใช้ฟังก์ชันลบสัญญาณรบกวนวิดีโอเพื่อลดสัญญาณรบกวนได้ หรือเพิ่มความละเอียดด้วยการคลิกเพียงครั้งเดียวเพื่อใช้ ส่วนที่ดีที่สุดของเครื่องมือนี้คือให้การแสดงตัวอย่าง 10 วินาทีเพื่อดูผลลัพธ์ก่อนที่จะบันทึกเอาต์พุต ลองใช้ AnyRec Video Converter เป็นตัวเพิ่ม GIF ระดับมืออาชีพ

ปรับปรุงคุณภาพ GIF โดยการเพิ่มขนาดความละเอียดและคอนทราสต์
ลบสัญญาณรบกวน GIF เพื่อปรับปรุงคุณภาพแอนิเมชั่น
มีฟีเจอร์การแก้ไขสำหรับ GIF พร้อมปรับปรุงคุณภาพ
มีอัลกอริธึมแบบ Ai เพื่อปรับปรุง GIF ด้วยความเร็วสูง
ดาวน์โหลดอย่างปลอดภัย
ดาวน์โหลดอย่างปลอดภัย
ขั้นตอนที่ 1.ดาวน์โหลดซอฟต์แวร์จากเว็บไซต์อย่างเป็นทางการของ AnyRec เมื่อติดตั้งบนคอมพิวเตอร์ของคุณแล้ว ให้ไปที่เมนู "กล่องเครื่องมือ" และเลือกตัวเลือก "Video Enhancer" คลิกปุ่ม "บวก" เพื่ออัปโหลดไฟล์ GIF จากระบบคอมพิวเตอร์ของคุณ
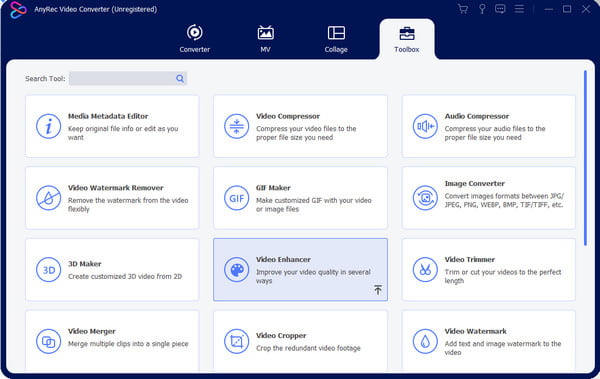
ขั้นตอนที่ 2.เมื่อตัวเลือกการเพิ่มประสิทธิภาพปรากฏขึ้น ให้ทำเครื่องหมายในช่องของโซลูชันที่ต้องการ คุณสามารถทำเครื่องหมายตัวเลือกทั้งหมดได้หากจำเป็น เมนู "ตัด" จะช่วยให้คุณสามารถตัดหรือสร้างส่วนจากหน้าต่างอื่นได้ คลิกปุ่ม "บันทึก" เพื่อบันทึกการเปลี่ยนแปลง
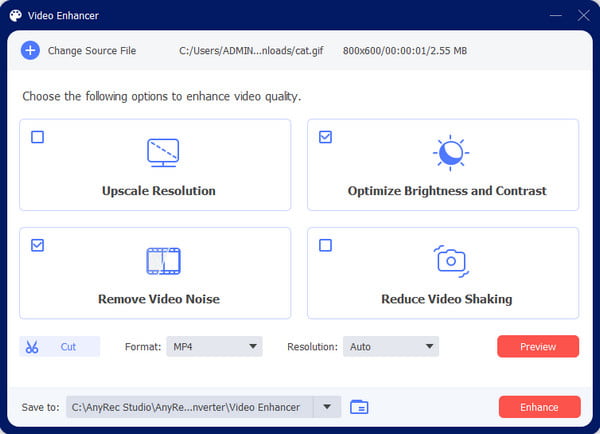
ขั้นตอนที่ 3จากนั้นคลิกปุ่ม "ดูตัวอย่าง" เพื่อดูสิบวินาทีแรกของเอาต์พุต เมื่อพอใจกับผลลัพธ์แล้ว ให้เลือกโฟลเดอร์ที่กำหนดจากเมนู "บันทึกไปที่" จากนั้นคลิกปุ่มปรับปรุงเพื่อเริ่มกระบวนการ GIF ที่ปรับปรุงแล้วจะถูกบันทึกลงในโฟลเดอร์ที่คุณเลือกไว้ก่อนหน้านี้
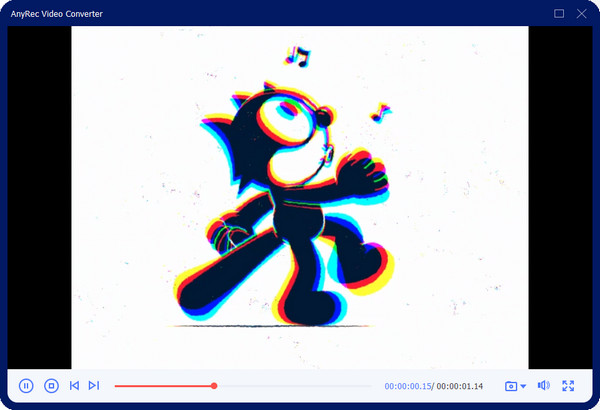
ส่วนที่ 3: 3 วิธีในการปรับปรุงคุณภาพ GIF [เครื่องมือออนไลน์]
คุณสามารถเพิ่มคุณภาพ GIF ได้โดยใช้เครื่องมือออนไลน์ฟรี เนื่องจากมีเครื่องมือเพิ่มประสิทธิภาพ GIF ออนไลน์มากมาย ส่วนนี้จึงจัดทำรายการสั้นๆ โดยแนะนำเครื่องมือที่ดีที่สุดสำหรับคุณ! เพื่อเป็นการไม่ให้เสียเวลา เรามาดูวิธีใช้งานกันดีกว่า
1. เอซกิฟ
Ezgif เป็นเครื่องมือยอดนิยมสำหรับการตัดต่อวิดีโอและรูปภาพ มันมีฟีเจอร์ทั้งหมดที่คุณต้องการสำหรับการสร้าง GIF รวมถึงการปรับขนาด การแยก การครอบตัด GIF ออนไลน์, และอื่น ๆ. นอกจากนี้ยังรองรับการแก้ไข APNG, AVIF และ WebP ได้ฟรี โปรแกรมออนไลน์ฟรีนี้ต้องใช้การเชื่อมต่ออินเทอร์เน็ตที่เสถียรเพื่อกระบวนการแก้ไขที่ราบรื่น
ขั้นตอนที่ 1.เยี่ยมชม Ezgif บนเบราว์เซอร์ที่เปิดอยู่ บนไซต์ ให้คลิกปุ่ม "GIF Maker" จากแถบเครื่องมือด้านบน คลิกปุ่ม "เลือกไฟล์" จากหน้าต่าง GIF Optimizer เพื่อเปิดโฟลเดอร์ในคอมพิวเตอร์ของคุณและอัปโหลด GIF ที่ต้องการ คลิกปุ่ม "อัปโหลด" จากหน้าเว็บเพื่อนำเข้าไฟล์
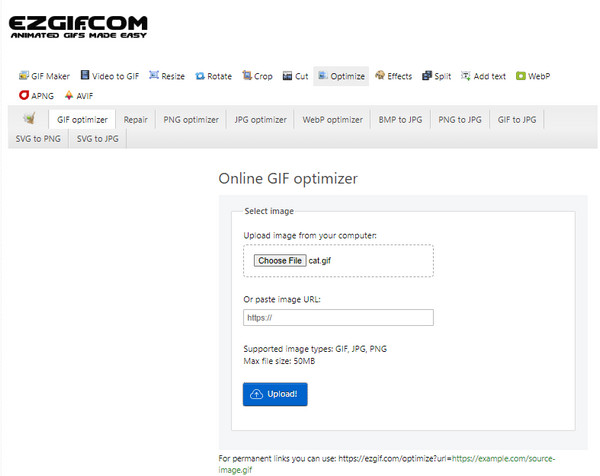
ขั้นตอนที่ 2.เลือกวิธีการปรับให้เหมาะสมจากรายการแบบเลื่อนลง มีคำอธิบายสำหรับทุกตัวเลือกจากด้านล่างสุดของหน้า คลิกปุ่ม "เพิ่มประสิทธิภาพ GIF" เพื่อใช้การเปลี่ยนแปลง ผลลัพธ์จะปรากฏที่ส่วนล่างเพื่อเปรียบเทียบจากต้นฉบับ บันทึกภาพ GIF ที่ปรับปรุงแล้วโดยคลิกปุ่ม "บันทึก"
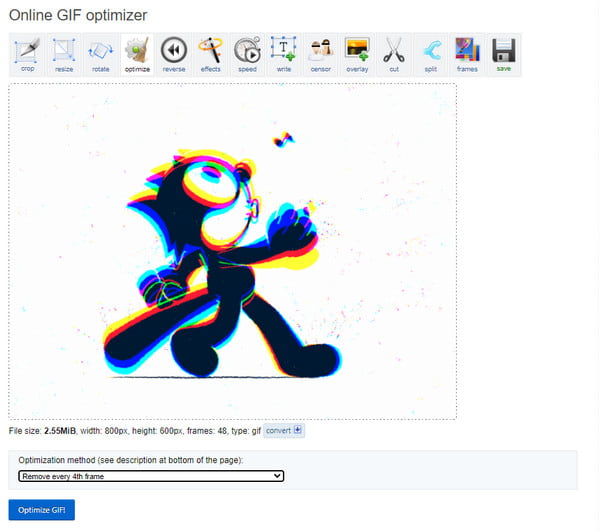
2. ยิปซี
แทนที่จะปรับปรุง GIF GIPHY มอบภาพที่ดีที่สุดพร้อมคุณภาพสูง เป็นที่ทราบกันดีอยู่แล้วว่า สร้าง GIF ที่ไม่ลงรอยกันแต่คุณสามารถดาวน์โหลดรายการโปรดของคุณได้จากแพลตฟอร์ม เนื่องจากมีผู้ใช้หลายล้านคน จึงเป็นไปไม่ได้ที่จะไม่เห็น GIF ที่คุณต้องการ แน่นอนว่าวิธีนี้ใช้ได้กับ GIF ที่มาจากภาพยนตร์เท่านั้น เว้นแต่คุณจะสร้าง GIF ขึ้นมาเองตั้งแต่ต้น
ขั้นตอนที่ 1.ไปที่เว็บไซต์ GIPHY แล้วลงชื่อเข้าใช้ หากคุณไม่มีบัญชี ให้สร้างบัญชีใหม่ ไปที่หน้าแรกและค้นหา GIF บนแถบค้นหา คุณสามารถใช้คำหลัก เช่น ผู้จัดพิมพ์ ชื่อภาพยนตร์ ฯลฯ
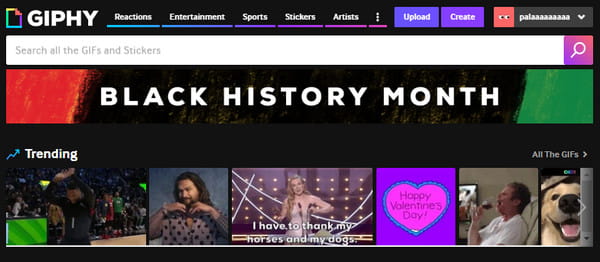
ขั้นตอนที่ 2.เปิดภาพจากผลลัพธ์ และคลิกขวาที่ภาพ เลือกตัวเลือก "บันทึกรูปภาพเป็น" จากรายการและเปลี่ยนชื่อ GIF ก่อนที่จะคลิกปุ่ม "บันทึก" หากคุณต้องการสร้าง GIF ให้คลิกปุ่ม "สร้าง" จากมุมขวาบนของเว็บไซต์
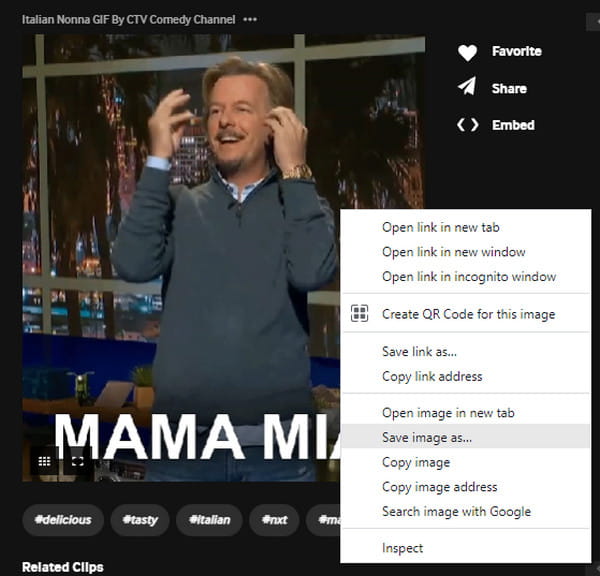
3. เทเนอร์
แหล่งที่มาของ GIF คุณภาพสูงอีกแหล่งหนึ่งคือ Tenor เดิมที Tenor เป็นเครื่องมือค้นหา GIF ออนไลน์โดย Google มี GIF เป็นผลิตภัณฑ์ชั้นนำ และคุณสามารถอัปโหลดและดาวน์โหลดภาพเคลื่อนไหวต่างๆ จาก Android, iOS, macOS และอื่นๆ อีกมากมาย แต่ไม่เหมือนกับ GIPHY ตรงที่ tenor ให้คุณดาวน์โหลด GIF คุณภาพสูงโดยไม่ต้องสร้างบัญชี
ขั้นตอนที่ 1.ค้นหา Tenor บนเบราว์เซอร์ของคุณและไปที่เว็บไซต์ คลิกปุ่ม "ค้นหา" จากส่วนบนของหน้าแล้วพิมพ์คำสำคัญ
ขั้นตอนที่ 2.คลิกขวาที่ GIF ที่ต้องการแล้วคลิกปุ่ม "บันทึกภาพเป็น" เมื่อผลลัพธ์กลับมา คลิกที่ไฟล์ที่ดาวน์โหลดมาเพื่อเปิดในโปรแกรมดูภาพถ่าย
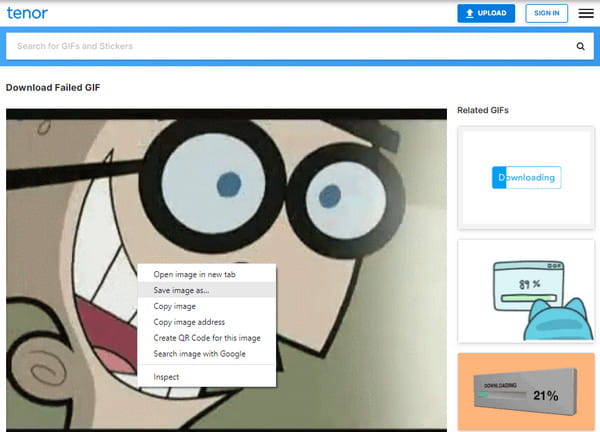
ส่วนที่ 4: คำถามที่พบบ่อยเกี่ยวกับการปรับปรุง GIF
-
1. สามารถรักษาคุณภาพ GIF ที่ได้รับการปรับปรุงเมื่ออัปโหลดบน Twitter ได้หรือไม่
ไม่ Twitter สามารถลดคุณภาพของไฟล์ที่อัพโหลดได้ สิ่งนี้เป็นสิ่งที่หลีกเลี่ยงไม่ได้ และไม่มีตัวเลือกในการรักษาคุณภาพ GIF อย่างไรก็ตาม คุณสามารถส่งออก GIF ที่ใหญ่กว่า 500 ถึง 600px ได้ แพลตฟอร์มจะปรับขนาดภาพและเข้ารหัสเป็นบิตเรตต่ำ
-
2. การเพิ่มอัตราเฟรมของ GIF จะช่วยเพิ่มคุณภาพหรือไม่
ใช่. โดยทั่วไปแล้ว GIF จะมีอัตราเฟรมที่ต่ำกว่าระหว่าง 15FPS ถึง 24FPS แต่คุณสามารถเพิ่มคุณภาพได้โดยการตั้งค่าอัตราเฟรมให้สูงกว่าที่คาดไว้ อย่างไรก็ตาม โปรดจำไว้ว่าไฟล์อาจใช้พื้นที่จำนวนมาก
-
3. ฉันสามารถสร้าง GIF ที่ปรับปรุงแล้วบนโทรศัพท์ของฉันได้หรือไม่
ใช่. เปิดกล้องบนอุปกรณ์ของคุณแล้วไปที่การตั้งค่า แตะเมนู Swipe Shutter แล้วเลือกตัวเลือกสร้าง GIF สลับไปที่ตัวเลือก Auto HDR เพื่อถ่ายภาพด้วยคุณภาพที่ดีที่สุด เริ่มจับภาพวัตถุเพื่อสร้าง GIF จากนั้นบันทึกลงในแกลเลอรีของคุณ
บทสรุป
คุณสามารถสรุปได้ว่า GIF ไม่ได้มีคุณภาพสูงตามธรรมชาติ แต่มีเครื่องมือในการปรับคุณภาพให้เหมาะสม นอกจากนี้ บางเว็บไซต์ยังมี GIF ที่อัปโหลดซึ่งช่วยให้คุณบันทึกลงในคอมพิวเตอร์ของคุณด้วยคุณภาพที่เหมาะสม AnyRec Video Converter ยังปรับปรุงคุณภาพ GIF และทำให้ GIF พร่ามัวน้อยลงด้วยคุณสมบัติที่เรียบง่าย ลองใช้เวอร์ชันทดลองใช้ฟรีและค้นพบฟังก์ชันที่ทรงพลังยิ่งขึ้น
ดาวน์โหลดอย่างปลอดภัย
ดาวน์โหลดอย่างปลอดภัย
