สร้าง GIF จากวิดีโอ/ภาพถ่าย – ตรวจสอบ 5 วิธีที่พิสูจน์แล้วบนทุกแพลตฟอร์ม
GIF เป็นหนึ่งในสิ่งประดิษฐ์ที่ดีที่สุดที่จะใช้เพื่อวัตถุประสงค์ต่างๆ อย่างไม่ต้องสงสัย หลายคนชอบสร้าง GIF จากวิดีโอหรือภาพถ่ายเพื่อถ่ายทอดหรือตอบสนองต่อช่วงเวลาสำคัญบนอินเทอร์เน็ต และคุณสามารถค้นหา GIF ส่วนใหญ่ได้บนแพลตฟอร์มโซเชียลและในส่วนความคิดเห็น การสร้าง GIF จากวิดีโอหรือภาพถ่ายบนอุปกรณ์ใดๆ นั้นค่อนข้างง่าย และหากคุณกำลังมองหาวิธี คุณมาถูกที่แล้ว โพสต์นี้จะให้ 5 วิธีทำ!
รายการแนะนำ
ตอนที่ 1: 3 วิธีสร้าง GIF จากวิดีโอและภาพถ่ายบน Windows/Mac ตอนที่ 2: 2 วิธีในการสร้าง GIF จากวิดีโอและภาพถ่ายบน iPhone/Android ส่วนที่ 3: คำถามที่พบบ่อยเกี่ยวกับการสร้าง GIF จากวิดีโอและภาพถ่ายตอนที่ 1: 3 วิธีสร้าง GIF จากวิดีโอและภาพถ่ายบน Windows/Mac
คอมพิวเตอร์ของคุณมีหลายวิธีในการสร้าง GIF จากวิดีโอหรือภาพถ่าย คุณสามารถทำได้ด้วยเครื่องมือเดสก์ท็อประดับมืออาชีพหรือเครื่องมือสร้าง GIF ออนไลน์ง่ายๆ ส่วนนี้มีเครื่องมือแนะนำสำหรับคุณ!
1. GIF Maker ใน AnyRec เพื่อสร้าง GIF ได้อย่างง่ายดาย
AnyRec Video Converter เป็นเครื่องมือเดสก์ท็อปที่สร้าง GIF จากภาพถ่ายและวิดีโอบน Windows และ Mac มีคุณสมบัติการแก้ไขมากมายสำหรับคลิป Raw ซึ่งคุณสามารถแก้ไข ปรับปรุง แก้ไข และเพิ่มองค์ประกอบได้อย่างไม่จำกัด ฟังก์ชันอื่นๆ ยังรวมถึงการควบคุมเพื่อแทนที่หรือเปลี่ยนตำแหน่งของรูปภาพเมื่อใดก็ตามที่คุณต้องการ และดูตัวอย่างผลลัพธ์ก่อนที่จะส่งออก AnyRec Video Converter นำเสนอตัวเลือกที่ทรงพลังยิ่งขึ้นสำหรับไฟล์มีเดียต่างๆ รวมถึงตัวแปลง คอมเพรสเซอร์ ตัวเพิ่มเสียง ตัวเพิ่มระดับเสียง และอื่นๆ!

โซลูชันที่ยอดเยี่ยมสำหรับการสร้าง GIF จากภาพถ่ายด้วยเทคโนโลยี AI เพื่อผลลัพธ์คุณภาพสูง
ไม่จำกัดรูปแบบไฟล์ในการสร้าง GIF รวมถึง JPEG, PNG, MOV, MP4, GIF, MKV, AVI เป็นต้น
การตั้งค่าเอาต์พุตขั้นสูงสำหรับตัวแปลงสัญญาณวิดีโอ ความละเอียด คุณภาพ โหมดซูม และภาพเคลื่อนไหวแบบวนซ้ำ
ปรับปรุงคุณภาพวิดีโอโดยการเพิ่มความละเอียดและปรับความสว่างให้เหมาะสมเพื่อสร้าง GIF ความละเอียดสูง
ดาวน์โหลดอย่างปลอดภัย
ดาวน์โหลดอย่างปลอดภัย
ขั้นตอนที่ 1.เยี่ยมชมเว็บไซต์อย่างเป็นทางการของ AnyRec และคลิกปุ่ม "ดาวน์โหลด" บน Video Converter เมื่อคุณปฏิบัติตามคำแนะนำในการติดตั้งและเปิดซอฟต์แวร์แล้ว ให้ไปที่เมนู "กล่องเครื่องมือ" เลือกตัวเลือก "GIF Maker" หากคุณต้องการใช้วิดีโอหรือรูปภาพ
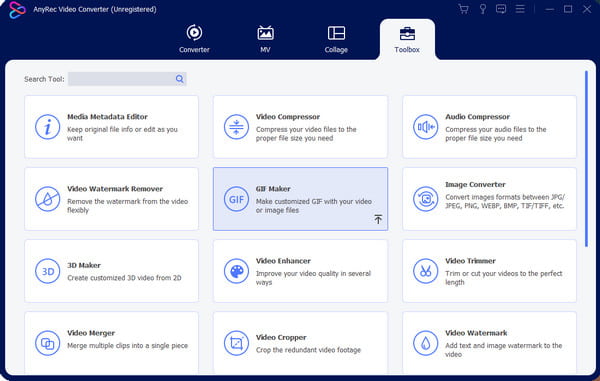
ขั้นตอนที่ 2.หลังจากเลือกวัสดุที่คุณต้องการใช้เพื่อสร้าง GIF แล้ว คุณสามารถเพิ่มเพิ่มเติมจากหน้าต่างแก้ไขได้ เลือกตัวเลือก "เปลี่ยนระยะเวลา" เพื่อแก้ไขวินาทีต่อเฟรม หรือเปลี่ยนลำดับของรูปภาพโดยใช้ตัวควบคุม
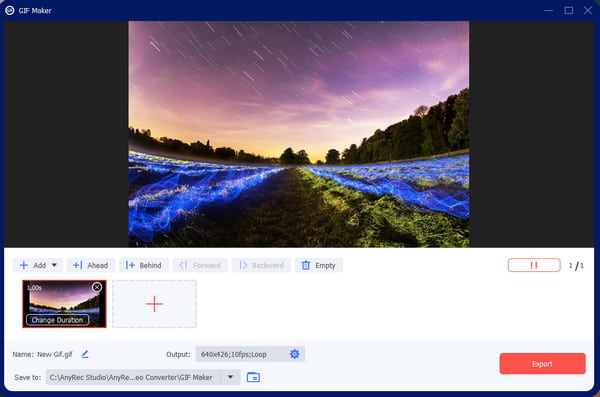
ขั้นตอนที่ 3ไปที่การตั้งค่า "เอาท์พุต" และเปลี่ยนการตั้งค่า GIF รวมถึงรูปแบบ ความละเอียด อัตราเฟรม โหมดซูม และภาพเคลื่อนไหวแบบวนซ้ำ เลือกช่องทำเครื่องหมายด้านล่างเพื่อบันทึกการตั้งค่าแบบกำหนดเองเพื่อใช้กับ GIF ในอนาคต หลังจากแก้ไขแล้ว ให้คลิกปุ่ม "ตกลง" เพื่อบันทึก

ขั้นตอนที่ 4เลือกเส้นทางโฟลเดอร์จากเมนู "บันทึกไปที่" หากคุณต้องการเปลี่ยนโฟลเดอร์เริ่มต้น จากนั้นคลิกปุ่ม "ส่งออก" เพื่อสร้าง GIF โฟลเดอร์ที่เลือกจะปรากฏบนหน้าต่างของคุณโดยอัตโนมัติ รับชมและแชร์บนแพลตฟอร์มโซเชียลมีเดีย!

2. เครื่องมือออนไลน์ GIPHY เพื่อสร้าง GIF เพียงคลิกเดียว
GIPHY เป็นเว็บไซต์ที่สามารถพบ GIF ทั้งหมดได้! เนื้อหาประกอบด้วยหมวดหมู่ต่างๆ รวมถึงสติกเกอร์ การแสดงความรู้สึก และความบันเทิง เว็บไซต์นี้ยังมีรายการที่สามารถช่วยคุณค้นหา GIF เช่น สัตว์ อนิเมะ และมีม GIPHY เป็นเครื่องมือที่เหมาะสำหรับการสร้าง GIF จากภาพถ่าย เนื่องจากให้องค์ประกอบที่มีสีสันและการเปลี่ยนภาพเพื่อทำให้ผลงานออกมาสวยงาม แต่คุณจะใช้ GIPHY เพื่อสร้าง GIF จากรูปภาพได้อย่างไร
ขั้นตอนที่ 1.ไปที่ GIPHY บนเบราว์เซอร์ของคุณแล้วคลิกปุ่ม "สร้าง" จากเมนูด้านบนของอินเทอร์เฟซ เลือกตัวเลือก GIF จากหน้าต่างพร้อมท์และอัปโหลดรูปภาพจากโฟลเดอร์ในเครื่อง เว็บไซต์จะขอให้คุณสร้างบัญชีหรือเข้าสู่ระบบก่อนดำเนินการต่อ
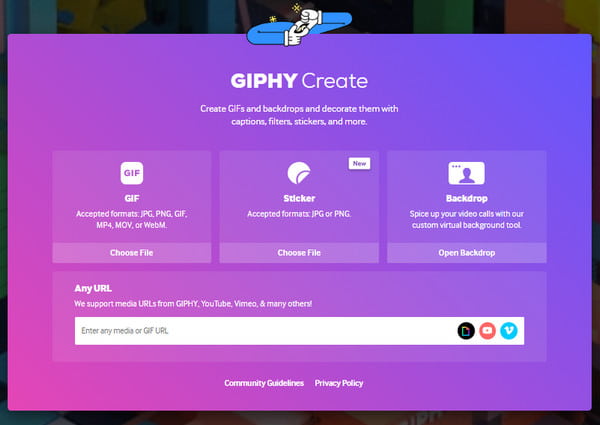
ขั้นตอนที่ 2.เมื่อคุณเห็นการอัปโหลดบนอินเทอร์เฟซของ GIPHY ให้พิมพ์คำบรรยายสำหรับ GIF และแก้ไขด้วยสี สไตล์ และภาพเคลื่อนไหวที่ต้องการ ไปที่ส่วน "สติกเกอร์" ซึ่งคุณสามารถเลือกจากสติกเกอร์ในตัวเพื่อเพิ่มลงในเอาต์พุตได้ คุณสมบัติอื่น ๆ ยังรวมถึงฟิลเตอร์และฟังก์ชันการวาดด้วยรูปทรงดินสอที่แตกต่างกัน
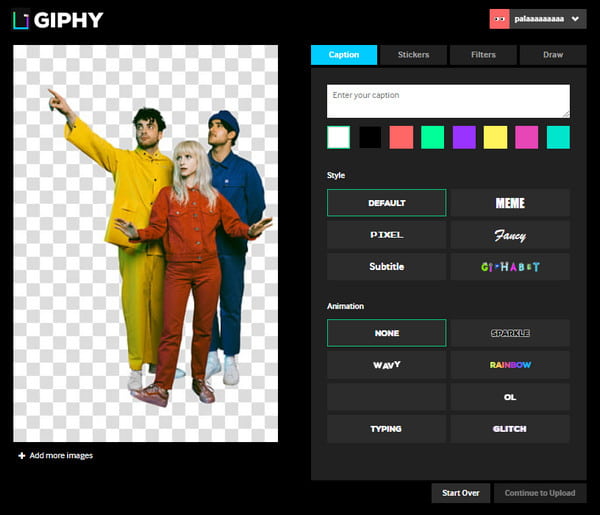
ขั้นตอนที่ 3หลังจากแก้ไขแล้ว ให้คลิกปุ่ม "ดำเนินการต่อเพื่ออัปโหลด" เพิ่มข้อมูลให้กับผลงานของคุณโดยป้อนแท็กและแหล่งที่มาลงใน GIF คุณมีตัวเลือกในการเผยแพร่ GIF โดยการสลับเปิดหรือปิดตัวเลือก "สาธารณะ" สุดท้ายคลิกปุ่ม "อัปโหลดไปยัง GIPHY" และบันทึก GIF ลงในคอมพิวเตอร์ของคุณ
3. Photoshop ระดับมืออาชีพเพื่อสร้าง GIF ที่มีคุณภาพ
หากคุณกำลังมองหาวิธีขั้นสูงในการสร้าง GIF จากภาพถ่าย วิธีที่ดีที่สุดคือใช้ Adobe Photoshop บนพีซีของคุณ ซอฟต์แวร์ทำงานได้ดีในการสร้างแอนิเมชันไทม์แลปส์ด้วยรูปภาพจากกล้อง อุปกรณ์มือถือ DLSR และวิดีโอคลิป แม้ว่า Photoshop จะเป็นเครื่องมือที่ยอดเยี่ยมสำหรับ GIF คุณต้องซื้อซอฟต์แวร์ก่อนที่จะใช้คุณสมบัติต่างๆ ในกรณีที่คุณไม่ต้องการเสียเวลาเรียนรู้ Photoshop ต่อไปนี้เป็นขั้นตอนง่ายๆ ในการใช้งาน GIF
ขั้นตอนที่ 1.เปิด Photoshop บนอุปกรณ์ของคุณแล้วไปที่เมนู "ไฟล์" ที่มุมซ้ายบนของอินเทอร์เฟซ วางเคอร์เซอร์เหนือตัวเลือกนำเข้าเพื่อแสดงเมนูย่อย เลือกตัวเลือก "เฟรมวิดีโอเป็นเลเยอร์"
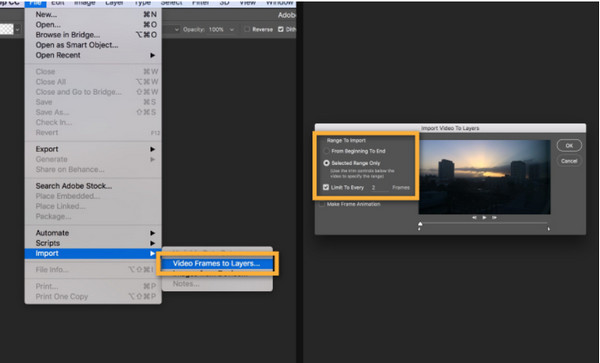
ขั้นตอนที่ 4ดำเนินการเลือกส่วนของคลิปที่คุณต้องการใช้ ตรวจสอบให้แน่ใจว่าได้ทำเครื่องหมาย "ช่วงที่เลือกเท่านั้น" จากกล่องโต้ตอบ หลังจากตัดส่วนของวิดีโอแล้ว ให้ทำเครื่องหมายที่ตัวเลือก "Make Frame Animation" และบันทึกโดยคลิกปุ่ม "OK" ไปที่เมนู "ไฟล์" และเลือกตัวเลือก "ส่งออก" เพื่อบันทึก GIF
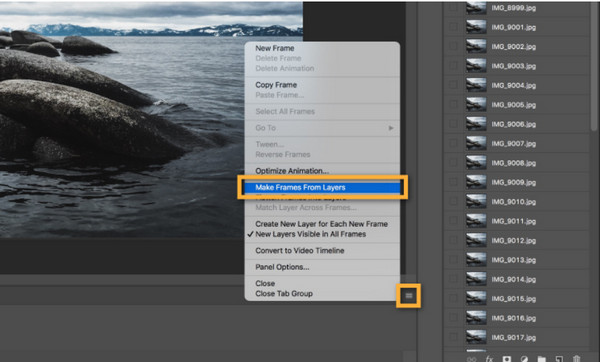
ตอนที่ 2: 2 วิธีในการสร้าง GIF จากวิดีโอและภาพถ่ายบน iPhone/Android
โดยทั่วไป การใช้สมาร์ทโฟนของคุณเพื่อสร้าง GIF จากรูปภาพนั้นสะดวกกว่าการใช้คอมพิวเตอร์ เนื่องจากเซลฟีและภาพถ่ายหลายช็อตส่วนใหญ่ถ่ายด้วยกล้องของโทรศัพท์ คุณเพียงต้องเรียนรู้วิธีเปลี่ยนให้เป็น GIF ส่วนนี้จะแสดงวิธีที่ดีที่สุดในการสร้าง GIF บนอุปกรณ์พกพาด้วยเครื่องมือที่ยอดเยี่ยม
1. ตั้งค่าไฟล์มีเดียเป็น GIF บนแอพรูปภาพของ iPhone
เมื่อคุณต้องการสร้างสรรค์ภาพถ่ายทั้งหมดบน iPhone ของคุณ มีวิธีง่ายๆ ในการทำเช่นนั้น วิธีนี้ใช้กับรูปภาพต่างๆ เช่น Live Photos และรูปภาพแต่ละรูป นอกจากนี้ยังไม่ต้องติดตั้งแอปของบุคคลที่สามเพื่อสร้าง GIF หรือ ทำ Live Photos เป็น GIF. โดยปกติคุณจะพบว่าสิ่งนี้เป็นคุณสมบัติเริ่มต้นบนอุปกรณ์ของคุณ ทำตามขั้นตอนด้านล่างเกี่ยวกับวิธีเปลี่ยนรูปภาพเป็น GIF บน iPhone
ขั้นตอนที่ 1.หากคุณต้องการสร้าง GIF ตั้งแต่เริ่มต้น ให้เปิดแอป "กล้อง" บนโทรศัพท์ของคุณแล้วกดไอคอนวงกลมจากเมนูด้านบนเพื่อเปิดใช้งานคุณสมบัติ "Live Photos" ถ่ายภาพวัตถุที่ต้องการ ซึ่งอาจเป็นตัวคุณเอง ทิวทัศน์ หรือการแสดงออกที่ตลกขบขัน
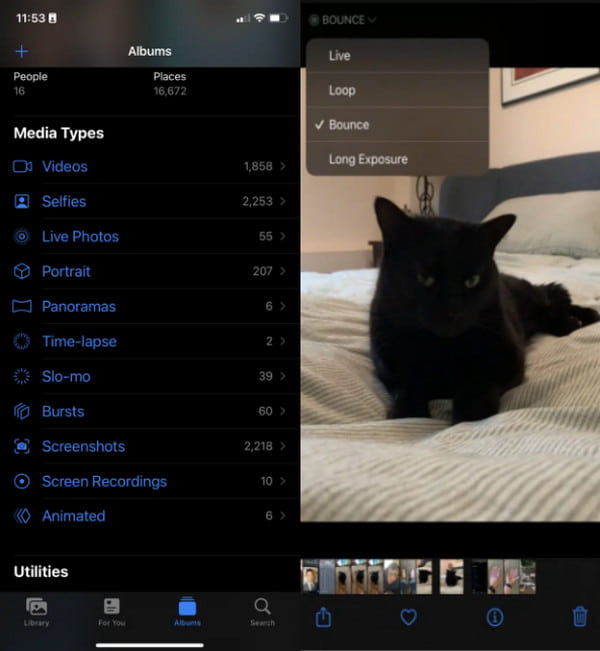
ขั้นตอนที่ 2.หลังจากนั้น ไปที่แอป Photos และเลือกตัวเลือก "Live Photos" ใต้ "ประเภทสื่อ" เปิดเมนูแบบเลื่อนลงของเมนู "สด" จากมุมซ้ายบนของหน้าจอ เลือกระหว่าง "วนซ้ำหรือตีกลับ" สำหรับการเปลี่ยน GIF เท่านี้ก็เสร็จสิ้น! แบ่งปัน GIF กับเพื่อนๆ ผ่าน iMessage หรือ AirDrop
2. สร้าง GIF ด้วยกล้องบน Android
ผู้ใช้ Android มีตัวเลือกที่มีประสิทธิภาพมากขึ้นในการสร้าง GIF จากรูปภาพ ในส่วนนี้ คุณสามารถลองใช้หนึ่งในสองวิธี ตัวเลือกแรกสามารถใช้กับรูปภาพที่คุณต้องการเปลี่ยนเป็น GIF ในขณะที่ตัวเลือกที่สองจะช่วยให้คุณจับภาพและแปลงโดยตรง
ขั้นตอนในการสร้าง GIF บน Android ผ่านคลังภาพ:
ขั้นตอนที่ 1.ไปที่แอป Gallery บนโทรศัพท์ของคุณ กดหนึ่งภาพค้างไว้เพื่อเปิดใช้งานการเลือกหลายรายการ
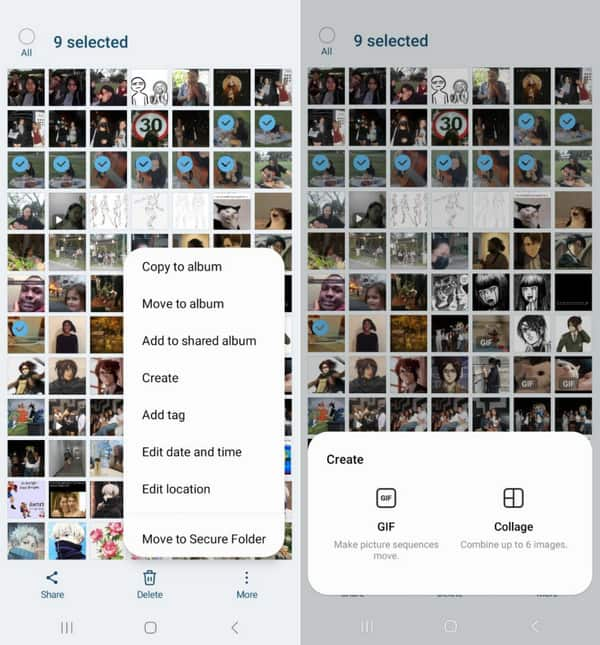
ขั้นตอนที่ 2.เมื่อเลือกรูปภาพแล้ว ให้ไปที่เมนูเพิ่มเติม แล้วแตะปุ่ม "สร้าง" แตะตัวเลือก "GIF" แก้ไขการตัดแต่งโดยการตัด ใช้ฟิลเตอร์ และวาดรูป แตะปุ่ม "บันทึก" เพื่อเสร็จสิ้น
ขั้นตอนในการสร้าง GIF บน Android ผ่านกล้อง:
ขั้นตอนที่ 1.เปิดแอปกล้องถ่ายรูปบนโทรศัพท์ของคุณแล้วไปที่ "การตั้งค่า" ไปที่ตัวเลือก "Swipe Shutter" และเลือกตัวเลือก "สร้าง GIF"
ขั้นตอนที่ 2.กลับไปที่หน้าต่างกล้องแล้วปัดปุ่มชัตเตอร์ลงเพื่อจับภาพ GIF เมื่อคุณลั่นชัตเตอร์ GIF จะบันทึกในแกลเลอรีของคุณ แก้ไขคลิปเพื่อเร่งความเร็วหรือเปลี่ยนอัตราส่วนภาพ บันทึกหรือแชร์ GIF บนโซเชียลมีเดีย
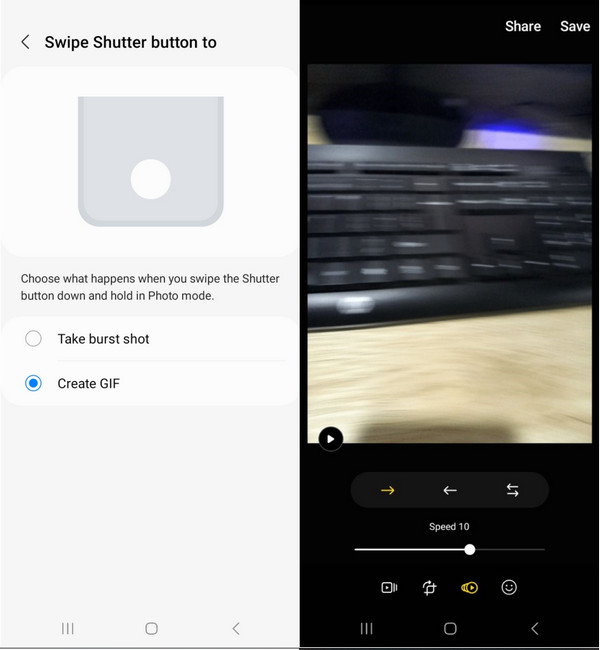
ส่วนที่ 3: คำถามที่พบบ่อยเกี่ยวกับการสร้าง GIF จากวิดีโอและภาพถ่าย
-
จะสร้าง GIF จากวิดีโอ YouTube ได้อย่างไร
คุณสามารถสร้าง GIF จากวิดีโอจาก YouTube ได้ ขั้นแรก คัดลอก URL ของวิดีโอ YouTube และไปที่ GIPHY ออนไลน์ คลิกปุ่ม "สร้าง" และวาง URL ลงในตัวเลือก "URL ใดก็ได้" เลือกระยะเวลาของคลิปวิดีโอและทำงานให้เสร็จโดยคลิกปุ่ม "อัปโหลดไปยัง GIPHY"
-
GIF ใช้พื้นที่เก็บข้อมูลขนาดใหญ่หรือไม่
ใช่. GIF สามารถมีขนาดไฟล์ที่ใหญ่ขึ้นได้เนื่องจากใช้ภาพถ่ายหลายภาพ นอกจากนี้ยังสามารถใหญ่กว่า JPG มากถึง 2.4 เท่า GIF แบบเคลื่อนไหวสามารถมีขนาด 5MB บนอุปกรณ์มือถือและ 15MB บนเว็บ
-
ความละเอียดที่ดีที่สุดสำหรับ GIF คืออะไร
คุณสามารถใช้ 480 × 480 เมื่อสร้าง GIF จากรูปภาพ การตั้งค่าอัตราส่วนภาพให้ใกล้เคียงกับสี่เหลี่ยมจัตุรัสก็มีความสำคัญเช่นกัน เนื่องจากสามารถตัด GIF ออกได้เมื่อแชร์บนแพลตฟอร์มโซเชียล
บทสรุป
หลังจากเรียนรู้วิธีสร้าง GIF จากวิดีโอและภาพถ่ายแล้ว ความคิดสร้างสรรค์ก็ไม่ถูกจำกัด AnyRec Video Converter ยังแสดงชุดเครื่องมือที่มีประสิทธิภาพสำหรับความต้องการของคุณ คุณยังสามารถตัดแต่งและ ครอบตัด GIFs ด้วยความช่วยเหลือของ AnyRec ลองรุ่นทดลองฟรีเพื่อรับประสบการณ์การแก้ไขสื่อที่ไร้ขอบเขต!
ดาวน์โหลดอย่างปลอดภัย
ดาวน์โหลดอย่างปลอดภัย
