วิธีเพิ่มความละเอียดของวิดีโอด้วยเอาต์พุตคุณภาพสูง
คุณจะไม่ชอบมันหากวิดีโอที่คุณดาวน์โหลดไม่ใช่วิดีโอคุณภาพสูงที่คุณกำลังมองหาอยู่ หรือคุณอัปโหลดไฟล์วิดีโอที่เล่นได้ไม่ดีเนื่องจากคุณภาพความละเอียดต่ำ สิ่งเดียวที่คุณสามารถลองได้คือเพิ่มความละเอียดของวิดีโอ พูดง่าย แต่มีเครื่องมือเพียงไม่กี่อย่างเท่านั้นที่สามารถปรับความละเอียดของวิดีโอไปพร้อมกับปรับปรุงคุณภาพได้ อย่างไรก็ตาม คุณสามารถวางใจในคู่มือนี้ได้ เนื่องจากคุณกำลังจะรู้ 6 วิธีง่ายๆ ที่จะช่วยคุณ เพิ่มความละเอียดของวิดีโอ.
รายการแนะนำ
วิธีที่มีประสิทธิภาพในการเพิ่มความละเอียดวิดีโอด้วยคุณภาพที่สูงขึ้น วิธีเพิ่มความละเอียดวิดีโอออนไลน์ฟรี [ขั้นตอนโดยละเอียด] 5 แอพเพื่อเพิ่มความละเอียดวิดีโอได้อย่างง่ายดายบน Android/iPhone คำถามที่พบบ่อยเกี่ยวกับวิธีการเพิ่มความละเอียดของวิดีโอวิธีที่มีประสิทธิภาพในการเพิ่มความละเอียดวิดีโอด้วยคุณภาพที่สูงขึ้น
AnyRec Video Converter เป็นซอฟต์แวร์เพื่อเพิ่มโซลูชันวิดีโอคุณภาพสูงขึ้นผ่านเทคโนโลยี AI เครื่องมือนี้มีคุณลักษณะที่สำคัญสำหรับไฟล์สื่อทั้งหมด เช่น เครื่องมือเพิ่มประสิทธิภาพวิดีโอ ตัวเพิ่มประสิทธิภาพ และส่วนประกอบที่จำเป็นอื่นๆ คุณสามารถใช้เพื่อเปลี่ยนความละเอียด ปรับความสว่าง ลดความสั่นไหว ฯลฯ ด้วย AnyRec Video Converterคุณสามารถเพิ่มความละเอียดของวิดีโอด้วยคุณภาพที่ดีที่สุดบน Windows และ Mac

เพิ่มความละเอียดและคุณภาพของวิดีโอโดยไม่บิดเบือนข้อมูลในวิดีโอและเสียง
สามารถปรับการตั้งค่าความสว่าง ลดความสั่นไหว และขจัดเสียงรบกวนได้
จัดเตรียมเครื่องมือเพิ่มประสิทธิภาพวิดีโอที่ออกแบบด้วยเทคโนโลยี AI เพื่อเพิ่มความละเอียด
วิธีขั้นสูงในการเปลี่ยนตัวแปลงสัญญาณวิดีโอออก คุณภาพ อัตราบิต และอัตราตัวอย่าง
ดาวน์โหลดอย่างปลอดภัย
ดาวน์โหลดอย่างปลอดภัย
ขั้นตอนที่ 1.คลิกปุ่ม "ดาวน์โหลดฟรี" เพื่อดาวน์โหลด AnyRec Video Converter บนอุปกรณ์ของคุณ เมื่อติดตั้งแล้ว ให้เปิดซอฟต์แวร์เพื่อเริ่มเพิ่มความละเอียดของวิดีโอ คลิกปุ่ม "กล่องเครื่องมือ" ที่เมนูด้านบนจากอินเทอร์เฟซหลัก คุณจะเห็นตัวเลือกในการเพิ่มความละเอียดของวิดีโอและแก้ไขไฟล์มีเดีย คลิกปุ่ม "Video Enhancer" เพื่อดำเนินการต่อ

ขั้นตอนที่ 2.นำเข้าวิดีโอที่คุณต้องการเพิ่มความละเอียด จากนั้นจะมีหน้าต่างอื่นปรากฏขึ้นบนหน้าจอของคุณ คุณสามารถเลือกวิธีที่คุณต้องการเพิ่มความละเอียดของวิดีโอได้ เลือกช่องกาเครื่องหมายสำหรับความละเอียดระดับสูง ลบสัญญาณรบกวนวิดีโอ ลดการสั่นของวิดีโอ และปรับความสว่างและคอนทราสต์ให้เหมาะสม

ขั้นตอนที่ 3คลิกปุ่ม "รูปแบบและความละเอียด" เพื่อเปลี่ยนรูปแบบเอาต์พุตวิดีโอและปรับความละเอียด เมื่อพอใจกับผลลัพธ์แล้ว ให้คลิกปุ่ม "ปรับปรุง" เพื่อปรับปรุงความละเอียดและคุณภาพของวิดีโออย่างมีประสิทธิภาพ
ดาวน์โหลดอย่างปลอดภัย
ดาวน์โหลดอย่างปลอดภัย
อ่านเพิ่มเติม
วิธีเพิ่มความละเอียดวิดีโอออนไลน์ฟรี [ขั้นตอนโดยละเอียด]
นอกจากนี้ยังมีโปรแกรมออนไลน์ที่ช่วยเพิ่มความละเอียดของวิดีโอได้ฟรีอีกด้วย แม้ว่าเครื่องมือออนไลน์ส่วนใหญ่จะมีข้อจำกัดด้านขนาดและความละเอียดที่จำกัด คุณจะเห็นเครื่องมือออนไลน์ที่ดีที่สุดที่คุณสามารถใช้เพื่อเพิ่มความละเอียดของวิดีโอได้ดังต่อไปนี้
1. คลิดิโอ
Clideo เป็นเครื่องมือออนไลน์ยอดนิยมที่ให้โปรแกรมเพิ่มประสิทธิภาพวิดีโอฟรี เพิ่มความละเอียดของวิดีโอด้วยการแก้ไขความสว่าง ความอิ่มตัว สีสัน และอื่นๆ นอกจากนี้ยังช่วยให้คุณสามารถเลือกรูปแบบผลลัพธ์เช่น MOV, MP4, MKV, MPEG เป็นต้น วิธีง่ายๆ ในการเพิ่มความละเอียดของวิดีโอโดยไม่ต้องลงทะเบียนหรือจ่ายค่าธรรมเนียม
ขั้นตอนที่ 1.ไปที่เว็บไซต์ Clideo Video Enhancer คลิกปุ่ม "เลือกไฟล์" เพื่ออัปโหลดไฟล์วิดีโอ เครื่องมือออนไลน์ช่วยให้คุณรับไฟล์จาก Google Drive หรือ Dropbox ของคุณ
ขั้นตอนที่ 2.เมื่อประมวลผลไฟล์วิดีโอเสร็จแล้ว คุณสามารถดำเนินการปรับความสว่าง คอนทราสต์ ขอบมืด และพารามิเตอร์อื่นๆ ได้ คุณเพียงแค่แปลง 720p ถึง 1080p เพื่อเพิ่มคุณภาพ
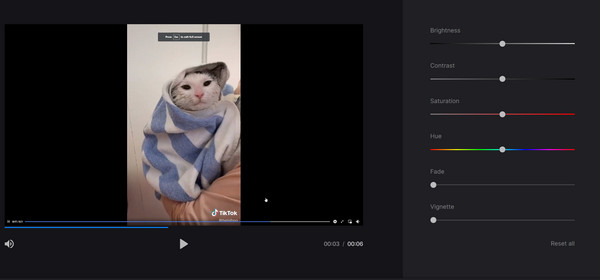
ขั้นตอนที่ 3คลิกปุ่ม "รูปแบบ" เพื่อเลือกรูปแบบผลลัพธ์สำหรับไฟล์วิดีโอที่ได้รับการปรับปรุง หลังจากนั้น ตรวจสอบการเปลี่ยนแปลงในวิดีโอโดยคลิกปุ่ม "เล่น" ตรวจสอบให้แน่ใจว่าเปิดใช้งานเสียงแล้วคลิกปุ่ม "ส่งออก" เพื่อบันทึกความละเอียดวิดีโอที่เพิ่มขึ้น
2. Flixier
เครื่องมือออนไลน์นี้มีคุณสมบัติอันทรงพลังสำหรับคุณในการเพิ่มความละเอียดของวิดีโอ Flixier ต่างจากเครื่องมือออนไลน์อื่นๆ ตรงที่คุณมีตัวเลือกในการอัปโหลดไฟล์วิดีโอ เช่น Twitch, OneDrive, Google Photos เป็นต้น นอกจากนี้ คุณยังสามารถใช้คุณสมบัติระดับมืออาชีพอื่นๆ เพื่อใส่ข้อความ โอเวอร์เลย์ เสียง ทรานซิชัน และรูปร่าง ในการเพิ่มความละเอียดของวิดีโอด้วย Flixier คุณต้อง:
ขั้นตอนที่ 1.คลิกปุ่ม "เลือกวิดีโอ" จากหน้าหลักของ Flixier เพื่อนำเข้าไฟล์วิดีโอ หากคุณต้องการรวมไฟล์อื่น ให้คลิกปุ่ม "เพิ่ม" เมื่อเสร็จแล้วให้คลิกปุ่ม "นำเข้าทั้งหมด" เพื่อดำเนินการต่อ
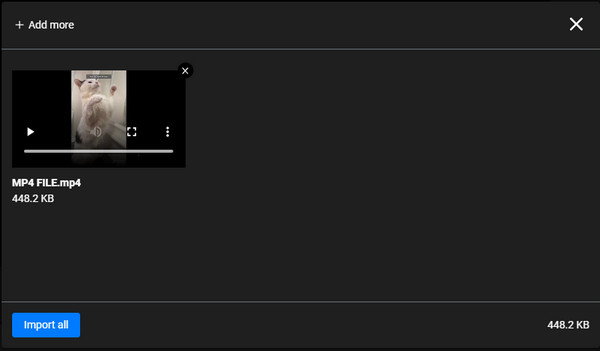
ขั้นตอนที่ 2.อย่าลืมลากวิดีโอที่อัปโหลดไปยังไทม์ไลน์ จากนั้น คุณสามารถเริ่มต้นด้วยปุ่ม "เอฟเฟกต์" เพื่อปรับความทึบ บทความสั้น ความเบลอ และนอยส์ คุณยังสามารถไปที่ปุ่มสีเพื่อปรับความอิ่มตัว ความสั่นสะเทือน เฉดสี ฯลฯ
ขั้นตอนที่ 3ชมตัวอย่างวิดีโอที่ได้รับการปรับปรุงแล้วคลิกปุ่ม "ส่งออก" ที่ด้านบน จากนั้นคลิกปุ่ม "วิดีโอ" จากปุ่ม "บันทึกไฟล์เป็น" สุดท้ายคลิกปุ่ม "ส่งออกและดาวน์โหลด" เพื่อเริ่มการปรับปรุง
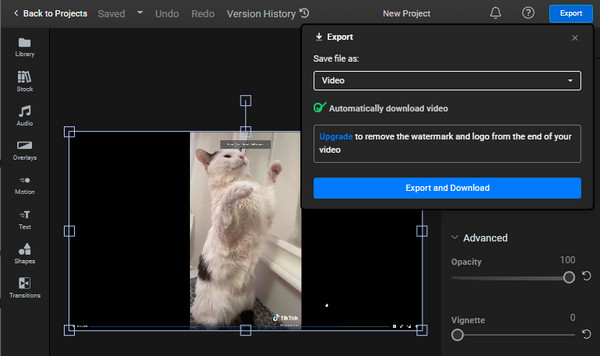
3 แอพเพื่อเพิ่มความละเอียดวิดีโอได้อย่างง่ายดายบน Android/iPhone
แอพมือถือยังเป็นวิธีที่สะดวกในการเพิ่มความละเอียดของวิดีโอ มีแอพมากมายที่คุณสามารถดาวน์โหลดได้ฟรีจาก App Store และ Play Store และยังให้บริการโดยไม่มีค่าใช้จ่าย
นี่คือแอพที่ดีที่สุดในการเพิ่มความละเอียดวิดีโอบน Android และ iOS อย่างมีประสิทธิภาพ
1. PowerDirector
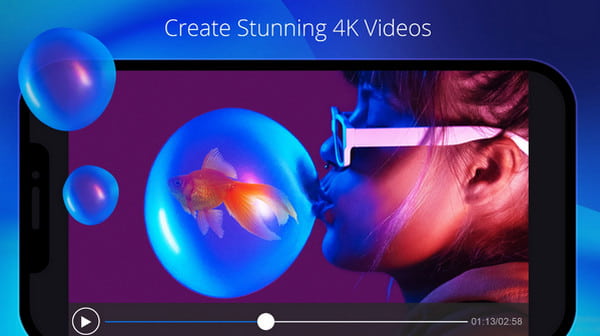
แน่นอนว่าคุณเคยได้ยินเกี่ยวกับ PowerDirector เครื่องมือนี้มีชื่อเสียงในการเพิ่มความละเอียดและตัดต่อวิดีโอทุกครั้งที่คุณเดินทาง นอกเหนือจากคุณสมบัติที่โดดเด่นแล้ว แอปนี้เป็นตัวเลือกที่ยอดเยี่ยมสำหรับการสร้างวิดีโอตั้งแต่เริ่มต้น โดยมีฟิลเตอร์ เอฟเฟกต์ ความละเอียด และอัตราส่วนภาพมากมาย
2. EnhanceFox
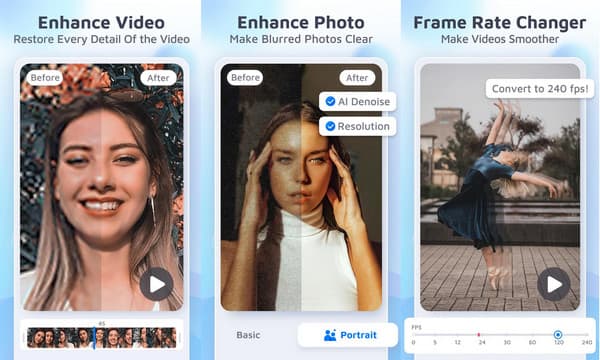
ด้วยสิ่งนี้ ตัวเพิ่มคุณภาพวิดีโอ เพื่อเพิ่มความละเอียดของวิดีโอ มันให้คุณภาพวิดีโอแบบเรียลไทม์ที่ดีที่สุดแก่คุณ มีเทคโนโลยีสร้าง AI ซึ่งช่วยให้คุณแก้ไขความละเอียดได้อย่างรวดเร็ว EnhanceFox ยังเหมาะสำหรับการปรับปรุงคุณภาพของภาพ
3. Videoshop – โปรแกรมตัดต่อวิดีโอ
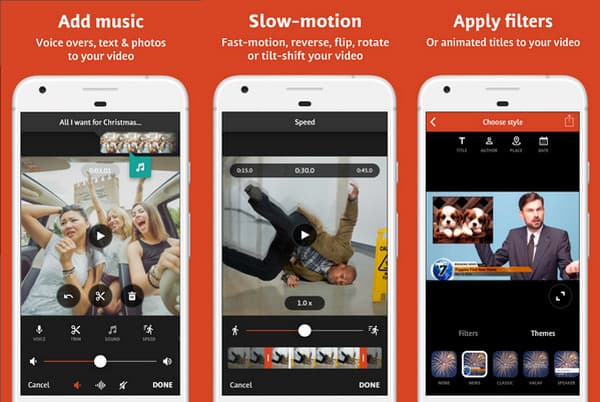
คำแนะนำสุดท้ายคือ Videoshop โดยมีบทวิจารณ์ 900k บน Play Store ด้วยคุณสมบัติที่ยืดหยุ่น คุณสามารถปรับสีและฟิลเตอร์ของวิดีโอและเลือกคุณภาพสูงสุดได้ การเพิ่มความละเอียดของวิดีโอด้วยแอพนี้เป็นตัวเลือกที่ยอดเยี่ยมสำหรับผู้ใช้ Android
คำถามที่พบบ่อยเกี่ยวกับวิธีการเพิ่มความละเอียดของวิดีโอ
-
ฉันสามารถเพิ่มความละเอียดของวิดีโอโดยใช้ iPhone ได้หรือไม่
iPhone เป็นตัวเลือกที่ยอดเยี่ยมสำหรับการถ่ายภาพหรือวิดีโออยู่แล้ว อย่างไรก็ตาม คุณยังคงสามารถจัดการเพื่อให้ได้คุณภาพที่สูงขึ้นได้โดยไปที่การตั้งค่าของโทรศัพท์แล้วแตะตัวเลือกกล้อง ภายใต้การตั้งค่าบันทึกวิดีโอ ให้เลือกความละเอียดที่ต้องการสำหรับการถ่ายวิดีโอ
-
ฉันสามารถแปลง 480p เป็น 720p เพื่อเพิ่มความละเอียดของวิดีโอได้หรือไม่
แน่นอน ใช่ คุณสามารถเปลี่ยนความละเอียดของวิดีโอได้ คุณยังสามารถเปลี่ยนรูปแบบเอาต์พุตของวิดีโอเป็นรูปแบบที่รองรับเพื่อเล่นบนอุปกรณ์พอร์ทัลได้
-
วิธีทำให้วิดีโอของฉันคมชัดขึ้นเพื่อปรับปรุงคุณภาพวิดีโอ
นอกจากการเพิ่มความละเอียดของวิดีโอแล้ว คุณยังสามารถใช้ Flixier Sharpen Video เพื่อเพิ่มคุณภาพของวิดีโอด้วยการทำให้คมชัดขึ้น คุณต้องอัปโหลดวิดีโอเท่านั้น ไปที่แท็บสี แล้วเลือกฟิลเตอร์ Sharpen
บทสรุป
ตอนนี้คุณได้เรียนรู้วิธีเพิ่มความละเอียดของวิดีโอด้วยวิธีต่างๆ แล้ว ไม่มีอะไรหยุดคุณได้ นอกเหนือจากออนไลน์และแอพแล้ว AnyRec Video Converter เป็นเครื่องมือที่ผู้ใช้หลายคนแนะนำดีที่สุด ลองใช้รุ่นทดลองใช้ฟรีเพื่อดูคุณสมบัติระดับมืออาชีพ
ดาวน์โหลดอย่างปลอดภัย
ดาวน์โหลดอย่างปลอดภัย
 10 ตัวเพิ่มประสิทธิภาพคุณภาพวิดีโอที่ดีที่สุด
10 ตัวเพิ่มประสิทธิภาพคุณภาพวิดีโอที่ดีที่สุด