วิธีเพิ่มภาพซ้อนทับ GIF ลงในวิดีโออย่างง่ายดายบน Windows/Mac/Android/iPhone
การเพิ่ม GIF แบบเคลื่อนไหวให้กับวิดีโอของคุณ เป็นวิธีที่ยอดเยี่ยมในการเพิ่มความตื่นเต้นเป็นพิเศษให้กับวิดีโอที่น่าเบื่อ มักใช้ได้ผลราวกับเวทมนตร์ในการดึงดูดความสนใจของผู้คน ดูเหมือนเป็นเรื่องยากที่จะสร้างวิดีโอที่น่าสนใจด้วย GIF เช่น วิดีโอที่อัปโหลดบน YouTube, Facebook และแพลตฟอร์มโซเชียลอื่นๆ ไม่ต้องกังวลอีกต่อไป! ในโพสต์นี้ คุณจะรู้วิธีการอย่างรวดเร็วและง่ายดาย เพิ่มภาพซ้อนทับ GIF ให้กับวิดีโอหรือรูปภาพ. เพียงแค่อ่านต่อไปและหาวิธี!
รายการแนะนำ
วิธีที่ดีที่สุดในการเพิ่ม GIF ให้กับวิดีโอบน Windows/Mac วิธีเพิ่ม GIF แบบเคลื่อนไหวลงในวิดีโอออนไลน์ 2 วิธีง่ายๆ ในการเพิ่ม GIF ลงในวิดีโอบน Android/iPhone คำถามที่พบบ่อยเกี่ยวกับการเพิ่ม GIF ลงในวิดีโอวิธีที่ดีที่สุดในการเพิ่ม GIF ให้กับวิดีโอบน Windows/Mac
การตัดต่อวิดีโอมีความซับซ้อนอยู่แล้ว นั่นคือเหตุผล AnyRec Video Converter ต้องการทำให้มันง่ายขึ้นสำหรับคุณ แอพที่ทรงพลังนี้ช่วยให้คุณได้อย่างง่ายดาย เพิ่ม GIF แบบเคลื่อนไหวให้กับวิดีโอของคุณ. นอกจากนี้ แอปนี้ได้รับความไว้วางใจจากผู้ใช้จำนวนมาก เนื่องจากมีคุณลักษณะการแก้ไขที่น่าทึ่งและกระบวนการที่ราบรื่น คุณยังสามารถเพิ่มเอฟเฟกต์มากมายเมื่อ เพิ่ม GIF ให้กับวิดีโอ. ดาวน์โหลดตัวแปลงวิดีโอขั้นสูงสุดตอนนี้บนอุปกรณ์ของคุณและทำตามขั้นตอนด้านล่างที่ไม่ยุ่งยาก

ช่วยให้คุณสามารถเพิ่มภาพซ้อนทับ GIF ให้กับวิดีโอด้วยการตั้งค่าแบบกำหนดเอง
ให้คุณเปลี่ยนคลิปวิดีโอเป็น GIF แบบเคลื่อนไหวและสร้าง GIF ที่น่าสนใจได้
จัดเตรียมเครื่องมือแก้ไขเพิ่มเติมมากมายเพื่อเพิ่มเอฟเฟกต์และฟิลเตอร์ให้กับวิดีโอ
ปรับรูปแบบวิดีโอ ความละเอียด คุณภาพ อัตราเฟรม เพื่อส่งออกวิดีโอคุณภาพสูง
ดาวน์โหลดอย่างปลอดภัย
ดาวน์โหลดอย่างปลอดภัย
ขั้นตอนในการปฏิบัติตาม:
ขั้นตอนที่ 1.ก่อนอื่นให้ดาวน์โหลดและเรียกใช้ โปรแกรมแปลงวิดีโอ AnyRec บน Windows/Mac ของคุณ หลังจากกระบวนการติดตั้ง ตอนนี้คุณสามารถอัปโหลดวิดีโอของคุณไปยังซอฟต์แวร์ได้โดยคลิกปุ่ม "เพิ่มไฟล์" คุณยังสามารถลากหรือวางไฟล์ของคุณไปยังอินเทอร์เฟซของซอฟต์แวร์ได้โดยตรง
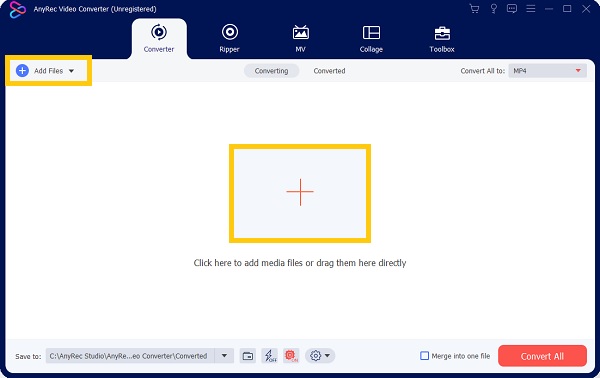
ขั้นตอนที่ 2.หลังจากนั้นคลิกปุ่ม "แก้ไข" และหน้าต่างป๊อปอัปจะปรากฏขึ้นบนหน้าจอของคุณ คลิกปุ่ม "ลายน้ำ" และทำเครื่องหมายที่ปุ่มตัวเลือกของตัวเลือก "รูปภาพ" จากนั้นคลิกปุ่ม "เพิ่ม" และเลือก GIF ที่คุณต้องการเพิ่มลงในวิดีโอของคุณ เป็นลายน้ำ
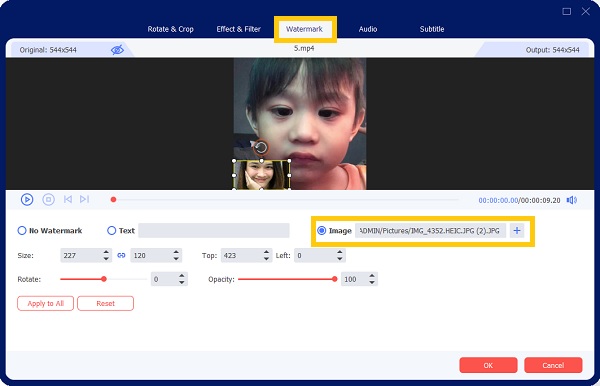
ขั้นตอนที่ 3จากนั้น คุณยังปรับขนาด GIF ได้โดยพิมพ์ขนาดในส่วน "ขนาด" คุณสามารถคลิกลูกศรขึ้นหรือลงได้ นอกจากนี้ คุณสามารถหมุน GIF ของคุณได้โดยการปรับแถบ "สไลด์" เมื่อเสร็จแล้วให้คลิกปุ่ม "ตกลง"
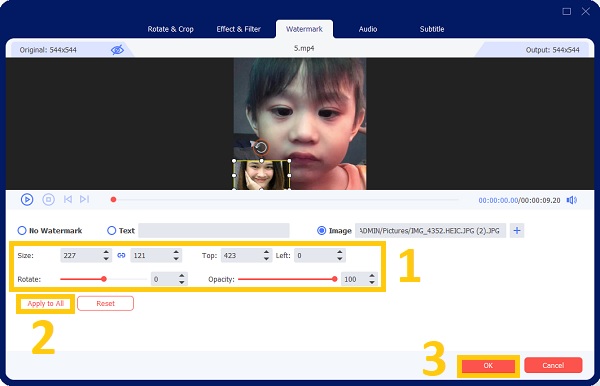
ขั้นตอนที่ 4สุดท้ายนี้ หลังจากคลิกไม่กี่ครั้ง คุณสามารถบันทึก . ของคุณ วิดีโอที่มีการซ้อนทับ GIF. แต่ก่อนหน้านั้น คุณสามารถเลือกตำแหน่งไฟล์เพื่อให้เข้าถึงได้ง่าย คลิกปุ่ม "บันทึกไปที่" และเลือกระหว่างโฟลเดอร์ไฟล์ของคุณ หลังจากนั้น คุณสามารถคลิกปุ่ม "แปลงทั้งหมด" เพื่อเริ่มบันทึกวิดีโอของคุณได้แล้ว
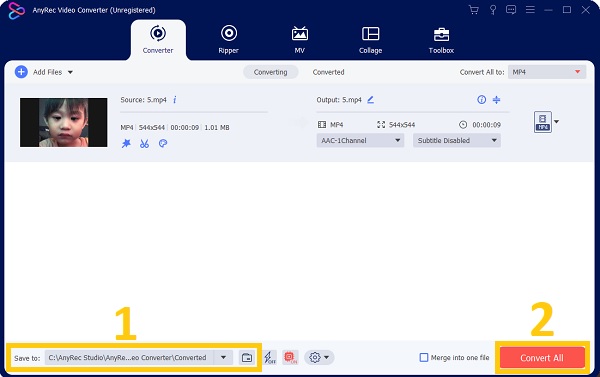
อ่านเพิ่มเติม
วิธีเพิ่ม GIF แบบเคลื่อนไหวลงในวิดีโอออนไลน์
Kapwing เป็นโปรแกรมตัดต่อวิดีโอออนไลน์ฟรีที่ให้คุณ เพิ่ม GIF และภาพซ้อนทับลงในวิดีโอของคุณ. นอกจากนี้ยังมีตัวปรับขนาดวิดีโอ ตัวครอบตัดวิดีโอ ตัวตัดวิดีโอ ตัววนซ้ำวิดีโอ ตัวตัดวิดีโอ ตัวเปลี่ยนความเร็ววิดีโอ และเครื่องมือตัดต่อวิดีโออื่นๆ นอกจากนี้ยังสามารถใช้เป็นโปรแกรมแก้ไขภาพ ลบพื้นหลังออกจากภาพถ่าย โปรดใช้ขั้นตอนด้านล่างอย่างมีประสิทธิภาพ เพิ่ม GIF แบบเคลื่อนไหวลงในวิดีโอของคุณ.
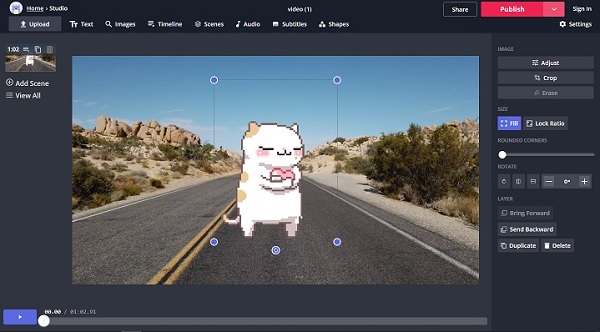
ขั้นตอนในการปฏิบัติตาม:
ขั้นตอนที่ 1.ไปที่ Kapwing เว็บไซต์บนเบราว์เซอร์ของคุณ เลือกตัวเลือก "เริ่มการแก้ไข" เพื่อใช้เครื่องมือการซ้อนทับ GIF นี้
ขั้นตอนที่ 2.จากนั้น ลากและวางไฟล์วิดีโอของคุณไปที่ Kapwing หรือใช้ปุ่ม "คลิกเพื่ออัปโหลด" เพื่อนำเข้าคลิปวิดีโอที่ต้องการ
ขั้นตอนที่ 3ในแถบเมนู ให้คลิกปุ่ม "รูปภาพ" หลังจากที่คุณอัปโหลดวิดีโอแล้ว จากนั้นไปที่แท็บ "ค้นหารูปภาพ" แล้วค้นหา GIF ที่คุณต้องการ หรือคลิกตัวเลือก "อัปโหลด" แล้วอัปโหลด GIF ที่คุณสร้าง ด้วยวิธีนี้คุณทำได้ เพิ่ม GIF ที่ต้องการลงในวิดีโอของคุณ.
ขั้นตอนที่ 4ปรับขนาดของภาพซ้อนทับ GIF และวางไว้ในตำแหน่งที่คุณต้องการ เมื่อดำเนินการเสร็จแล้ว ให้คลิกปุ่ม "เผยแพร่" เพื่อเริ่มการประมวลผลวิดีโอ คุณสามารถดาวน์โหลดไฟล์วิดีโอหรือโพสต์บน Facebook หรือไซต์โซเชียลมีเดียอื่นๆ ได้หลังจากกระบวนการเสร็จสิ้น
2 วิธีง่ายๆ ในการเพิ่ม GIF ลงในวิดีโอบน Android/iPhone
1. VivaVideo
สำหรับผู้ใช้แอนดรอยด์ VivaVideo เป็นแอพที่ได้รับความนิยมและขยายตัวอย่างรวดเร็ว มันมาพร้อมกับเครื่องมือมากมายสำหรับการแก้ไขไฟล์วิดีโอที่จัดเก็บไว้ในหน่วยความจำในเครื่องของคุณ บน Android คุณสามารถใช้ GIPHY และฟีเจอร์สติ๊กเกอร์เพื่อเพิ่มเอฟเฟกต์ ข้อความ และแอนิเมชั่นได้หลากหลาย เพิ่ม GIF ให้กับวิดีโอบน Android.
ขั้นตอนในการเพิ่ม GIF ลงในวิดีโอ:
ขั้นตอนที่ 1.เปิด VivaVideo และเลือกวิดีโอจากแอปบนโทรศัพท์ของคุณ จากนั้นเลือกสัญลักษณ์ "สติกเกอร์" และยืนยันโดยแตะปุ่ม "แก้ไข" (ไอคอนรูปกรรไกร)
ขั้นตอนที่ 2.เลือก "GIPHY" จากรายการทางเลือก จากนั้นเลือก GIF ที่จะดาวน์โหลดและกด "ใช้" จากนั้น ไปที่โฟลเดอร์ "ดาวน์โหลด" ในโทรศัพท์ของคุณ คัดลอกไฟล์ และวางลงในโฟลเดอร์ "GIPHY" ใน DCIM
ขั้นตอนที่ 3กลับไปที่แอป "VivaVideo" แล้วแตะปุ่ม "สติ๊กเกอร์" อีกครั้ง ตอนนี้คุณควรจะเห็น GIF ที่ดาวน์โหลดไว้ที่นั่น จากนั้นแตะเพื่อ เพิ่ม GIF ลงในวิดีโอ.
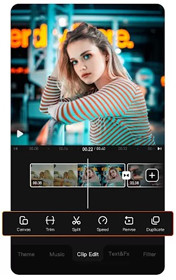
2. Gfycat
แอป iOS นี้เป็นเครื่องมือ GIF แบบสมบูรณ์ที่ช่วยให้คุณสามารถค้นหาและใช้ GIF ในภาพยนตร์ได้ และ เพิ่ม GIF แบบเคลื่อนไหวลงในวิดีโอ. มันยังทำงานร่วมกับแป้นพิมพ์ iMessage ของคุณเพื่อให้คุณเข้าถึง GIF นับร้อยของคอลเลกชันได้
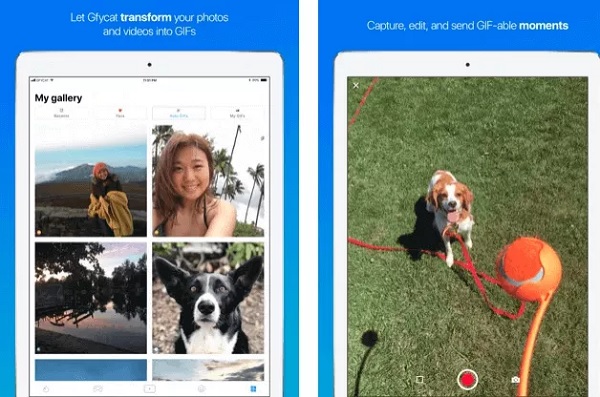
ขั้นตอนในการเพิ่ม GIF ลงในวิดีโอ:
ขั้นตอนที่ 1.เปิดแอปบนอุปกรณ์ของคุณและเลือกวิดีโอ ไปที่ไลบรารี "GIF" และเลือก GIF ที่จะใช้
ขั้นตอนที่ 2.แทรกลงในวิดีโอและปรับตำแหน่งและคุณสมบัติอื่นๆ ตอนนี้คุณมี เพิ่ม GIF ให้กับวิดีโอ.
ขั้นตอนที่ 3บันทึกไฟล์ลงใน "Camera Roll" ของคุณหรือแชร์กับผู้อื่นด้วยวิธีการต่างๆ
คำถามที่พบบ่อยเกี่ยวกับการเพิ่ม GIF ลงในวิดีโอ
-
GIF คืออะไร?
GIF (รูปแบบการแลกเปลี่ยนกราฟิก) เป็นรูปแบบภาพที่มีขนาดไฟล์สั้นที่สุด สามารถรวมรูปภาพหลายภาพเป็นไฟล์เดียวและดูได้เหมือนวิดีโอ โดยสรุปแล้ว GIF เป็นภาพต่อเนื่องกันหรือวิดีโอที่ไม่มีเสียงซึ่งวนซ้ำไปเรื่อย ๆ โดยไม่จำเป็นต้องให้ใครมาดันเล่น
-
ฉันสามารถสร้าง Animated GIF บนคอมพิวเตอร์ของฉันได้ไหม
แน่นอน! ด้วยความช่วยเหลือของ AnyRec Video Converterการทำ GIF แบบเคลื่อนไหวบนคอมพิวเตอร์ของคุณเป็นไปได้ สิ่งที่คุณต้องทำคือดาวน์โหลดเครื่องมือและทำตามบทช่วยสอนทีละขั้นตอน
-
จะเพิ่ม GIF ลงในวิดีโอและสร้างวิดีโอที่น่าสนใจได้อย่างไร?
ประการแรก คุณควรหามส์ GIF ตลก ๆ และเพิ่มลงในตำแหน่งที่ถูกต้องตามหัวข้อวิดีโอของคุณ และคุณยังสามารถแทรกลงในวิดีโอของคุณแทน เพิ่มภาพซ้อนทับ GIF ให้กับวิดีโอ.
บทสรุป
เขียนไว้ด้านบนเป็นวิธีพื้นฐานสี่อันดับแรกใน วิธีเพิ่มภาพซ้อนทับ GIF ให้กับวิดีโอ บน Windows/Mac/Android/iPhone ในบรรดาเครื่องมือเหล่านี้ เราขอแนะนำเป็นอย่างยิ่ง AnyRec Video Converter เพื่อให้คุณได้ใช้บริการที่ไม่ยุ่งยากซึ่งช่วยให้คุณ เพิ่ม GIF ให้กับวิดีโอ ด้วยการตั้งค่าที่กำหนดเองและแม้กระทั่งสร้าง GIF แบบเคลื่อนไหว หากคุณยังคงมีคำถามที่เก็บไว้ในใจ โปรดอย่าลังเลที่จะติดต่อเรา
ดาวน์โหลดอย่างปลอดภัย
ดาวน์โหลดอย่างปลอดภัย
 3 วิธีขั้นสูงสุดในการรวมคลิปวิดีโอหลายคลิปเข้ากับวิดีโอ TikTok
3 วิธีขั้นสูงสุดในการรวมคลิปวิดีโอหลายคลิปเข้ากับวิดีโอ TikTok