8 ทริมเมอร์ GIF ที่ดีที่สุดในการตัด/ตัด GIF ในทุกแพลตฟอร์ม [ใหม่ 2023]
ซึ่งแตกต่างจาก PNG, JPG, WebP และรูปแบบรูปภาพอื่นๆ ทั่วไป การตัดหรือตัดแต่ง GIF แบบเคลื่อนไหวโดยตรงนั้นไม่ง่ายเลย หากคุณต้องการย่อ GIF หรือต้องการตัดเฟรมแรกหรือเฟรมสุดท้ายที่ไม่ต้องการออก คุณต้องใช้ ทริมเมอร์ GIF. จากบทความนี้ คุณจะได้รับทริมเมอร์และคัตเตอร์ GIF ที่ยอดเยี่ยม 8 รายการ นอกจากนี้ คุณยังสามารถดู 8 วิธีง่ายๆ ในการตัด GIF บนคอมพิวเตอร์หรือโทรศัพท์มือถือของคุณพร้อมขั้นตอนอย่างละเอียด เพียงแค่อ่านและตรวจสอบ
รายการแนะนำ
ส่วนที่ 1: ซอฟต์แวร์ทริมเมอร์ GIF อันดับ 2 เพื่อให้มีคุณภาพสูง ตอนที่ 2: เครื่องมือตัด GIF ออนไลน์ 3 อันดับแรกเพื่อตัด GIF ฟรี ส่วนที่ 3: แอพ GIF Trimmer 3 อันดับแรกบน iPhone และ Android ส่วนที่ 4: คำถามที่พบบ่อยเกี่ยวกับการตัดแต่ง GIFส่วนที่ 1: ซอฟต์แวร์ทริมเมอร์ GIF อันดับ 2 เพื่อให้มีคุณภาพสูง
GIF มีชื่อเสียงไปทั่วโลก ใช้สำหรับช่วงเวลาที่ตลกหรือสัญลักษณ์ที่คุณสามารถใช้เป็นคำตอบได้ หากต้องการสร้างภาพเคลื่อนไหว ให้ใช้ตัวตัดแต่ง GIF เพื่อตัดส่วนที่ไม่ต้องการออก และเครื่องมือที่มีประสิทธิภาพ 2 อย่างสามารถช่วยคุณแก้ไข GIF ที่คุณชื่นชอบบนคอมพิวเตอร์ได้
1. AnyRec Video Converter
แม้ว่าซอฟต์แวร์นี้จะแปลงวิดีโอและเสียงเป็นหลัก แต่ก็มีตัวตัดแต่ง GIF พิเศษสำหรับรูปภาพของคุณ คุณสามารถสร้างตั้งแต่ต้นได้ด้วยการอัปโหลดวิดีโอหรือรูปภาพ จากนั้นเปลี่ยนระยะเวลาเพื่อปรับความยาว ส่วนที่ดีที่สุดของ AnyRec Video Converter ก็คือมันมีการตั้งค่าขั้นสูงสำหรับเอาต์พุตเพื่อเปลี่ยนความละเอียด อัตราเฟรม และภาพเคลื่อนไหวแบบวนซ้ำ ลองใช้เครื่องตัดแต่ง GIF ที่ดีที่สุดบน Windows หรือ Mac โดยคลิกปุ่ม "ดาวน์โหลด"

ทริมเมอร์ GIF อันทรงพลังที่ผู้ใช้สามารถอัปโหลดรูปภาพไม่จำกัดเพื่อสร้างและแก้ไข GIF
เปลี่ยนระยะเวลาของภาพเคลื่อนไหวและเพิ่มอัตราเฟรมสูงสุด 24FPS เพื่อการเคลื่อนไหวที่ราบรื่นยิ่งขึ้น
เปลี่ยนตำแหน่งของรูปภาพด้วยการควบคุม เช่น ไปข้างหน้า ข้างหลัง ข้างหน้า และข้างหลัง
เสนอเครื่องมือเพิ่มเติมสำหรับการตัดต่อต่างๆ รวมถึงตัวแปลงวิดีโอ คอมเพรสเซอร์ ลายน้ำ และอื่นๆ
ดาวน์โหลดอย่างปลอดภัย
ดาวน์โหลดอย่างปลอดภัย
ขั้นตอนที่ 1.ติดตั้ง AnyRec Video Converter บนคอมพิวเตอร์ของคุณโดยคลิกปุ่ม "ดาวน์โหลด" เมื่อคุณปฏิบัติตามคำแนะนำในการติดตั้ง AnyRec Video Converter จะเปิดขึ้นโดยอัตโนมัติ จากนั้นคุณสามารถคลิกปุ่ม "เพิ่ม" บนหน้าจอหลักหรือปุ่ม "เพิ่มไฟล์" ที่ด้านบนเพื่ออัปโหลด GIF ของคุณ
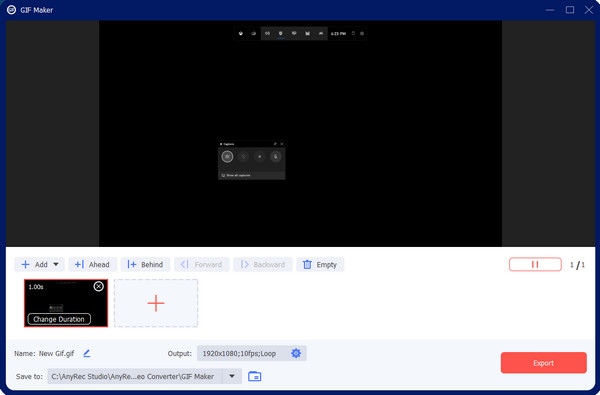
ขั้นตอนที่ 2.จากนั้น คุณสามารถคลิกปุ่ม "ตัด" ที่มีไอคอนกรรไกรเพื่อตัดระยะเวลาและเฟรมของ GIF ของคุณได้ คุณสามารถตัด GIF ได้โดยการลากแถบเลื่อน หรือคุณสามารถตั้งเวลาเริ่มต้นและเวลาสิ้นสุดเพื่อเปลี่ยนระยะเวลา GIF ได้ และคุณสามารถตัด GIF ของคุณออกเป็นหลาย ๆ ไฟล์ได้โดยการแยกออก
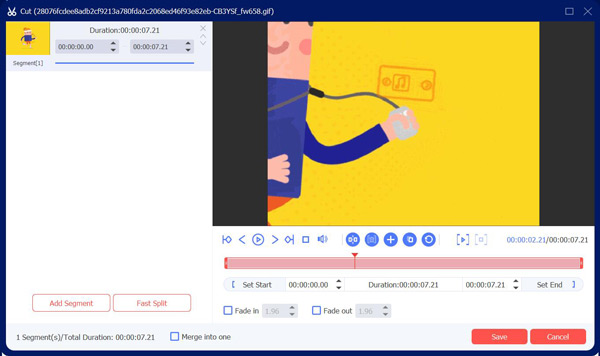
ขั้นตอนที่ 3คุณสามารถไปที่เมนู "เอาต์พุต" ทางด้านขวาของหน้าจอ คลิกรายการแบบเลื่อนลงเพื่อดูรูปแบบ ความละเอียด อัตราเฟรม โหมดซูม และอื่นๆ บันทึกการเปลี่ยนแปลง GIF ของคุณโดยคลิกปุ่ม "ตกลง" จากนั้นคลิกปุ่ม "ส่งออก" เพื่อรับ GIF ของคุณ
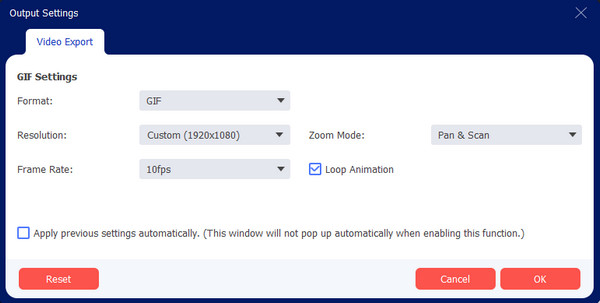
2. โฟโต้ชอป
เป็นเดสก์ท็อประดับมืออาชีพที่รู้จักกันดีในด้านคุณสมบัติการแก้ไขที่มีประสิทธิภาพ นอกจากการปรับเส้นโค้งของสี ใช้กรีนสกรีน หรือลบตำหนิบนรูปภาพของคุณแล้ว Photoshop ยังให้คุณตัดแต่ง GIF ได้อีกด้วย คุณสมบัติต่างๆ ได้แก่ การแปลงวิดีโอเป็น GIF การสร้างตั้งแต่ต้น และอื่นๆ นอกจากนี้ยังสามารถเป็นทริมเมอร์และเครื่องตัด GIF ระดับมืออาชีพ ปัญหาเดียวของโซลูชันนี้คือไม่สามารถอ่าน GIF เป็นเฟรมได้ ทำให้แก้ไขภาพเคลื่อนไหวได้ยากขึ้น
ขั้นตอนที่ 1.เปิด Photoshop บนคอมพิวเตอร์ของคุณแล้วไปที่เมนู "ไฟล์" เลือกตัวเลือก "เปิด" เพื่ออัปโหลดไฟล์ GIF จากโฟลเดอร์ของคุณ เมื่อเฟรมอยู่ในส่วน "ไทม์ไลน์" แล้ว ให้เลือกเฟรมที่คุณต้องการลบ แล้วคลิกปุ่ม "ถังขยะ" เพื่อดำเนินการ
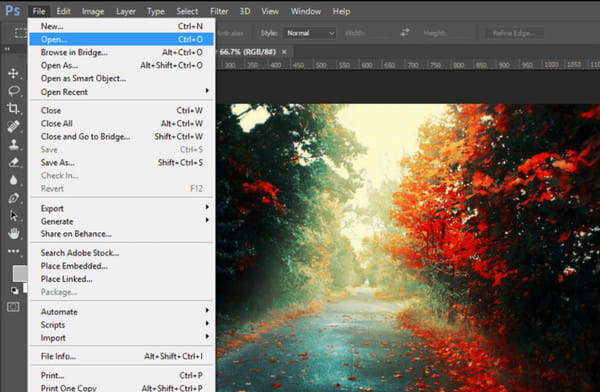
ขั้นตอนที่ 2.คุณสามารถลบหลายเฟรมพร้อมกันได้โดยกดปุ่ม "Ctrl" และเลือกเฟรม หากต้องการบันทึกเอาต์พุต ให้ไปที่เมนู "ไฟล์" และเลือกตัวเลือก "บันทึกสำหรับเว็บ" ทำซ้ำขั้นตอนนี้หากคุณต้องการแก้ไขไฟล์ GIF เพิ่มเติม
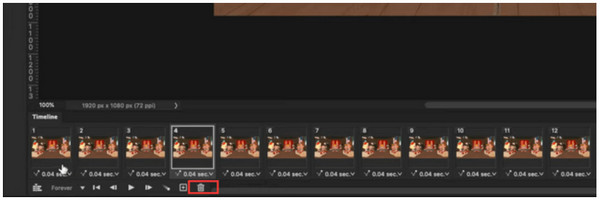
ตอนที่ 2: เครื่องมือตัด GIF ออนไลน์ 3 อันดับแรกเพื่อตัด GIF ฟรี
เป็นไปได้ไหมที่จะตัด GIF โดยใช้เครื่องมือออนไลน์ แน่นอนใช่! โปรแกรมแก้ไขรูปภาพบนเว็บมักใช้งานได้ฟรีและไม่ต้องใช้ Launcher เพื่อเริ่มแก้ไข นอกจากนี้ เครื่องมือออนไลน์ยังสะดวกหากคุณต้องการหลีกเลี่ยงการติดตั้งทริมเมอร์ GIF ของบริษัทอื่น
1. เอซกิฟ
Ezgif เป็นเครื่องมือออนไลน์ที่มีโซลูชันการแก้ไขวิดีโอ เสียง และรูปภาพมากมาย เครื่องมือนี้เป็นพิเศษสำหรับ GIF ดังนั้นจึงสามารถเป็นทริมเมอร์ GIF ได้ด้วย ช่วยให้คุณสามารถลบเฟรมออกจากภาพเคลื่อนไหวโดยแยกเฟรมหรือตัดระยะเวลา Ezgif ยังมีฟังก์ชันที่ดีที่สุดสำหรับการสร้าง GIF จากไฟล์มีเดียอื่นๆ เช่น คลิปวิดีโอและรูปภาพในรูปแบบอื่นๆ คุณสามารถเข้าถึงเครื่องมือออนไลน์นี้ได้บนเว็บเบราว์เซอร์รุ่นใหม่ๆ
ขั้นตอนที่ 1.พิมพ์ Ezgif บนแถบค้นหาของเบราว์เซอร์แล้วคลิกผลลัพธ์ด้านบน คลิกปุ่ม "GIF Maker" ที่มุมซ้ายบนของเว็บไซต์หลัก เมนูจะแสดงตัวเลือกอื่นๆ คลิกปุ่ม "ตัด" คลิกปุ่ม "เลือกไฟล์" หรือวาง URL รูปภาพเพื่ออัปโหลดไฟล์ GIF ยืนยันการเลือกโดยคลิกปุ่ม "อัปโหลด"
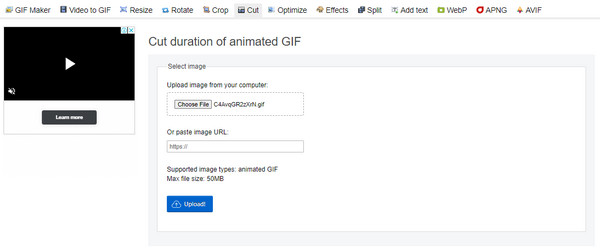
ขั้นตอนที่ 2.คลิกปุ่ม "ตัด" ข้างการวางซ้อน คุณสามารถเลือกตัด GIF ตามหมายเลขเฟรมหรือเวลา/วินาทีได้ ระบุหมายเลขจากตัวเลือกการตัด สิ้นสุดการแก้ไขโดยคลิกปุ่ม "ระยะเวลาตัด" จากนั้นบันทึกเอาต์พุตลงในคอมพิวเตอร์ของคุณ
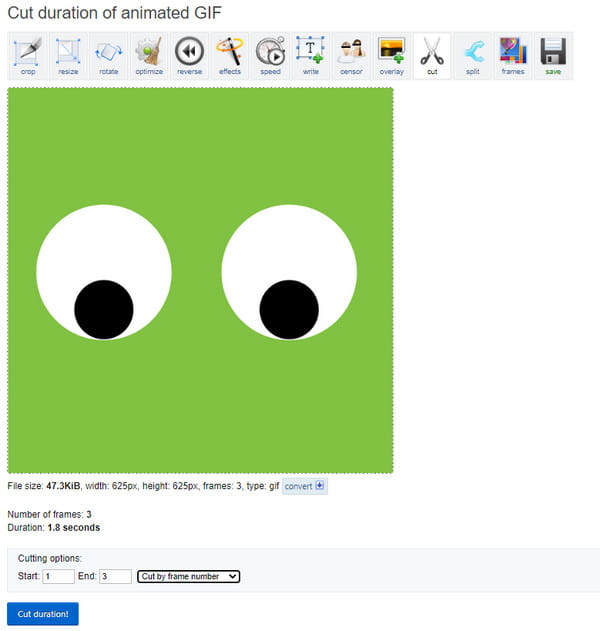
2. GIF Maker และ GIF Editor
ทริมเมอร์ GIF ฟรีอีกตัวพร้อมอินเทอร์เฟซที่ไม่ซับซ้อน สิ่งที่ดีที่สุดเกี่ยวกับเครื่องมือออนไลน์นี้คือคุณสามารถสร้างภาพเคลื่อนไหว GIF ด้วยวิดีโอจากโทรศัพท์ของคุณ (Android/iOS) ฟังก์ชันอื่นๆ ยังช่วยให้คุณแยกและแบ่งปันเฟรมกับเพื่อนของคุณ สำรวจเครื่องมือที่เกี่ยวข้องอื่นๆ ของ GIF Maker สำหรับการแก้ไขสื่ออื่นๆ
ขั้นตอนที่ 1.เยี่ยมชมเว็บไซต์อย่างเป็นทางการของ GIF Maker ลากและวางไฟล์จากโฟลเดอร์ของคุณและรอให้กระบวนการเสร็จสิ้น คลิกปุ่ม "เริ่ม" เพื่อดำเนินการต่อ
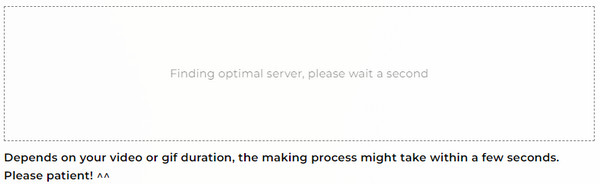
ขั้นตอนที่ 2.เลือกระยะเวลาที่คุณต้องการลบหรือแก้ไขความสูงและความกว้างของ GIF หลังจากแก้ไข ให้บันทึกผลลัพธ์โดยคลิกปุ่ม "ดาวน์โหลด"
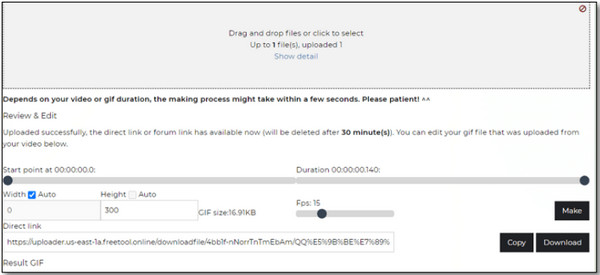
3. ลูน่าพิค
Lunapic เป็นที่รู้จักจากเครื่องมือตัดแต่ง GIF ออนไลน์แบบมัลติฟังก์ชั่น เป็นเครื่องมือที่แนะนำสำหรับการแก้ไข GIF; คุณสามารถตัดเล็มและ ครอบตัด GIF ออนไลน์ กับมัน มีการตั้งค่าขั้นสูงเพิ่มเติม เช่น คำอธิบายไฟล์ การเพิ่มประสิทธิภาพ และอื่นๆ Lunapic เชื่อถือได้สำหรับการแก้ไข วาด ผสม เปลี่ยนสี และเพิ่มข้อความ ใช้เครื่องมือออนไลน์นี้โดยไม่ต้องจ่ายเงินหรือสมัคร
ขั้นตอนที่ 1.เยี่ยมชมเว็บไซต์ของ Lunapic และอัปโหลด GIF ไปยังอินเทอร์เฟซ เลือกเมนู "ภาพเคลื่อนไหว" และเลือกตัวเลือก "แก้ไขภาพเคลื่อนไหว GIF"
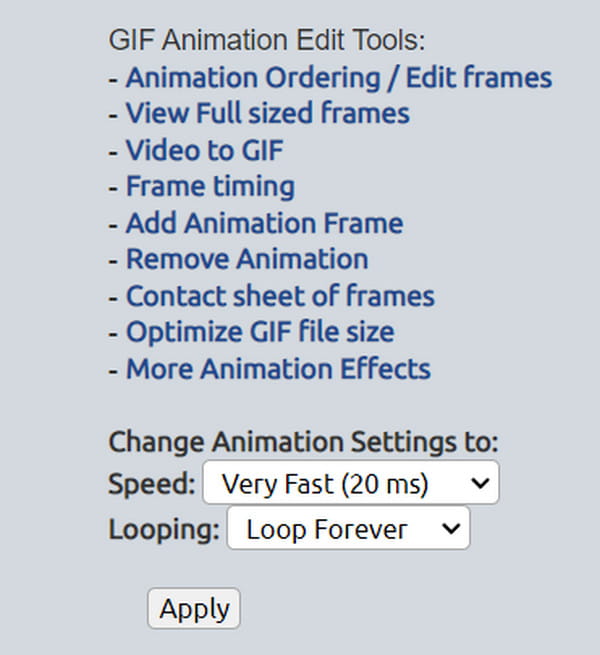
ขั้นตอนที่ 2.หากคุณต้องการดูเฟรม GIF ทั้งหมด ให้เลือกตัวเลือก "ลำดับภาพเคลื่อนไหว" ลบเฟรมที่ไม่ต้องการทั้งหมดโดยคลิกปุ่ม "X" หลังจากนั้นเลือกปุ่ม "บันทึกการเปลี่ยนแปลง" เพื่อบันทึก GIF ที่แก้ไขแล้ว
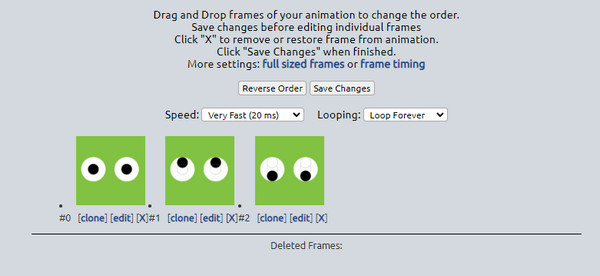
ส่วนที่ 3: แอพ GIF Trimmer 3 อันดับแรกบน iPhone และ Android
ทริมเมอร์ GIF มีให้สำหรับสมาร์ทโฟนด้วย สิ่งเดียวที่คุณต้องคำนึงถึงคือการดาวน์โหลดแอปมีประสิทธิภาพในการตัด GIF และใช้งานง่ายหรือไม่ เพื่อให้คุณมีความคิด นี่คือแอปที่แนะนำสำหรับใช้งานบน Android และ iOS
1. GIF Maker & Editor โดย Momento
แอพนี้มีวิธีแก้ปัญหามากมายสำหรับการแก้ไขรูปภาพบน iPhone ของคุณ รองรับภาพประเภทต่างๆ รวมถึงภาพสดและ GIF คุณสามารถได้อย่างง่ายดาย แปลงภาพถ่ายสดของคุณเป็น GIF ด้วยความช่วยเหลือของแอพนี้ มีคลังสติกเกอร์ ข้อความ ฟิลเตอร์ และกรอบเพื่อทำให้รูปภาพของคุณสวยงาม ยิ่งไปกว่านั้น คุณยังสามารถแชร์ผลลัพธ์บนโซเชียลเน็ตเวิร์ก เช่น TikTok, WhatsApp, LINE และอื่นๆ ได้โดยตรง
ขั้นตอนที่ 1.เปิด App Store และดาวน์โหลดแอป หลังจากนั้น เปิด GIF Maker และนำเข้ารูปภาพที่คุณต้องการแก้ไข นำทางแล้วแตะปุ่ม "ตัดแต่ง" เพื่อตัดหรือตัด GIF
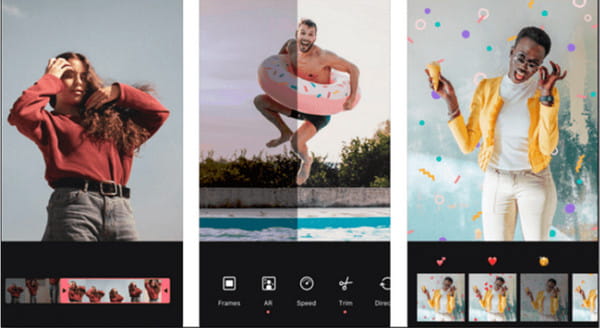
ขั้นตอนที่ 2.เนื่องจากมีตัวเลือกในส่วนนี้ คุณจึงใช้ตัวกรอง ปรับความเร็ว และแก้ไขเพิ่มเติมได้ เมื่อคุณทำเสร็จแล้ว ให้แตะปุ่ม "บันทึก" หรือแชร์ GIF ของคุณไปยังโซเชียลมีเดีย
2. เครื่องสร้าง PicsArt GIF และสติกเกอร์
ทริมเมอร์ GIF ของ iPhone อื่นที่คุณสามารถใช้ได้คือ PicsArt GIF มันมีตัวสร้าง GIF ที่น่าประทับใจและครอบคลุมที่ช่วยปรับปรุงรูปภาพ ทำให้การแก้ไขสามารถเข้าถึงได้มากขึ้นด้วยกล้องในแอป มาสก์เคลื่อนไหว และองค์ประกอบสำคัญอื่นๆ ที่จะเพิ่มเข้ามา ถ่ายภาพหลายภาพในโหมดถ่ายภาพต่อเนื่องและสร้าง GIF ที่สดใหม่และตลก!
ขั้นตอนที่ 1.ดาวน์โหลดและติดตั้งแอพจาก App Store เปิดใช้งาน ไปที่เมนู "แก้ไข" และอัปโหลด GIF ที่ต้องการจากแกลเลอรี
ขั้นตอนที่ 2.จากแถบเครื่องมือที่ด้านบนของหน้าจอ ให้แตะปุ่ม "ครอบตัด" และปรับครอบตัดเฟรมตามระยะเวลาที่ต้องการ บันทึก GIF ที่แก้ไขแล้วโดยแตะปุ่ม "บันทึก"
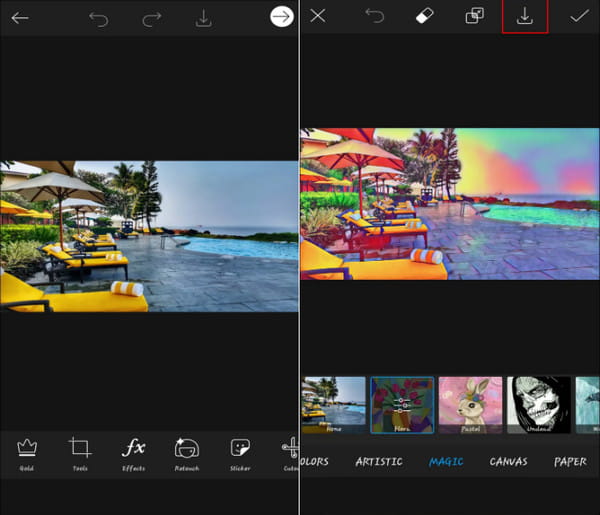
3. เครื่องชง GIF - โปรแกรมแก้ไข GIF
หากคุณเป็นผู้ใช้ Android เครื่องตัดแต่ง GIF นี้เป็นตัวเลือกที่ดี มีตัวเลือกทั้งหมดที่คุณต้องการในการแก้ไขรูปภาพและสติกเกอร์กว่าร้อยรายการเพื่อสร้าง GIF ที่ดึงดูดใจ คุณยังสามารถใช้เครื่องมือนี้เพื่อ ทำ GIF ที่ไม่ลงรอยกัน. ดาวน์โหลด GIF Maker - GIF Editor ฟรีที่ Play Store
ขั้นตอนที่ 1.ติดตั้งแอปจาก Play Store และเปิดใช้งาน เรียกดูรูปภาพที่คุณต้องการแก้ไขจากแกลเลอรี่ในโทรศัพท์ของคุณ แตะปุ่ม "แก้ไข" แล้วเลื่อนเครื่องตัดเพื่อตัด GIF
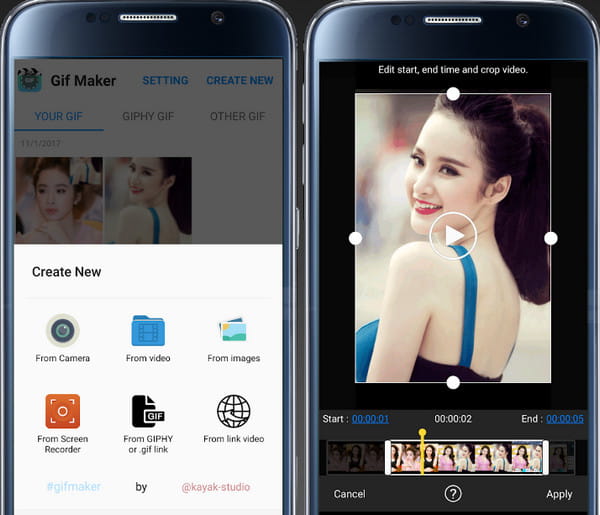
ขั้นตอนที่ 2.แตะปุ่ม "ใช้" เพื่อตัดชิ้นส่วน คุณสามารถบันทึกหรือแชร์ผลลัพธ์กับเพื่อน ๆ ของคุณผ่านโซเชียลเน็ตเวิร์ก
ส่วนที่ 4: คำถามที่พบบ่อยเกี่ยวกับการตัดแต่ง GIF
-
วิธีแยกเฟรมออกจากไฟล์ GIF ของฉัน
เปิดเบราว์เซอร์และค้นหา Picasion คลิกปุ่ม "แยก GIF" ถัดจากตัวเลือก WebCam to GIF ที่ส่วนล่างขวาของหน้าต่าง นำเข้า GIF แล้วดูตัวอย่างเฟรมทั้งหมด เมื่อคุณเลือกเฟรมที่ต้องการแล้ว ให้คลิกปุ่ม "บันทึกเฟรมทั้งหมด" เพื่อบันทึกเป็นรูปภาพ
-
เป็นไปได้ไหมที่จะเปลี่ยนรูปภาพหลายรูปเป็น GIF
ใช่. MiniTool MovieMaker มีคุณสมบัติที่เหมาะสมในการเปลี่ยนรูปภาพให้เป็น GIF ขั้นแรก เปิดซอฟต์แวร์แล้วคลิก "โหมดเต็มคุณสมบัติ" เพื่อเข้าสู่อินเทอร์เฟซ อัปโหลดรูปภาพทั้งหมดที่คุณต้องการแปลง จากนั้นจัดเรียงใหม่ตามนั้น จากหน้าต่าง "ส่งออก" คลิกปุ่ม "ส่งออก" และเปลี่ยนรูปแบบผลลัพธ์เป็น GIF
-
ฉันสามารถเพิ่มเพลงลงใน GIF ที่ตัดแต่งแล้วได้หรือไม่
ไม่ แม้ว่า GIF จะดูเหมือนคลิปวิดีโอเนื่องจากลำดับการเคลื่อนไหว แต่เป็นรูปแบบภาพ ดังนั้นจึงเป็นไปไม่ได้ที่จะใส่แทร็กเสียงบน GIF อย่างไรก็ตาม คุณสามารถรวบรวมรูปภาพด้วยโปรแกรมสร้างวิดีโอได้
บทสรุป
สุดท้าย คุณสามารถลบส่วนที่ไม่จำเป็นของ GIF และแบ่งปันกับเพื่อนของคุณเพื่อทำให้พวกเขาหัวเราะ คุณสามารถสร้างและแก้ไขรูปภาพบนโทรศัพท์และคอมพิวเตอร์ด้วยโปรแกรมตัดแต่ง GIF ที่แนะนำ สำหรับการแก้ไขภาพอย่างมืออาชีพและมีประสิทธิภาพ ให้ดาวน์โหลด AnyRec Video Converter บน Windows และ Mac
ดาวน์โหลดอย่างปลอดภัย
ดาวน์โหลดอย่างปลอดภัย
