Sync Outlook Contacts with iPhone and Keep Them Updated
Among the leading email services, Microsoft Outlook provides perfect assistance for managing contacts, calendars, and emails across devices. Syncing those Outlook contacts with your iPhone has become essential to keep data up-to-date and organized, mainly if it contains crucial contacts. Therefore, this guide shows you the easiest ways to open Outlook contacts directly on your iPhone. Without further ado, check out the 5 ways to sync Outlook contacts with iPhone.
Guide List
Sync Outlook Contacts to iPhone Using AnyRec PhoneMover Import Outlook Contacts to iPhone via iCloud Client Save Outlook Contacts to iPhone with iTunes Move Outlook Contacts to iPhone through Settings Get Contacts with iPhone via Outlook App FAQs about iPhone Contacts SyncUltimate Guide to Sync Outlook Contacts with iPhone 16
If you wish for the most outstanding guide to sync Outlook contacts with iPhone 16, don’t go anywhere other than AnyRec PhoneMover. It is your one-click transferring tool for syncing essential data to other devices, such as contacts organized by categories like Outlook, Local, and iCloud. Photos, videos, messages, and music are included, too! Aside from syncing Outlook contacts to iPhone, this PhoneMover does an in-depth scan of your device and then detects all the duplicated contacts; you can now decide whether to merge or remove them at the same time.

Sync Outlook, iCloud, and Local contacts safely and quickly to iPhone.
Provide a contacts backup and restore to save time to keep your contacts safe.
Transfer essential data from your old device to your new iPhone15/14/13.
Manage and remove duplicated or unwanted files without iTunes restrictions.
Secure Download
Step 1.Make the USB cable ready to connect your iPhone to your computer. Then, launch AnyRec PhoneMover to start.

Step 2.Head to the "Contacts" button on the left side, and then the program will examine your iPhone; wait until your contacts categorized by "Local", "iCloud", and "Outlook". Please select "Outlook", then select the "Export to Device" button to sync Outlook contacts with your iPhone.

Step 3.After that, you can import and remove contacts within the program using the buttons at the upper part of the interface. And that’s how you sync Outlook contacts with iPhone!

Secure Download
How to Sync Outlook Contacts with iPhone via iCloud Client
Apple remarkably suggests using iCloud to sync Outlook contacts with iPhone. This method needs you to sync Outlook with your computer’s ICloud first before iCloud syncs it with your iPhone. If ready, here’s how to sync Outlook contacts with iPhone through iCloud:
Step 1.Get the "iCloud" installed on your computer, then run it and sign with your Apple ID account.
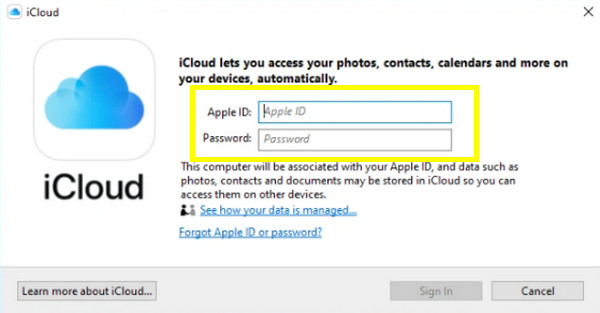
Step 2.Make sure the box for "Mail, Contacts, Calendars, and Tasks with Outlook" is checked. Then, click "Apply" to sync your Outlook contacts with iCloud.
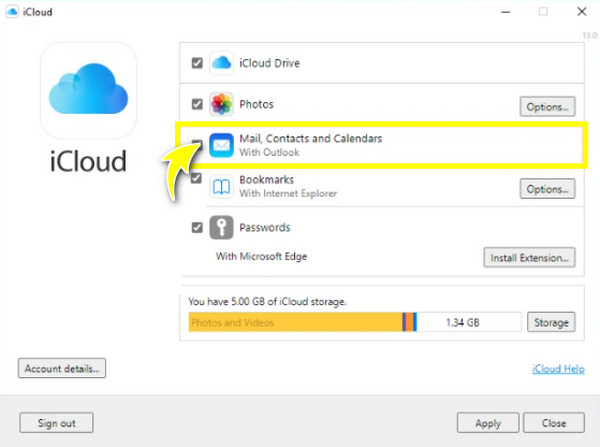
Step 3.On your iPhone, open "Settings", tap your "Name" above, then choose "iCloud". From there, ensure you have checked the "Contacts" under the "Apps using iCloud" section to sync Outlook contacts with iPhone.
How to Import Sync Outlook Contacts to iPhone with iTunes
This method is recommended for those who prefer a wired process of syncing Outlook contacts to iPhone. Using iTunes, you must verify that your contacts aren’t synced with iCloud. Plus, you’ll be required to plug your iDevice into a computer, and you’re ready to go! See below the steps to sync Outlook contacts with iPhone.
Step 1.On your computer, open "iTunes", then don’t forget to link your iPhone to it. Once it is recognized, click the "iPhone" device button above.
Step 2.Please choose "Info" from the left sidebar. Then, click the "Sync Contacts With" checkbox. Afterward, select "Outlook" from the dropdown list next to Sync Contacts. You can also sync contacts from iPhone to Mac with iTunes.
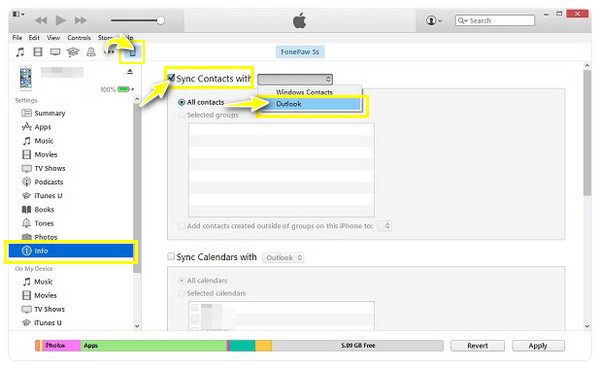
Step 3.Next, select "Switch" if you’ve got a message about whether you would love to switch syncing with Outlook to iPhone. Finally, click "Apply" and "Done" to start.
How to Move Outlook Contacts to iPhone through Settings
Aside from iCloud, you can wirelessly sync Outlook contacts with iPhone through Settings. In this method, you should first add your Microsoft Outlook account and then be able to sync contacts and calendars to your iPhone; here’s how to do it:
Step 1.On the iPhone’s "Settings" app, scroll your way down to "Contacts", then tap "Accounts". Select the "Add Account" option, and choose "Outlook.com".
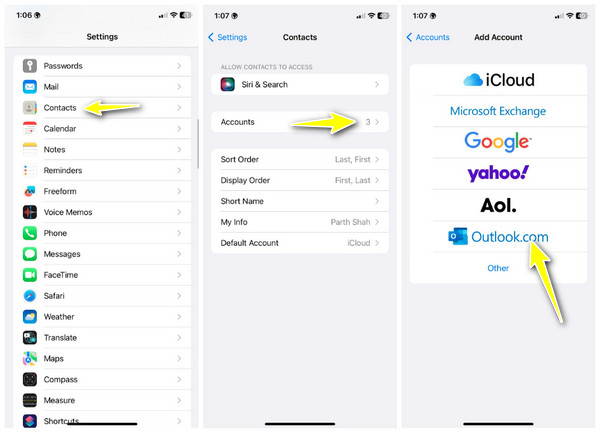
Step 2.Then, sign in using your Microsoft account and toggle on the button for "Contacts" for the Outlook account.
Step 3.Later, check the Outlook contacts in the "Contacts" app. Go to the "Lists" and see the list of contacts section there.
Step 5.Steps to Sync Contacts with iPhone via Outlook App
Steps to Sync Contacts with iPhone via Outlook App
Also, you can download and install the Microsoft Outlook app and sync Outlook contacts with iPhone. It also offers seamless access, not just to contacts but also to email and calendars. So, follow the steps below to sync Outlook contacts with iPhone:
Step 1.Upon opening the "Outlook" app on your iPhone, go to the "Profile" button, then tap on the "Settings" button, which refers to "Settings".
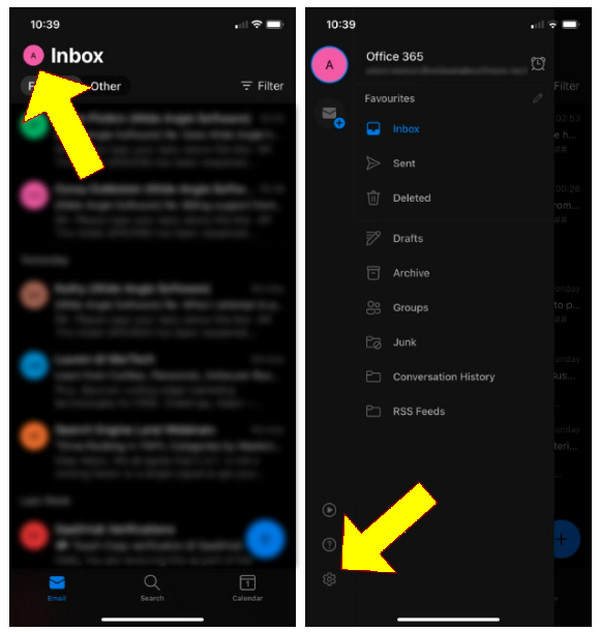
Step 2.Choose your "Outlook account" from the options. Next, find the "Save Contacts" option and switch its toggle to turn it on.
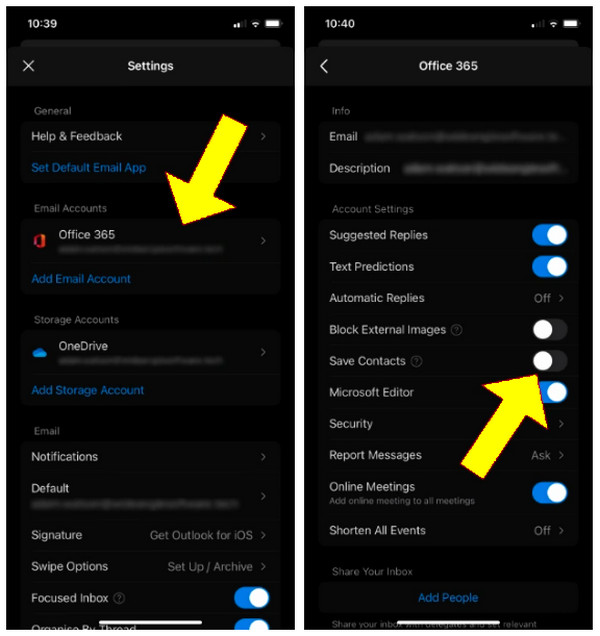
Step 3.You’ll receive a prompt asking to save your Outlook contacts; during this process, it’s nice to plug in your iPhone to a power source for seamless Outlook contacts syncing to iPhone. Lastly, tap the "Save to my iPhone".
FAQs about How to Sync Contacts with iPhone 16
-
Can I save my iPhone contacts in Outlook?
Yes. Once you have your iPhone connected to your PC, click your device above. Then, under the Info tab, click "Sync Contacts" and select "Outlook" from the beside options.
-
How do I sync contacts with my new iPhone 16?
Guarantee that you’re using the same Apple ID account in iCloud. Then, on both iDevices, go to Settings, tap on your Name above, and select iCloud. Find your way to the Contacts under Apps using iCloud, and enable it.
-
What possible risks will I get when syncing contacts?
Some potential risks include once data moves from one place to another, there’s a chance that malicious entities will block it. Changes to the original data are also included.
-
Why can’t I sync Outlook contacts with iPhone?
It could be because of several reasons, such as iCloud not being set up correctly, software bugs or glitches, syncing being stopped because of an unstable Internet connection, or your device’s need to be charged.
-
Is using iTunes to sync Outlook contacts with iPhone suggested?
Although it is effective in syncing Outlook contacts to iPhone, iTunes might update or change some data of your iPhone if they are selected, like music, pictures, and others. So, before syncing, verify that it is only set to the contacts option.
Conclusion
That’s all on how to sync Outlook contacts with iPhone 16. This post has mentioned five incredible ways to assist you in syncing Outlook contacts to iPhone, with and without using iCloud. However, if you wish for an easy and seamless syncing process, AnyRec PhoneMover is the ultimate tool! The program can transfer Outlook contacts from Android to an iPhone directly and to a computer. Its goal is to ensure you get the necessary contacts at your fingertips. Try it out now!
Secure Download
