How to Stream Nintendo Switch on Discord | Guide for Newbies
Have you ever wanted to stream Switch gameplay on Discord for you viewers? Although Discord is the most used communication platforms where you can stream gameplay and share it with everyone, it’s a little complex to stream Switch to Discord. Luckily, this post will provide you with the best way to stream alongside the necessary equipment and a useful tips. Scroll down to know more now!
Guide List
Part 1: What You Need to Stream Switch to Discord on PC Part 2: How to Stream Switch to Discord with VLC Media Player Part 3: FAQs about Streaming Switch Game on DiscordPart 1: What You Need to Stream Switch to Discord on PC
Before getting into the part where you will learn how to stream Switch to Discord, you should understand a couple of things you need to prepare before streaming. All the basic things you oblige to have is listed below to get the task done successfully.
◆ A Desktop Computer or Laptop. The most needed for streaming gameplay and any screen activities on which where to connect Switch.
◆ A Video Capture Card transfers the Switch screen to a PC for processing and is used by gamers. This depends if your PC has an HDMI port; if so, you can already plug the Switch into your PC — you won’t be required to have this. As for the capture card, ensure to prepare the one that online streaming supported.
◆ A Software for Video Streaming. The following will introduce the program you can use to use Discord on Switch streaming. It is open source and easy to use in recording because of its user-friendly main screen.
◆ Others, such as HDMI Cables and Adapters, are needed.
With all the given equipment above to stream Switch on Discord, you can now leave and move on to the next part to set it all up.
Part 2: How to Stream Switch to Discord with VLC Media Player
Now, you can start learning the detailed steps on how to stream Nintendo Switch to Discord, and it is cut out into three stages which are for setting up Discord, setting up VLC Media Player, and starting streaming Switch on Discord. Without further ado, read the tutorial now!
Connecting Switch to PC or Laptop
Step 1.Use the "USB-C" ports to connect the "Switch" device to "Dock" appropriately. Please ensure the USB cable supports transferring data. And remember that the Docked Switch is not connected to any TVs or devices.
Step 2.After that, connect the capture card to your computer or laptop. Install it if it comes with software by following on-screen instructions. Then, set it up along with the recommended settings.
Step 3.Next, using the "HDMI cable", plug its other end into the "IN" port of the card. Ensure it is connected before proceeding to the following step.
Step 4.Click the "Power" button on the Switch to turn it on. You can then go to "System Settings" and locate the "TV Resolution" to select "1080p" and the "Full RGB Range" for best output of streaming Switch on Discord.

Setting Up VLC Media Player to Stream Switch to Discord
Now, use VLC to stream. Besides being a great and widely used media player today, VLC can also assist in streaming, recording, and basic editing tasks. To learn how, follow the given steps below.
Step 1.Head to the "Notepad" on your computer, then copy-paste the code.
The "Game Capture HD60 S" name is the capture card you have, so make sure you change it if you somehow have a different capture card.
Step 2.Run "VLC" on the desktop, click "Media" from the above menu, and click "Open Capture Device" to access the Media window.
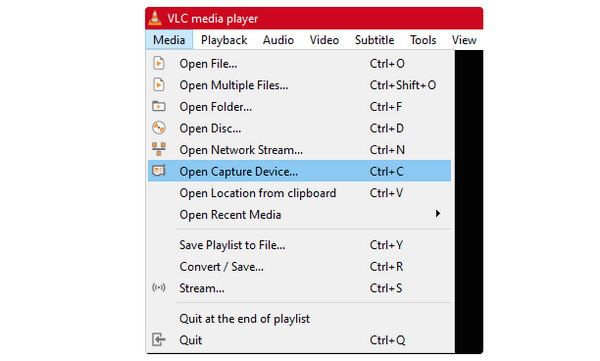
Step 3.Under "Media", set the "Capture Mode" as "DirectShow", then change the "Video and Audio Device" name to your capture card’s name in the "Device Selection". It’s important to set the correct capture card for streaming Switch on Discord.
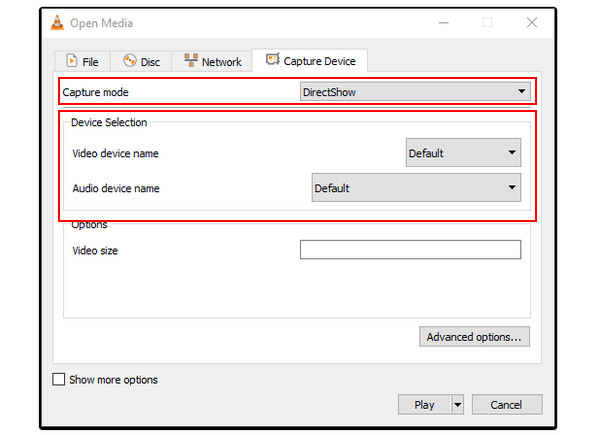
Step 4.Tick the "Show More Options" checkbox, then copy-paste the "code" into the "Edit Options" menu box. Then, rerun the program, go to "Properties to Target" box and paste the "code" into its box.
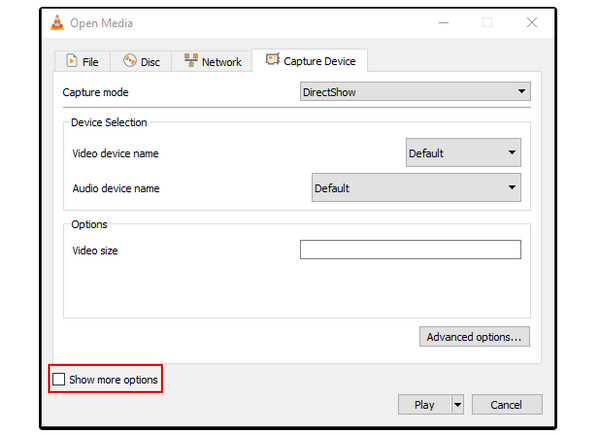
Setting Up Discord on Switch Streaming
Step 1.Launch "Discord" on your PC and join a server. Then you will be able to see all channels. Click "Speaker" to connect to a voice channel, then click the "Screen" option to share screen.
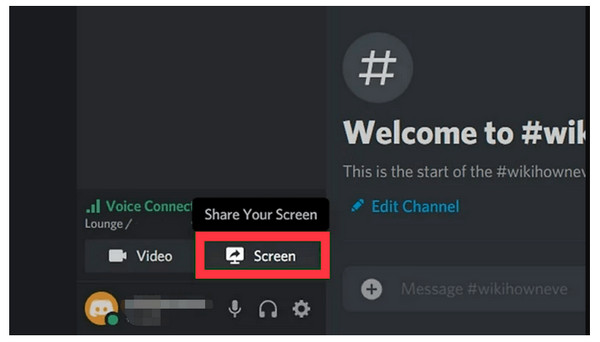
Step 2.Afterward, click "Application", then pick "VLC". And finally, click "Go Live" to share the Switch screen. Once finished, click the "Close" button in the preview.
That’s it! That’s how easily you can stream Switch to Discord. However, capturing or taking gameplay screenshots is also a good way to share with others. Although Switch has the ability to screen-capture gameplay, you can only capture the entire screen within 30 seconds. Fortunately, AnyRec Screen Recorder made it possible for everyone. This powerful tool provides a game recorder to capture Switch gameplay in 4K and 60 fps high quality.

Have a Game Recorder that is made mainly for recording gameplay with no lag.
Customized hotkeys are provided for quickly starting, pausing, capturing, etc.
Take screenshots of the specific moments in gameplay during recording.
Trimming and editing the recording clips can be done in the Preview window.
Secure Download
Secure Download
Secure Download
Secure Download
Part 3: FAQs about Streaming Switch Game on Discord
-
Can I stream Switch on Discord without a capture card?
Yes. Although ways to stream are limited without a capture card, you can consider streaming through XBox One console, but it is not for everyone. And you may download "Stream Labs", a streaming application that works well on Discord.
-
How to stream Switch on Discord with OBS?
Run OBS, then click "Add" under Scenes, requiring you to add a Scene name. After that, choose the "Sources" as "Video Capture Device". After you connect your Switch to capture card, capture card to the computer, you will see the Switch screen on OBS. Moreover, you can set the audio input as you like.
-
Can I hear the Switch audio when streaming on Discord?
Yes. When you click the "Speaker" button to join a voice channel, you can hear Switch audio while streaming.
-
Are there tips to be noted before streaming Switch on Discord?
Ensure to keep a high-quality video; don’t forget to adjust the resolution in Settings. Plus, ensure everything works perfectly and is set up before you start streaming.
-
What work do capture cards do to stream Switch on Discord?
Aside from a monitor, a capture card is essential for streaming since it captures video and audio from other sources and transfers them to a PC. It can be converted to a digital format and is mainly used by creators and gamers.
Conclusion
It might be difficult to stream Switch to Discord at first, but after this comprehensive guide, it is much easier to acheive high-quality streaming. Moreover, you also learn about how to screen record Switch games while streaming Switch on Discord, which is another way to share your live sream. Start using it to capture Mario or Fortnite for those who missed your stream on Discrod.
Secure Download
Secure Download
