Step-by-step Guide to Remove Logo from Video without Blur
The logo you find on any media content is a copyright protection mechanism. But many people want to remove the logo from the video because it is also served as a distraction for the audience or viewers. And they want to find a tool that would not decrease the video quality after removing the logo or blur the video. Luckily, this guideline will give you the best tools for to remove the logo from the video on Windows and macOS.
Guide List
Part 1: How to Remove Logo from Video on Windows/Mac Part 2: 2 Other Ways to Remove Logo from Video Online Part 3: FAQs about Removing Logo from VideoPart 1: Remove Logo from Video on Windows/Mac with AnyRec
The best software to remove a logo from videos is AnyRec Video Converter. Its numerous features can help you remove watermarks and enhance, optimize, and modify your video and audio files. An AI-based algorithm powers the desktop tool, so the output will be saved with the best quality, even with a low input quality. Moreover, it allows users to configure the output settings to change the video codec, resolution, frame rate, and more.

Remove logos from videos like MP4, MKV, WMV, MOV, AVI, WebM, and other formats.
Enable to edit the video file through cropping, rotating, merging, cutting, and applying filters.
Adjustable remover size so the user can clean logos, watermarks, dates, and other unnecessary objects from a video.
Offer more essential tools, including a converter, compressor, GIF maker, video speed controller, etc.
Secure Download
Secure Download
How to remove a logo from a video using AnyRec Video Converter:
Step 1.Go to the official website of AnyRec and download the Video Converter for your device OS. Once it is installed, run the application on the computer and go to the "Toolbox" menu. Click the "Video Watermark Remover" button. Click the "Add" button to browse the video you want to edit.

Step 2.Click the "Add Watermark Removing Area" button to reveal the tool on the window. You will see the remover at the top left corner of your video. Move and adjust it to your desired size to blur the logo. You can also specify the exact size from the right part of the window.

Step 3.After that, you can configure the output by clicking the "Output Settings" button at the bottom. You can change the video encoder, quality, resolution, and audio settings. Click the "OK" button to apply the changes.
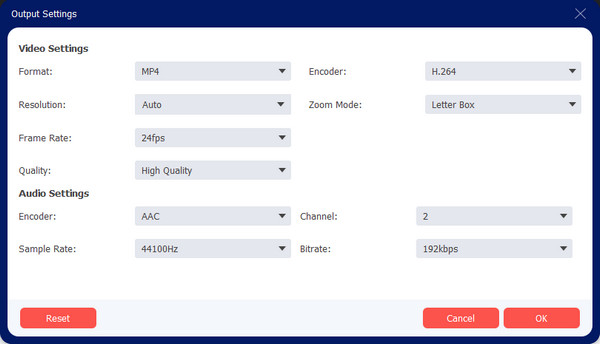
Step 4.From the "Save To" option at the bottom part of the main interface, browse for the designated folder where you want to save the output. Finally, click the "Export" button to process the edited video. You can also try the enhancer, color correction, and other tools for more video editing.

Part 2: 2 Ways to Remove Logo from Video Online
Alternatively, many online video watermark removers can help remove a logo from your video. In this part, here are the recommended online tools to help you delete the watermark from a video.
1. Media.io
This online video watermark remover is a free program on Windows and Mac browsers. You can remove the logo from a video without breaking a sweat. It supports removing other objects such as texts, stamps, and other distractive objects. You can also upload files from other sources like Dropbox and Google Drive. However, Media.io may offer its free service but cannot promise the best output quality.
How to remove a logo from a video with Media.io:
Step 1.Search Media.io Watermark Remover on your browser. When you are on the official page, click the "Choose Files" button to import a video file. Other uploading options are "Google" "Drive" and "Dropbox", under the button.
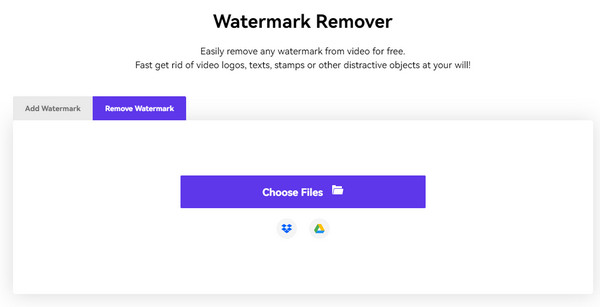
Step 2.After uploading, click the "Add Area" button for the watermark remover to appear. Move and adjust it to the desired size. You can also input specific measures from the "Watermark" section. Preview the video with the applied logo remover.
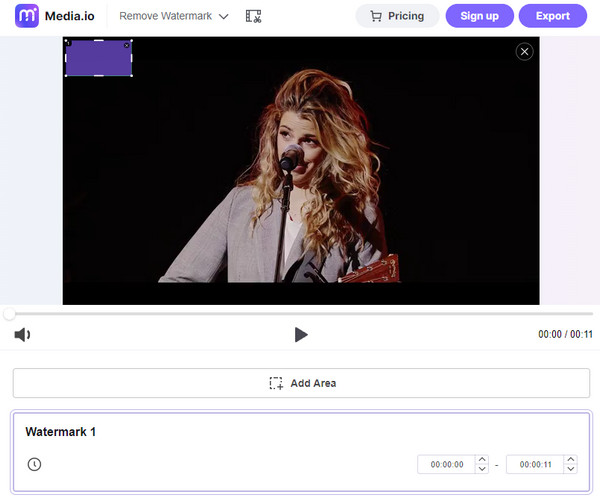
Step 3.Once there is no more distracting logo, click the "Export" button to download the output. You may sign up on Media.io if you want it to keep on the webpage
2. 123Apps– Online Video Watermark Remover
Removing a logo from a video with this online video watermark remover is another solution to try. The online tool has a clean interface which makes editing easier. It supports various input video formats, including AVI, MOV, WMV, MP4, and more. You can also download the extension version of the watermark remover from the store to remove the logo from a TikTok video. The only issue you may encounter here is its slow loading progress.
How to remove a logo from a video with 123Apps– Online Video Watermark Remover:
Step 1.Once on the online video watermark remover, click the "Open File" button or drop the video directly from your folder. You can also pull the list where you can choose other sources to obtain a video.
Step 2.After successfully uploading the file, select the area you want to apply the effect by holding and pressing your mouse. You can use multiple effects if the logo is moving from the video. Edit the video with the editing features from the top part of the interface.
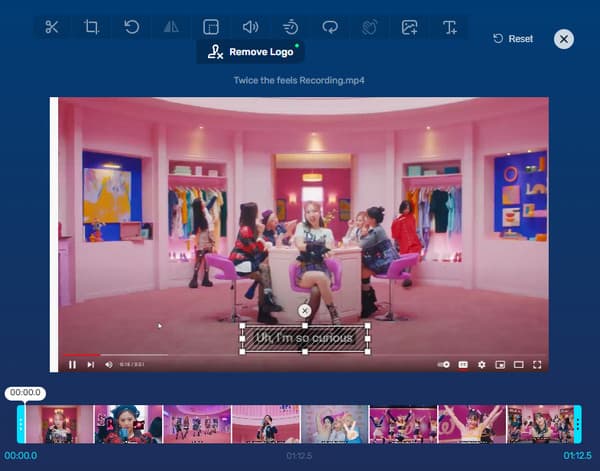
Step 3.If you want to change the video's output format, click the "Gear" icon to reveal other formats. After that, click the "Save" button to download the video file.
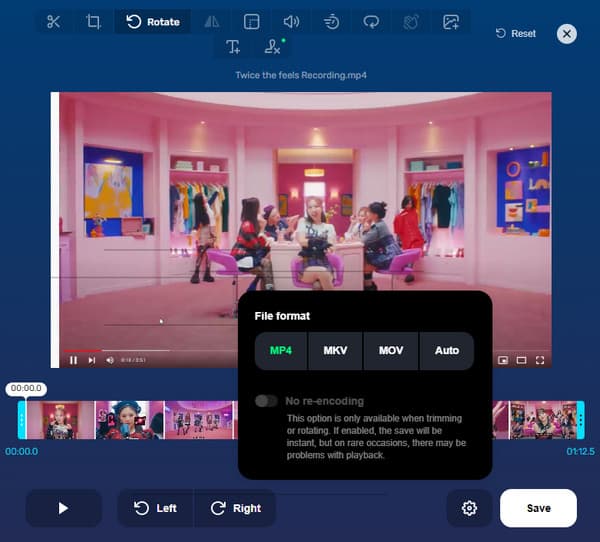
Part 3: FAQs about Removing Logo from Video
-
1. Can I remove the logo from a TikTok video?
Yes, you can. Unless you settle for applying a sticker to hide the watermark. However, you may save a TikTok video using a web app called TikRank. To keep the video without the TikTok watermark, open the TikTok app on your phone and choose the video you want to save. Tap Sharing and Copy Link. Then, open TikRank and paste the link.
-
2. Is removing a logo from a video illegal?
Yes. With the US copyright act, section 1202, removing the logo from a video is illegal without the owner’s consent. However, removing the logo from a video you own may not be harmful. And if you are not claiming someone’s video as yours, there is no harm in editing it.
-
3. What is the most effective way to remove the logo from a video?
The best way to remove a video watermark is to crop it out of the frame cleanly. This method is the best and easiest way to edit as long as the logo is not moving around the video. However, the video clip may cause low quality or distortion.
Conclusion
With the recommended tools to remove a logo from your video, your content will not distract your viewers anymore. Moreover, you can edit the video without thinking about the watermark. AnyRec Video Converter can be your partner in removing a video watermark, while you can also create a customized watermark with its other features. Free download the software now for a better video editing experience.
Secure Download
Secure Download
