Hoe te beginnen en te stoppen met het opnemen van gameplay op PS4 met standaardmethode
Als je graag games speelt op PS4 en ze wilt delen met je vrienden op sociale media, kun je gewoon de standaardmanier gebruiken om het opnemen van gameplay op PS4 te starten en te stoppen. Met precies de juiste aanpassing in de instellingen, kun je de hoogtepunten van de game gedurende 15 minuten vastleggen, en het zal automatisch stoppen met opnemen op PS4 en de video opslaan. Maar hoe kun je het opnemen van gameplay op PS4 op elk moment pauzeren/hervatten/stoppen? Dit bericht laat je de gedetailleerde gids zien over hoe je het opnemen van gameplay op PS4 kunt stoppen voor een uitgebreidere opname.
Gidslijst
Hoe je gameplay-opname op PS4 kunt stoppen [gedetailleerde stappen] Start/stop gameplay-opname op PS4 met de gewenste lengte Waar worden de opnames opgeslagen nadat de gameplay-opname op PS4 is gestopt? Veelgestelde vragen over het stoppen van gameplay-opname op PS4Hoe je gameplay-opname op PS4 kunt stoppen [gedetailleerde stappen]
Hoe het opnemen van gameplay op PS4 te stoppen? Dit is een goede vraag als PS4 alleen de opgenomen gameplay opslaat wanneer daarom wordt gevraagd. Maar het beste deel van het gebruik van de standaard opnamefunctie is de druk op de console. Laten we eens kijken hoe we het opnemen van gameplay op PS4 snel kunnen starten en stoppen.
Stap 1.Schakel je PS4 in om te beginnen met het opnemen van gameplay. Nadat u zich heeft aangemeld, drukt u op de knop 'Delen' op uw controller. Vanuit het gegeven menu dat verschijnt, drukt u op de knop "Instellingen voor delen en uitzenden".
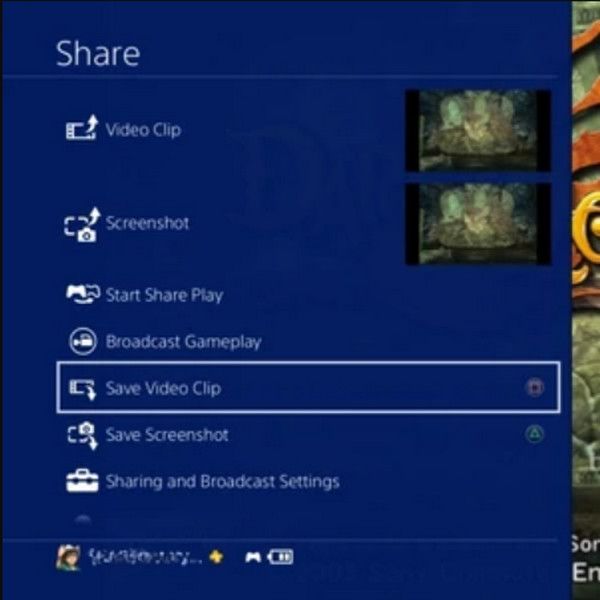
Stap 2.Druk daarna op de knop "Lengte van videoclip" met de standaard tijdopname van 15 minuten. Speel een game en de opname begint automatisch. Zodra de 15 minuten voorbij zijn, stopt de opname.
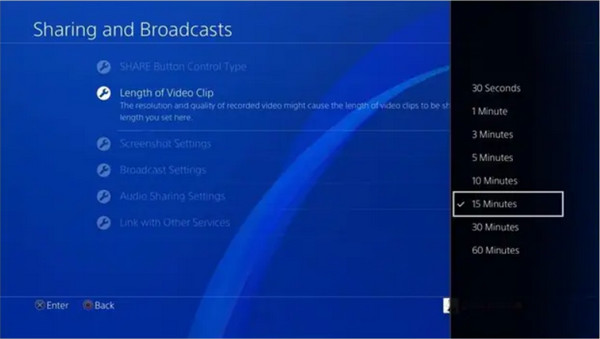
Stap 3.U ziet een melding dat de opname is gestopt; druk op de knop "Delen" om toegang te krijgen tot het deelmenu. Vanaf dat moment druk je op de "Vierkante" knop om de gameplay-opname op PS4 te stoppen en de opgenomen gameplay op te slaan.
Tips
Als je een langere opnametijd van je gameplay op PS4 wilt, kun je de tijdsduur altijd wijzigen via de optie Lengte van de videoclip in de instellingen.
Start/stop gameplay-opname op PS4 met de gewenste lengte
Hoewel het goed nieuws is om te weten dat je met de ingebouwde opnamefunctie van PS4 op elk moment kunt stoppen met het opnemen van gameplay op PS4, is het niet flexibel genoeg. Bovendien ondersteunt het alleen opnemen tot 60 minuten. In dit geval, AnyRec Screen Recorder is een geavanceerd programma dat uitstekend geschikt is voor elke opnamekwestie. Het heeft een Game Recorder-functie die gameplay in hoge kwaliteit opneemt. U kunt de gewenste resolutie, formaat en audio-instellingen in slechts een paar klikken instellen.
AnyRec Screen Recorder is het beste alternatief voor het starten/stoppen van game-opnames op PS4.

Met de functie Taakschema kun je een tijd instellen om de gameplay-opname op PS4 te stoppen.
Neem gameplay op in hoge kwaliteit met de gewenste framesnelheid en kwaliteitsinstellingen.
Flexibel schermgebied om op te nemen met het gewenste venster, scherm en regioselectie.
Bied aangepaste sneltoetsen om opnames op PS4 te starten/pauzeren/stoppen met één druk op de knop.
100% Veilig
100% Veilig
Hoe game-opname op PS4 te starten en te stoppen met AnyRec Screen Recorder:
Stap 1.Download de software op uw apparaat, installeer deze en voer deze uit om de game op PS4 op te nemen. Klik op de knop "Game Recorder" in de hoofdinterface. Voordat u verdergaat, moet u ervoor zorgen dat de game die u wilt opnemen al actief is.

Stap 2.Klik daarna op de knop "Selecteer het spel" en kies het venster dat u wilt opnemen. Zorg ervoor dat u ook op de knoppen "Systeemgeluid" en "Microfoon" klikt om het geluid van het apparaat en uw stem op te nemen.

Stap 3.Nadat u alles hebt ingesteld, klikt u op de knop "REC" om te starten de gameplay opnemen op PS4. Het widgetmenu verschijnt op het scherm zonder te worden opgenomen in de opname. Je kunt het gebruiken om te pauzeren, te stoppen, een screenshot te maken of een schema in te stellen. Je kunt ook sneltoetsen gebruiken om de opname op PS4 eenvoudig te stoppen.

Stap 4.Als u klaar bent met opnemen, kunt u de videoclip in het volgende venster bijsnijden. Selecteer het gewenste mappad voor uw opgenomen gameplay en klik vervolgens op de knop "Opslaan" om het op te slaan. U kunt de recente opnames ook bekijken in het venster "Geschiedenis" van de software.

Waar worden de opnames opgeslagen nadat de gameplay-opname op PS4 is gestopt?
Waar kun je ze na het opnemen van gameplay op PS4 vinden? De opgenomen gameplay van PS4 wordt meestal opgeslagen in de map Capture Gallery op het startscherm. Maar wist je dat de standaardschermrecorder van PS4 een basistrimmer heeft om video bij te snijden? De functie helpt je om de ongewenste delen van de opgenomen gameplay te verwijderen en de hoogtepunten te verlaten. Nadat je hebt geleerd hoe je kunt stoppen met het opnemen van gameplay op PS4, leer je hoe je clips kunt trimmen om te delen op sociale media.
Stap 1.Ga naar de Caption Gallery en druk vervolgens op de knop "Opties" om het menu met de optie Trimmen te openen. Kies de videoclip die u wilt delen en ga vervolgens naar het scherm Delen. Voeg de beschrijvingen toe voor de video die je wilt delen op Facebook of Twitter. Als u klaar bent, drukt u op de knop "Trimmen".
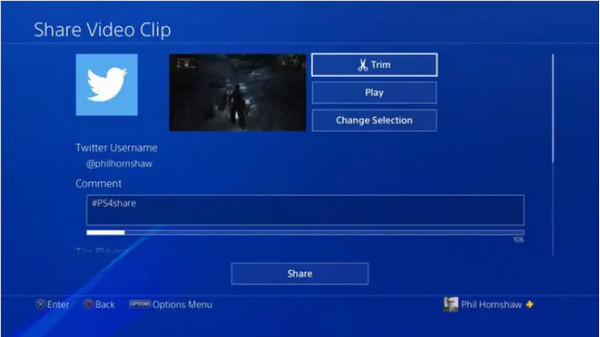
Stap 2.Selecteer het gedeelte dat u wilt bijsnijden met behulp van de "Directional Pad" op uw controller. Om de tijdlijnlengte te wijzigen, moet u naar de vervolgkeuzelijst "10 Seconden Interval" gaan. Kies de gewenste seconden om het onnodige deel van de clip naar beneden te halen.
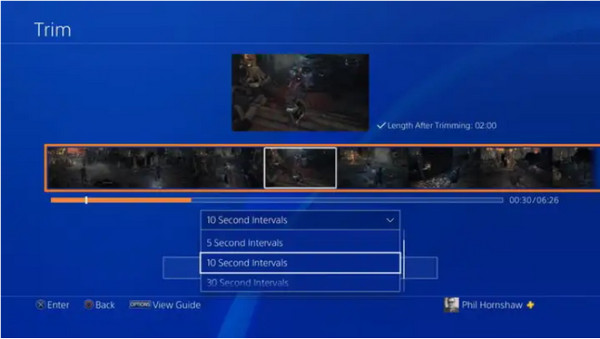
Stap 3.Nadat je het opnemen van de gameplay op PS4 hebt gestopt en deze hebt bijgesneden, kun je de wijzigingen bekijken door op de knop 'Voorbeeld' onder de videotijdlijn te drukken. Als u klaar bent, wordt de bijgesneden clip opgeslagen in de Capture Gallery. Dit is ook mogelijk als u opnemen PS5.
Veelgestelde vragen over het stoppen van gameplay-opname op PS4
-
Neemt PS4 regelmatig gameplay op?
Nee, PS4 neemt niet altijd gameplay op. Het zal alleen automatisch vastleggen wanneer het in de DVR-modus staat. Maar je kunt de instellingen aanpassen om het opnemen van gameplay op PS4 automatisch te starten en te stoppen.
-
Hoe stel je automatisch opnemen in bij het spelen van games op PS4?
Om automatische opname op PS4 in te stellen, ga je naar de knop "Systeeminstellingen" en selecteer je vervolgens de knop "Accountbeheer". Druk daarna op de knop "Automatische opname". Speel een game en PS4 neemt automatisch de gameplay op.
-
Heeft PS4 records van goede kwaliteit?
Ja, de PS4 kan opnemen in een goede kwaliteit van 1080p. Maar als u de resolutie wilt wijzigen, gaat u naar de knop "Instellingen" en drukt u vervolgens op "Geluid en scherm". Onder de knop "Video-uitvoerinstellingen" kun je de standaardresolutie voor de PS4-gameplay-opname instellen of wijzigen. Je kunt de instellingen niet wijzigen nadat je de gameplay-opname op PS4 hebt gestopt.
Conclusie
Als je leert hoe je kunt stoppen met het opnemen van gameplay op PS4, krijg je een leukere gameplay terwijl je de vastgelegde clips via sociale media met je vrienden kunt delen. Maar als je langer dan 60 minuten wilt opnemen, is AnyRec Screen Recorder het beste alternatief om de hoogtepunten van het spel vast te leggen. Probeer de gratis proefversie en bekijk de beste hoofdfuncties van deze krachtige software.
100% Veilig
100% Veilig
