Hoe HEIC-bestanden op Mac te openen met 4 eenvoudige methoden
Als u HEIC-bestanden op uw apparaat hebt opgeslagen, krijgt u hier in dit artikel handige tips over dit beeldformaat. Voor iPhone-gebruikers is het mogelijk dat u het formaat niet kunt zien in de app Foto's nadat u foto's met uw telefoon hebt gemaakt. Nadat je ze naar je Mac hebt overgebracht, kun je zien dat ze in HEIC-indeling zijn. Maar sommige HEIC-foto's kunnen niet worden geopend op Mac. Daarom gaan de volgende tips over het openen van het HEIC-bestand op Mac en oplossingen voor u om het probleem van HEIC-foto's op te lossen, kunnen niet op uw Mac worden geopend.
Deel 1: Wat is een HEIC-bestand Deel 2: HEIC-bestand openen op Mac- 2.1 Snelste methoden om HEIC-bestanden op Mac te openen
- 2.2 Open een HEIC-bestand op Mac door Cloud Services
- 2.3 Waarom HEIC Photos niet openen op Mac
Deel 1: Wat is een HEIC-bestand
HEIC is de afkorting voor High-Efficiency Image Container en is door Apple ontwikkeld om foto's op iOS-apparaten op te slaan. Dit bestandsformaat kan een goede kwaliteit van uw afbeelding behouden terwijl de grootte klein blijft.
Hoewel het HEIC-formaat klein van formaat en van goede kwaliteit is, wordt het niet veel gebruikt. Dus als u overstapt naar andere apparaten, kunnen ze mogelijk niet worden geopend. Gelukkig kunt u beslissen of u HEIC wilt gebruiken om uw afbeeldingen op uw iPhone op te slaan.
Schakel HEIC naar JPG op iPhone
Stap 1.Ontgrendel je iPhone, open de app Instellingen en tik op Camera.
Stap 2.Tik op Formaten om verder te gaan. Vervolgens ziet u twee opties voor CAMERA CAPTURE. Tik op Meest compatibel om ernaar over te schakelen.
Stap 3.Wanneer u daarna een foto maakt, wordt deze in JPG-indeling op uw iPhone opgeslagen.
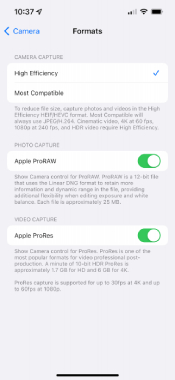
Deel 2: HEIC-bestand openen op Mac
Voor de reeds bestaande foto's moet u na het overzetten nog steeds de HEIC-bestanden op Mac openen. Hoewel MacBook en iPhone beide van Apple zijn, vereist het openen van een HEIC-foto op Mac macOS High Sierra of hoger. Maar maak je geen zorgen, de derde van de volgende methoden kan je helpen, ongeacht je macOS-systeem. Bereid nu uw HEIC-foto's voor en zie hoe u HEIC-bestanden op Mac kunt maken met de onderstaande stappen.
2.1 Snelste methoden om HEIC-bestanden op Mac te openen
Open het HEIC-bestand op Mac met Fotobibliotheek
Deze methode is alleen werkbaar als je macOS High Sierra of hoger hebt. Dan kun je onderstaande stappen lezen.
Stap 1.Open de app "Foto's" op uw Mac nadat u de HEIC-bestanden ernaar hebt overgezet.
Stap 2.Klik op de knop "Bestand" en vervolgens op de knop "Importeren". Kies de HEIC-foto die u wilt openen en klik erop.
Stap 3.Klik vervolgens op de knop "Importeren" om te bevestigen en deze wordt weergegeven in uw fotobibliotheek.
Gebruik Preview om een HEIC-bestand op Mac te openen
Stap 1.Zoek de HEIC-bestanden die op uw Mac zijn opgeslagen of overgedragen. Klik er vervolgens met de rechtermuisknop op.
Stap 2. Klik in het pop-upmenu op de knop Openen met. Klik vervolgens op de knop Voorbeeld.
Stap 3.Vervolgens kunt u een HEIC-bestand op Mac in Voorvertoning bekijken en openen.
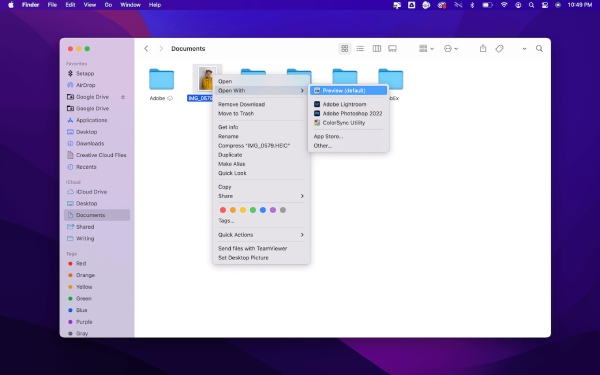
Tips
Deze methode werkt ook alleen voor macOS High Sierra en latere systemen.
Converteer HEIC-afbeeldingen om het HEIC-bestand op Mac te openen
Geen beperkingen voor uw macOS-systemen en -modellen, u kunt het HEIC-bestand eenvoudig openen op Mac of andere apparaten nadat u ze naar compatibele indelingen hebt geconverteerd. U kunt bijvoorbeeld eenvoudig een HEIC-foto openen nadat u deze naar JPG-indeling hebt geconverteerd, de meest compatibele indeling op elk apparaat. AnyRec Gratis HEIC Online Converter is zo'n hulpmiddel om u te helpen bij de conversie. Zolang je een browser hebt, heb je toegang tot deze tool en kun je je HEIC-foto's op elk gewenst moment converteren.
◆ Bespaar tijd met de batchconversiemodus.
◆ Converteer uw HEIC-foto's binnen enkele seconden met een paar klikken.
◆ Behoud de oorspronkelijke kwaliteit en HEIF-informatie van EXIF-bestanden.
Stap 1.Ga naar de website van Gratis HEIC Online Converteren klik vervolgens op de knop "HEIC/HEIF-bestanden toevoegen". Selecteer een HEIC-bestand dat u op Mac hebt. Je kunt meer dan één bestand uploaden en het maximale aantal dat je gratis hebt is 10 bestanden per dag.
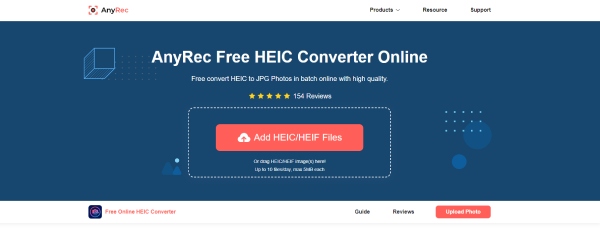
Stap 2.Zodra het bestand is geüpload, begint de website het automatisch te verwerken. Snel zult u zien dat de conversie is voltooid. Vervolgens kunt u op de knop "Downloaden" klikken om het op uw Mac op te slaan. Of u kunt bestanden blijven toevoegen om te converteren.
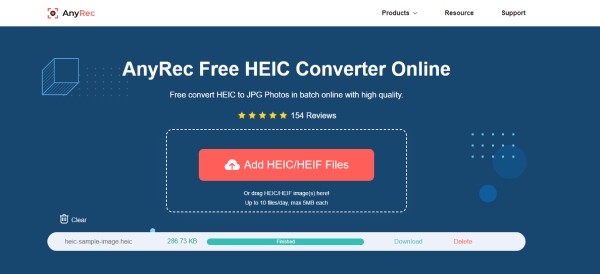
2.2 Open een HEIC-bestand op Mac door Cloud Services
Sommige cloudopslagservices zoals Google Drive en Dropbox ondersteunen ook het openen van HEIC-bestanden. Daarom kunt u de foto's uploaden naar online opslagservices en het HEIC-bestand op Mac openen.
Stap 1.Ten eerste moet je ervoor zorgen dat je Google Drive- of Dropbox-apps op je iPhone hebt geïnstalleerd.
Stap 2.Open de app Foto's, om te zien wat een HEIC-bestand is, tikt u op het informatiepictogram en als daar staat HEIF, dan is deze afbeelding een HEIC-bestand.
Stap 3.Tik op de knop Delen, kies Google Drive/Dropbox en upload. Meld u vervolgens aan bij de cloudservice op uw Mac.
Stap 4.Zoek het HEIC-bestand dat u zojuist hebt geüpload en dubbelklik erop om een voorbeeld te bekijken.
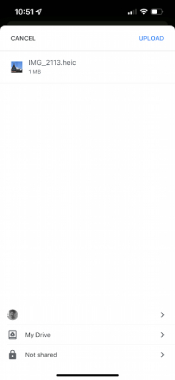
2.3 Waarom HEIC Photos niet openen op Mac
Als de HEIC-foto's niet kunnen worden geopend op Mac, volgen hier enkele bruikbare tips die u kunt proberen om het probleem op te lossen.
1. Upgrade uw Mac naar macOS High Sierra (10.13) of nieuwer en uw HEIC-foto's worden door deze systemen ondersteund.
2. Converteer HEIC naar andere formaten, zoals JPG. En u kunt de bovenstaande gids volgen om te zien hoe. Vervolgens kunt u HEIC-foto's vrij openen.
3. U kunt uw HEIC-bestanden weer delen met Mac. Omdat er tijdens uw laatste overdracht enige interferentie of andere onzekere redenen kunnen zijn waardoor u het bestand niet kon openen.
Deel 3: Veelgestelde vragen over Open HEIC-bestanden op Mac
-
Hoe het HEIC-bestand openen op Windows 10?
Als u geen MacBook heeft en een HEIC-foto op uw Windows-computer wilt openen, kunt u naar de Microsoft Store gaan en een extensie downloaden: de HEIF Image Extension. Open vervolgens uw HEIC-bestand met Foto's en u kunt het zien.
-
Hoe te bewerken na het openen van het HEIC-bestand op Mac?
U kunt de professionele foto-editor - Photoshop - installeren om te helpen. Photoshop ondersteunt vele indelingen, waaronder HEIC, en u kunt de HEIC-foto er eenvoudig in importeren en bewerken of polijsten met geavanceerde hulpmiddelen.
-
Hoe kan ik HEIC-bestanden op Android openen?
Als u toevallig afbeeldingen in HEIC-indeling downloadt, kunt u ze uploaden naar Google Drive en ze daar bekijken, of u kunt ze converteren naar JPG-indeling. Vervolgens kunt u de foto's bekijken met uw ingebouwde galerij.
Conclusie
Vanaf nu kunt u het HEIC-bestand eenvoudig en zonder problemen op Mac openen. Of je nu macOS High Sierra hebt of niet, bovenstaande oplossingen kunnen altijd aan je eisen voldoen. Trouwens, als je op elk apparaat een HEIC-foto probeert te openen, dan kan de gratis online HEIC-converter je beste keuze zijn.
