[Gedetailleerde zelfstudie] HEIC-bestand openen op Windows (7/10/11)
Er zijn twee manieren om HEIC-bestanden op Windows 10 te openen die u kunt volgen.
- #1. Gebruik een en online HEIC-converter om .heic om te zetten in .jpg en andere populaire afbeeldingsformaten.
- #2. Gebruik de Windows Foto's-app als uw HEIC-viewer. Dubbelklik op deze afbeelding om deze direct te openen. (Mogelijk moet u de HEIF Image Extension installeren.)

Als u enkele HEIC-bestanden van anderen ontvangt en u zich afvraagt waarom u geen HEIC-bestanden op uw Windows 10-computer kunt openen, is hier het antwoord voor u. HEIC is een door Apple ontwikkeld beeldformaat en de foto's die met iPhone en iPad zijn gemaakt, hebben dit formaat. Als u dus tegelijkertijd een iPhone en een Windows-computer bezit en u probeert een HEIC-bestand naar de computer over te zetten, kunt u het HEIC-bestand niet openen op Windows.
Gidslijst
Converteren naar open HEIC-bestanden op Windows 7/10/11 Hoe een HEIC-bestand op Windows te openen met foto's Veelgestelde vragen over Open HEIC File op WindowsConverteren naar open HEIC-bestanden op Windows 7/10/11
HEIC staat voor High-Efficiency Image Container en is een afbeeldingsindeling die vaak wordt gebruikt op iOS-apparaten om afbeeldingen op te slaan. Bijgevolg kan het moeilijk zijn om HEIC-bestanden op een Windows-apparaat te openen. Conversie is de eenvoudigste manier om u te helpen bij het openen van HEIC-bestanden op Windows, inclusief Windows 7, 10 en 11. Welk systeem u ook gebruikt, het converteren van het HEIC-formaat naar JPG op de AnyRec Gratis online HEIC-converter zal de onverenigbaarheid oplossen. Deze online converter helpt je elk HEIC-bestand naar JPG-indeling te converteren zonder kwaliteitsverlies, en aangezien je foto in JPG-indeling is, wat een meer compatibele indeling voor afbeeldingen is, kun je deze vervolgens op elk apparaat openen.
◆ Converteer HEIC-bestanden zonder kwaliteits- of gegevensverlies.
◆ Bespaar meer tijd bij het in batches converteren van HEIC-bestanden.
◆ Bied gratis conversie van 10 bestanden binnen een grootte van 5 MB per dag aan.
◆ Toegang om te converteren op elk apparaat wanneer je maar wilt.
Hoe HEIC-bestanden te converteren op gratis online HEIC-converter
Stap 1.Ga naar de website van Gratis online HEIC-converter op uw Windows-computer. Klik in het midden van de webpagina op de knop "HEIC/HEIF-bestanden toevoegen" om uw HEIC-afbeelding te importeren. Of sleep het eenvoudigweg naar deze webpagina.
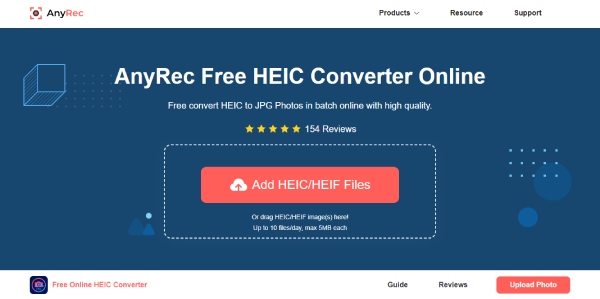
Stap 2.Zodra u een HEIC-afbeelding importeert, begint deze online converter binnenkort automatisch met converteren. Ondertussen moet ook één ding worden opgemerkt: uw HEIC-bestandsgrootte moet kleiner zijn dan 5 MB, anders zal de conversie niet beginnen.
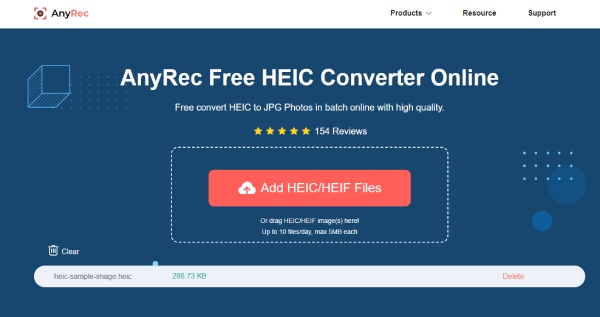
Stap 3.Nadat de conversie is voltooid, kunt u op de knop "Downloaden" aan de rechterkant van uw bestand klikken. Selecteer een map in het pop-upvenster om het uitgevoerde JPG-bestand op uw computer op te slaan. Klik op de knop "Openen" om te bevestigen.
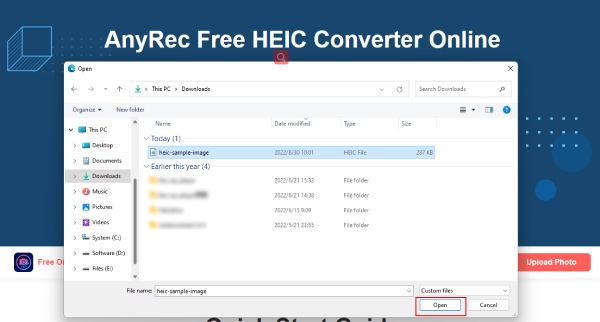
Deze gratis converter zal de kwaliteit van uw HEIC-bestand niet schaden, maar als u denkt dat de huidige resolutie niet goed genoeg is, kunt u ook verhoog uw fotoresolutie gratis online via andere tools aan AnyRec.
Extra tip: hoe HEIC-bestanden op iPhone te converteren
Als je toevallig een iPhone-apparaat bij de hand hebt en de HEIC-bestanden op je Windows moet overzetten en openen, zal het veel eenvoudiger zijn. Omdat uw iPhone uw HEIC-bestanden rechtstreeks naar uw pc kan sturen in een meer compatibel formaat nadat u de instellingen hebt aangepast. Daarna kunt u alle HEIC-bestanden op elk Windows-apparaat openen en ze zelfs oppoetsen in leuke foto-editors. Bekijk de onderstaande stappen voor meer informatie over het converteren op iPhone en het openen van HEIC-bestanden op Windows 10, 11 of 7.
Stap 1.Open de app "Instellingen" en scroll naar beneden om de knop "Foto's" te vinden. Tik erop.
Stap 2.Zoek op het volgende scherm de knop 'Overzetten naar Mac of pc'.
Stap 3.Tik vervolgens op de knop 'Automatisch' om de overdrachtsmodus te wijzigen. Vanaf nu worden uw HEIC-bestanden die op uw iPhone zijn opgeslagen, in een compatibel formaat verzonden wanneer ze naar een pc of Mac worden overgebracht.
Hoe een HEIC-bestand op Windows te openen met foto's
Eigenaars van Windows 11- of 10-versies kunnen HEIC-bestanden rechtstreeks openen via de Foto's-applicaties na het downloaden van de vereiste extensie. Als u niet weet hoe en HEIC-bestanden niet kunt openen op Windows 10 of 11, lees dan verder en bekijk de stappen voor het openen van het HEIC-bestand op Windows. U hoeft niets om te zetten, binnen een paar stappen kunt u alles vastleggen.
Stap 1.Zoek op uw Windows-computer het HEIC-bestand en klik er met de rechtermuisknop op. Er zullen meer opties verschijnen. Klik op de knop 'Foto's' onder 'Openen met'.
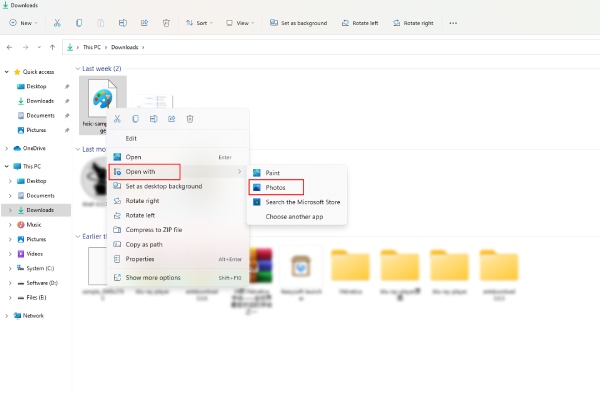
Stap 2.Vervolgens ziet u een melding verschijnen en moet u op de knop "Download en installeer het nu" klikken. De computer vraagt of u van programma wilt wisselen. Klik op de knop Ja om naar de Microsoft Store te gaan.
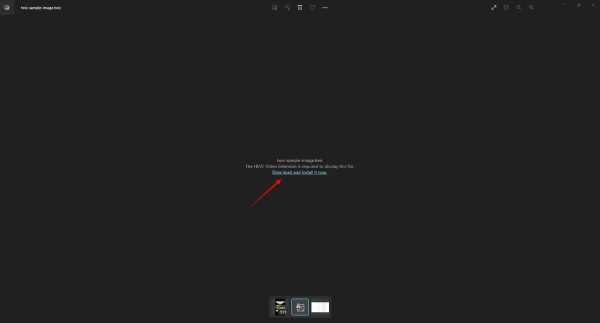
Stap 3.In de Microsoft Store ziet u de "HEVC-video-extensie". Nadat u deze extensie heeft gedownload, kunt u de HEIC-bestanden bekijken. Deze uitbreiding kost je echter $0,99. Je kunt het na aankoop downloaden.
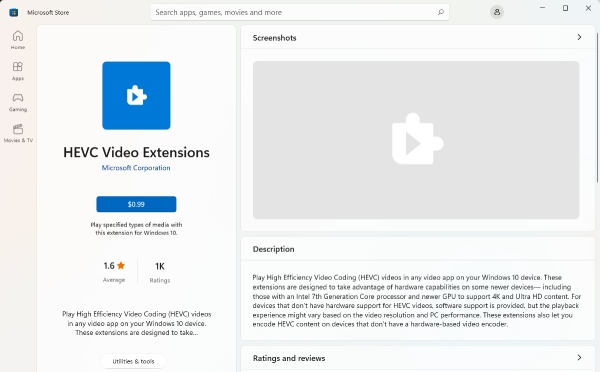
Veelgestelde vragen over Open HEIC File op Windows
-
Kan ik HEIC-bestanden openen op Windows 8?
Nee, dat kan niet. Voor Windows vóór Windows 10 ondersteunt Foto's een dergelijk formaat niet. In tegenstelling tot Windows 10 of 11 die ondersteuning bieden voor het bekijken van HEIC-afbeeldingen na het installeren van de vereiste extensies. Voor Windows 8 heb je een extra app nodig om HEIC-bestanden te bekijken of probeer de bovenstaande methode om naar JPG te converteren.
-
Zal de kwaliteit afnemen na het converteren van HEIC naar JPG?
Zal de kwaliteit afnemen na het converteren van HEIC naar JPG?
-
Is er een online weergave die HEIC-bestanden op Windows kan openen?
Helaas bestaat er niet zoiets als een online HEIC-viewer. U kunt echter enkele werkbare online HEIC-converters proberen om HEIC-bestanden op Windows te openen, zoals Gratis online HEIC-converter, FreeConvert, HEIC.Online enzovoorts.
Conclusie
Concluderend zijn er in principe twee oplossingen om HEIC-bestanden op Windows te openen. U kunt HEIC converteren naar een meer compatibel formaat zoals JPG of als uw Windows-versie 10 of 11 is, kunt u de vereiste extensie -HEVC Image Extension- installeren om deze afbeeldingen vanaf uw iPhone of andere te openen
