HEIC naar JPG - 7 manieren om gratis foto's van HEIC naar JPG te converteren
Sinds HEIC in 2017 op iOS 11 is goedgekeurd, stelde Apple gebruikers in staat om een foto te maken met de beste kwaliteit. Dit soort formaat is ook opmerkelijk omdat het niet te veel opslagruimte in beslag neemt en kleiner is dan andere standaardformaten, gezien de verbeterde kwaliteit. Hoewel HEIC krachtig is, willen veel mensen HEIC nog steeds naar JPG converteren. Omdat veel besturingssystemen het Apple-formaat niet ondersteunen. Hierdoor zouden gebruikers moeite kunnen hebben met het delen van bestanden met andere apparaten. Laten we eens kijken hoe we dit probleem kunnen oplossen door HEIC naar JPG te converteren met 6 aanbevolen tools in dit bericht.
Gidslijst
3 online manieren om HEIC naar JPG te converteren Hoe HEIC naar JPG op Mac te converteren [de standaardmanier] Gebruik iPhone en Android om HEIC naar JPG te converteren [3 manieren] Veelgestelde vragen over het converteren van HEIC naar JPG3 online manieren om HEIC gratis naar JPG te converteren
Hoewel het geweldig is om foto's van hoge kwaliteit van een iPhone te hebben, is het nog steeds frustrerend om te weten dat het Apple-formaat niet kan worden geopend tenzij je het verandert in een ander standaardformaat. JPG is meestal de beste conversieoptie en biedt veel mogelijkheden om te delen via e-mail en apps. Hier zijn de beste online tools om HEIC naar JPG te converteren.
1. AnyRec Gratis online HEIC-converter
Deze webgebaseerde converter heeft het beste resultaat bij het converteren van HEIC naar JPG. Het proces omvat het behouden van de originele EXIP-informatie, terwijl u meerdere bestanden in één conversie kunt uploaden om meer tijd te besparen. Hiermee kunt u eenvoudig door de interface navigeren zonder problemen met het converteren van bestanden. Bovendien vraagt de online converter niet om uw inloggegevens en biedt hij zijn service gratis aan. Bezoek AnyRec Free Online HEIC Converter en maak het mogelijk dat HEIC-bestanden kunnen worden gedeeld met andere apparaten.
Functies:
◆ Converteer HEIC gratis online naar JPG tot 10 afbeeldingen per dag.
◆ Behoud de oorspronkelijke kwaliteit van de HEIC terwijl gebruikers tegelijkertijd bestanden kunnen uploaden.
◆ Bescherm de privacy van gebruikers door de geüploade afbeeldingen te verwijderen nadat ze zijn geconverteerd en gedownload.
◆ 100% gratis en veilig voor elk besturingssysteem en browser om HEIC naar JPG te converteren.
Stap 1.Klik AnyRec Gratis online HEIC-converter om rechtstreeks naar de officiële site te gaan. Eenmaal in de hoofdinterface klikt u op de knop "HEIC/HEIF-bestanden toevoegen" en bladert u naar de foto die u wilt converteren. U kunt ook op de knop "Foto uploaden" klikken om nog een bestand toe te voegen.
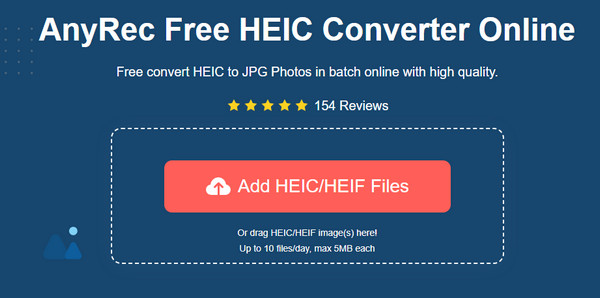
Stap 2.Terwijl u bestand na bestand toevoegt, zal de online converter automatisch zijn werk doen. U ziet de voortgang van elk bestand met het woord Converteren. Meestal duurt het proces maar een paar seconden om klaar te zijn.
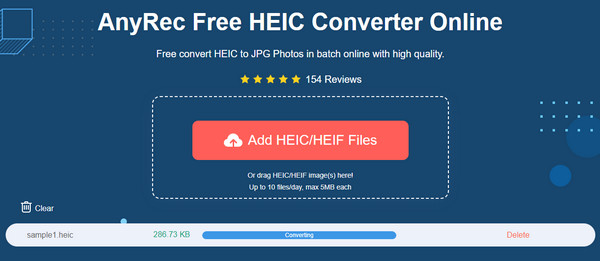
Stap 3.Uiteindelijk zal het woord Voltooid uit de parameter verschijnen, wat aangeeft dat het bestand klaar is om op uw computer te worden opgeslagen. Klik op de knop "Downloaden" naast elk JPG-bestand om alles af te ronden.
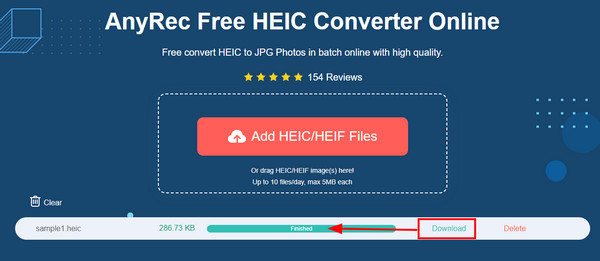
2. Google Drive/Google Foto's
Als u al uw foto's op Google Drive opslaat, is het niet onmogelijk om HEIC naar JPG te converteren zonder dat u een app van derden nodig heeft. Mogelijk hebt u echter Google Foto's nodig om de taak uit te voeren. Aangezien Google Drive HEIC niet in JPG kan veranderen, kunt u dit met Google Foto's doen. En aangezien beide gelieerd zijn, zal het converteren van bestanden niet moeilijk zijn. Bovendien beschouwen veel iOS-gebruikers deze twee services als nuttig, omdat ze meer opslagruimte besparen door bestanden in de cloud te bewaren.
Hoe HEIC naar JPG te converteren met Google Drive en Google Foto's:
Stap 1.Open een browser op uw computer en voer Google Foto's uit. Klik op de knop 'Uploaden' in de rechterbovenhoek van het scherm. Klik op de knop 'Google Drive'.
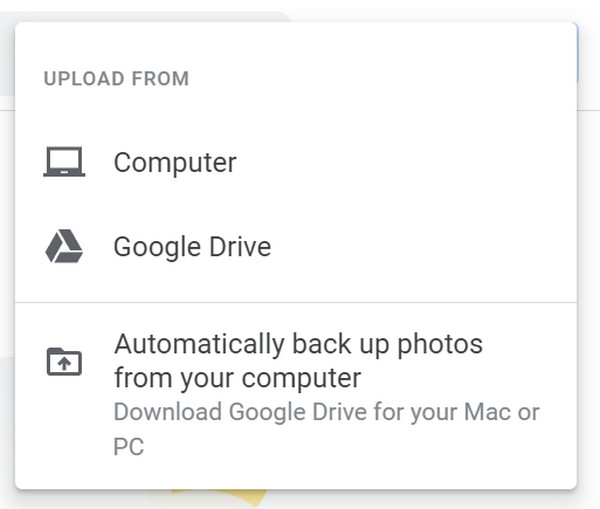
Stap 2.Kies het HEIC-bestand uit ons Google Drive-account. Blader door enkele tabbladen zoals Recent, Mijn schijf, Gedeeld met mij of Met ster voor de Apple-afbeeldingen. U kunt meerdere foto's selecteren in één uploadproces. Klik op de knop "Uploaden" om de selectie te bevestigen.
Stap 3.Zodra de foto met succes is overgebracht naar Google Foto's, klikt u op de afbeelding om deze op volledig scherm te bekijken. Klik met de rechtermuisknop om de lijst met opties te openen en klik op de knop "Afbeelding opslaan als". Zodra het venster verschijnt, opent u het menu "Opslaan als type" en klikt u op de knop "JPEG-afbeelding". Klik op de knop "Opslaan" om het proces te voltooien.
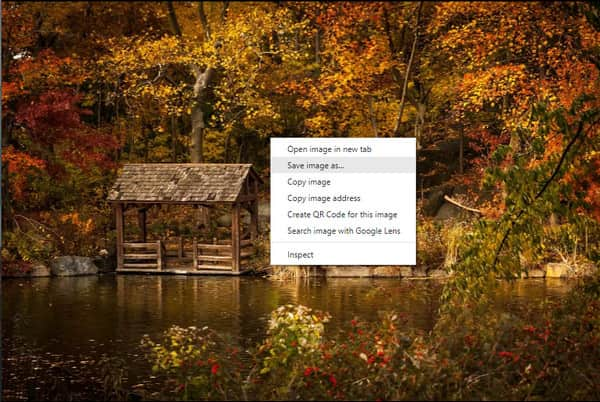
3. iLoveIMG
Deze online tool is een eenvoudige website, maar biedt veel functies voor het bewerken van foto's, waaronder het converteren van HEIC naar JPG, formaat wijzigen van afbeeldingen, comprimeren, watermerk en meme-generator. Het ondersteunt verschillende afbeeldingsindelingen zoals WEBP, JPG, GIF en PNG, van waaruit u foto's in bulk kunt uploaden voor conversie. iLoveIMG is een uitstekende oplossing voor online conversie.
Hoe HEIC naar JPG te converteren met iLoveIMG:
Stap 1.Zoek naar iLoveIMG en ga naar de officiële website. Klik onder de hulpmiddelen op de knop "Converteren naar JPG". Zorg ervoor dat u de juiste optie voor Converteren van JPG niet verwart, aangezien dit een omgekeerde conversie van afbeeldingen is.
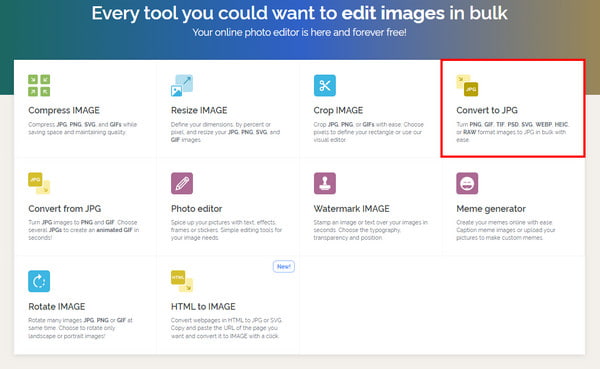
Stap 2.Klik op de knop 'Afbeeldingen selecteren' of sleep bestanden uit uw map en zet ze daar neer. Je kunt ook foto's uploaden vanuit Google Drive en Dropbox. Het uploaden duurt slechts enkele seconden.
Stap 3.U kunt nog een afbeelding toevoegen door op de plusknop te klikken. Als u klaar bent, klikt u op de knop "Converteren naar JPG". Het JPG-bestand wordt automatisch naar uw apparaat gedownload, of u kunt op de knop "Geconverteerde afbeeldingen downloaden" klikken om de afbeeldingen handmatig op te slaan.
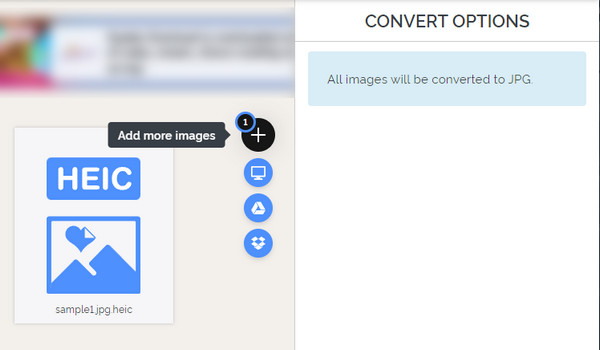
Hoe HEIC naar JPG op Mac te converteren [de standaardmanier]
Als u een fout tegenkomt tijdens het openen van een HEIC-bestand op uw Mac, moet u dit weten. Sinds de eerste introductie op iPhone 11 wordt HEIC alleen ondersteund door macOS High Sierra 10.13 of de nieuwste versie. Het is dus mogelijk dat u uw apparaat moet upgraden, niet alleen om HEIC-bestanden te openen, maar ook om ze vrijelijk te kunnen delen. U kunt de standaardmanier gebruiken om HEIC naar JPG op uw Mac te converteren door de onderstaande eenvoudige stappen te volgen.
Hoe HEIC naar JPG te converteren met Preview:
Stap 1.Open Preview op uw "Mac" en selecteer de HEIC-afbeelding die u wilt converteren. Ga naar het menu "Bestand" en klik op de knop "Exporteren" in het submenu.
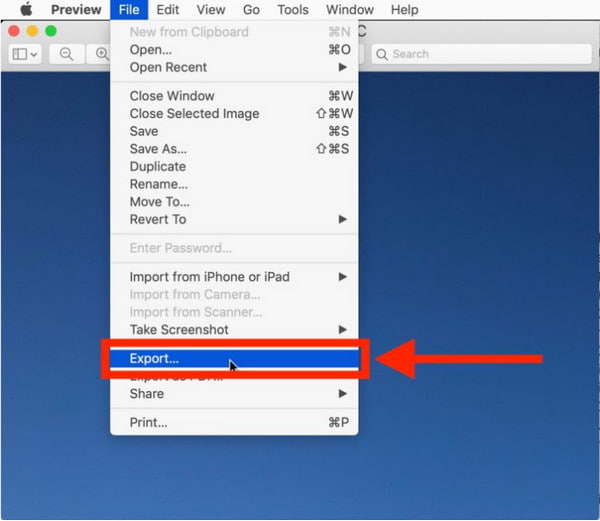
Stap 2.Open vanuit het dialoogvenster de lijst uit het menu "Formaat" en kies JPEG. In dit deel kunt u ook het aangewezen mappad en de afbeeldingskwaliteit bewerken. Het wijzigen van de kwaliteit geeft de lage en hoge resolutie van het uitvoerbestand aan.
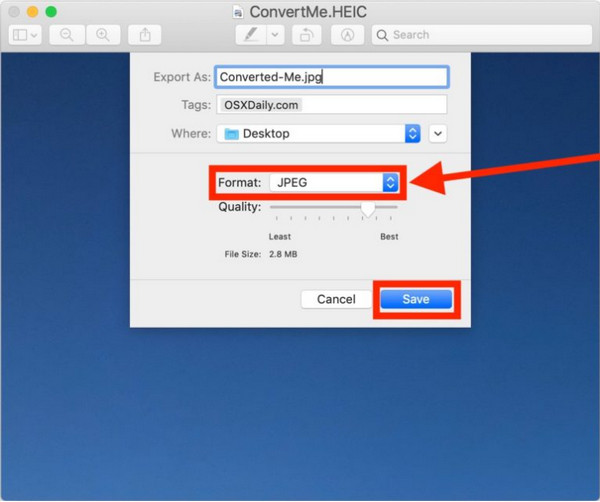
Stap 3.Klik op de knop Opslaan om alle wijzigingen toe te passen. Herhaal de stappen om indien nodig HEIC-afbeeldingen te converteren. Deel de nieuw geconverteerde bestanden met andere apparaten.
Gebruik iPhone en Android om HEIC naar JPG te converteren [2 manieren]
iOS heeft een standaardmanier om HEIC naar JPG te converteren. Je hebt misschien geprobeerd om foto's als een bijgevoegd bestand naar de Mail-app te sturen, die als een JPG-bestand zullen worden verzonden. U kunt ook AirDrop-foto's naar Apple-apparaten sturen, die als JPG gaan. Deze methoden werken echter niet altijd, zoals het Airdroppen van foto's van een iOS naar een Mac. Het is ook een probleem om HEIC-bestanden op een Android-apparaat te openen, omdat dit het formaat niet ondersteunt. Deze keer staat u op het punt te leren hoe u HEIC naar JPG converteert op uw smartphone.
1. Bestanden-app
Hoewel de Mail-app en AirDrop niet altijd werken, is een andere manier om HEIC naar JPG op iOS te converteren via de app Bestanden. Naast het organiseren van uw bestanden op uw telefoon, heeft het ook toegang tot afbeeldingen uit de cloud, de bestandsserver en een externe schijf. Het heeft ook de bladerweergave, waar gebruikers door mappen kunnen navigeren, bestanden tussen mappen kunnen verplaatsen en bestanden met tags kunnen ordenen. En dat kan ook vergroot je foto na conversie. Maar hoe zal de Bestanden-app bestanden in zijn domein converteren?
Hoe HEIC naar JPG te converteren met de app Bestanden:
Stap 1.Open de app Bestanden en selecteer de locatie Op mijn iPhone of een optie voor cloudopslag. U moet op een leeg gebied tikken en vasthouden voordat er een pop-up verschijnt. Tik op de knop 'Nieuw', wijzig de naam en tik op de knop 'Gereed'.
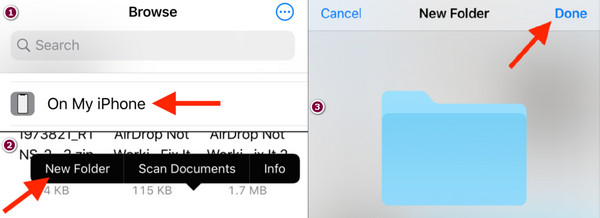
Stap 2.Ga naar de Foto's-app en kies de HEIC-afbeeldingen. Tik op de knop 'Selecteren' in de rechterbovenhoek om meerdere foto's te kiezen. Tik vervolgens op de knop 'Delen' linksonder in uw scherm en tik op de knop 'Foto's kopiëren' in het submenu.
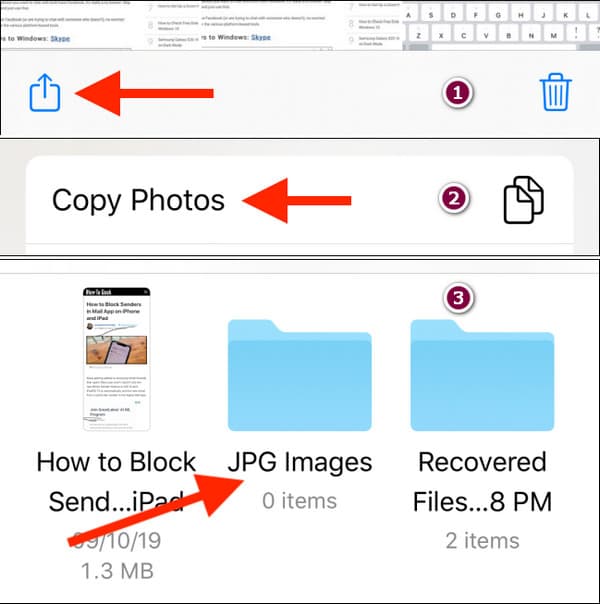
Stap 3.Wanneer de HEIC-afbeeldingen allemaal naar het klembord zijn gekopieerd, gaat u terug naar de app Bestanden en opent u de map die u eerder hebt gemaakt. Om de afbeeldingen te plakken, tikt u op een leeg gebied, houdt u dit vast en tikt u op de knop 'Plakken'. De HEIC-bestanden worden automatisch opgeslagen als JPG, allemaal beschikbaar om te delen.
2. HEIC naar JPG-converter
Het is ook gemakkelijk om HEIC naar JPG te converteren voor Android-gebruikers, aangezien Google Play meer gratis apps biedt. Met HEIC naar JPG Converter van Smart Photo Editor 2021 kunt u HEIC wijzigen in andere uitvoerformaten zoals BMP, GIF, JPG, PDF en PNG. Het belooft een snelle conversie zonder storingen tijdens het proces. Aangezien het gratis is, moet u overwegen uw geduld voor de pop-ups te verlengen.
Hoe HEIC naar JPG te converteren met HEIC naar JPG Converter:
Stap 1.Download en installeer de app vanuit de Play Store. Als u klaar bent, geeft u de app toegang tot uw apparaat door op de knop Toestaan te tikken. Tik vervolgens op de knop "HEIC openen" om de foto's uit uw galerij te selecteren.
Stap 2.Blijf een foto aanraken om meerdere foto's te selecteren en tik vervolgens op de knop 'Selecteren' bovenaan uw scherm. Een andere methode om te uploaden is door op de knop "Map openen" te tikken om een HEIC-map te kiezen.
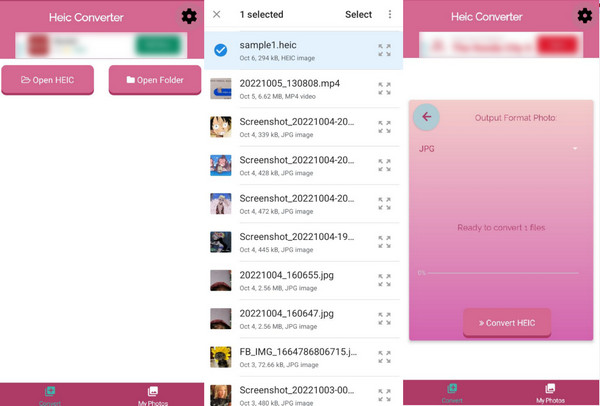
Stap 3.Zodra alle HEIC-bestanden in de app staan, tikt u op de pijlknop die naar rechts wijst. Bevestig de wijzigingen door op de knop "HEIC converteren" te tikken. Wacht tot de conversie is voltooid. Vervolgens wordt het resultaat weergegeven. Je hebt altijd toegang tot de geconverteerde foto's in het gedeelte 'Mijn foto's' van de app.
Veelgestelde vragen over het converteren van HEIC naar JPG
-
Verlaagt het converteren van HEIC naar JPG de beeldkwaliteit?
Er is een klein verschil tussen HEIC en JPG, maar de uitvoer kan een lagere kwaliteit tot gevolg hebben. Dit komt omdat HEIC is ontwikkeld om de kwaliteit te verbeteren met transparantie en dynamisch bereik, waardoor afbeeldingen 16-bits kunnen zijn in plaats van 8. Maar maak je geen zorgen; het kwaliteitsverschil met geconverteerde bestanden is niet al te opvallend.
-
Kan ik HEIC-bestanden openen op Windows?
Ja, er zijn veel tools om HEIC op Windows te openen. De vereisten omvatten een bijgewerkte versie van Windows 10 of latere versie 18.09. U kunt de HEIF Image Extensions ook installeren vanuit de Microsoft Store. Als u HEIC heeft en de videofunctionaliteit wilt behouden, kunt u de HEVC-video-extensies kopen.
-
Is het mogelijk om JPG naar HEIC te converteren?
Ja, u kunt JPG-bestanden wijzigen in HEIC. En er zijn online tools die u hierbij kunnen helpen. Een van hen is Convertio wat een populaire online converter is. U kunt erop vertrouwen dat het algoritme bestanden en uitvoer converteert uitgebreide foto's. Importeer gewoon JPG-bestanden uit uw map naar de website, selecteer het HEIC-formaat en klik op de knop "Converteren".
Conclusie
HEIC wordt nog steeds niet breed ondersteund door veel apparaten en programma's. U kunt het probleem echter oplossen door HEIC naar JPG te converteren met alle aanbevolen methoden in dit bericht. Ze zijn allemaal effectief om te proberen op elk draagbaar apparaat, vooral AnyRec Gratis online HEIC-converter en de intuïtieve webpagina. Bezoek vandaag nog de beste online converter!
