6 manieren om een afbeelding kleiner te maken op Mac (inclusief macOS 15 Sequoia)
Als u te veel foto's met een hoge resolutie op de Mac opslaat, zal uw computer regelmatig crashen, vertragen en oververhit raken. Wat te doen als je al die foto's wilt bewaren? Gedurende deze tijd kunt u afbeeldingen converteren naar JPEG en de afbeeldingsresolutie verlagen. Het is gemakkelijk om foto's kleiner te maken op Mac. U kunt doen wat de volgende oplossingen laten zien om grote afbeeldingen op Mac in bulk of afzonderlijk te comprimeren.
6 manieren om een afbeelding kleiner te maken op Mac Veelgestelde vragen over fotocompressie op Mac6 manieren om een afbeelding kleiner te maken op Mac
Veel factoren vergroten de grootte van het afbeeldingsbestand, waaronder afbeeldingsindelingen, pixelafmetingen, afbeeldingsinhoud en meer. Om geheugenruimte op de Mac te besparen, kunt u een afbeelding converteren, vergroten of verkleinen, comprimeren en kleiner maken dan voorheen.
1. Verklein een afbeeldingsformaat met Preview
Mac Preview ondersteunt veel populaire afbeeldingsindelingen, waaronder JPG/JPEG, PNG, PSD, TIFF, HEIC, enz. Dus hier kun je het formaat van de foto in macOS wijzigen met Voorvertoning.
Stap 1.Open je foto met Voorvertoning.
Stap 2.Klik in de vervolgkeuzelijst Extra op 'Grootte aanpassen'.
Stap 3.In het gedeelte "Afbeeldingsafmetingen" kunt u de "breedte" en "hoogte" van de afbeelding aanpassen in "pixels", procenten, enz.
Stap 4.Stel de aangepaste "Resolutie" in op "pixels/inch". Zorg ervoor dat u vóór "Proportioneel schalen en afbeelding opnieuw bemonsteren" aanvinkt.
Stap 5.Bekijk direct een voorbeeld van de kleinere afbeeldingsbestandsgrootte in "Resulterende" grootte.
Stap 5.Klik op "OK" om uw verkleinde afbeelding te krijgen.
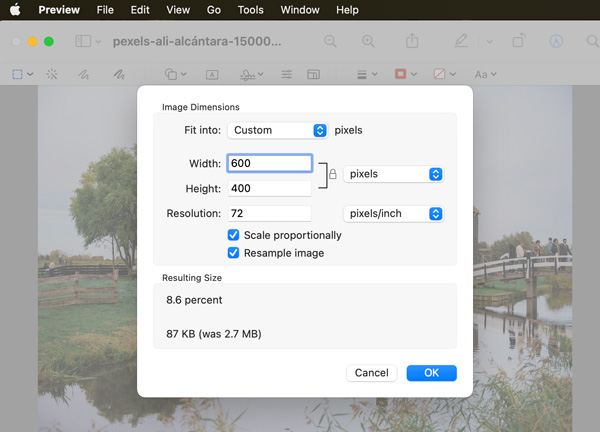
Hoewel u WebP-afbeeldingen kunt openen met Voorvertoning, kunt u het formaat van WebP niet wijzigen met Voorvertoning. Voorbeeld zal u op de hoogte stellen om de afbeelding naar TIFF te dupliceren voordat u deze bewerkt.
2. Wijzig het formaat van een afbeelding met foto's
Je kunt ook Foto's (of iPhoto op oudere Macs) gebruiken om afbeeldingen gratis te comprimeren. Hier is de tutorial die je kunt volgen.
Stap 1.Open "Foto's". Klik op 'Nieuw album' in de vervolgkeuzelijst 'Bestand' bovenaan.
Stap 2.Sleep alle foto's in grote bestandsgroottes naar dit album.
Stap 3.Klik op "Bestand" in de bovenste balk. Klik vervolgens op "Exporteren" gevolgd door "Album exporteren".
Stap 4.Stel het uitvoerformaat in als "JPEG" in "Photo Kind".
Stap 4.Klik op "Exporteren" om afbeeldingen naar JPEG op Mac te converteren.
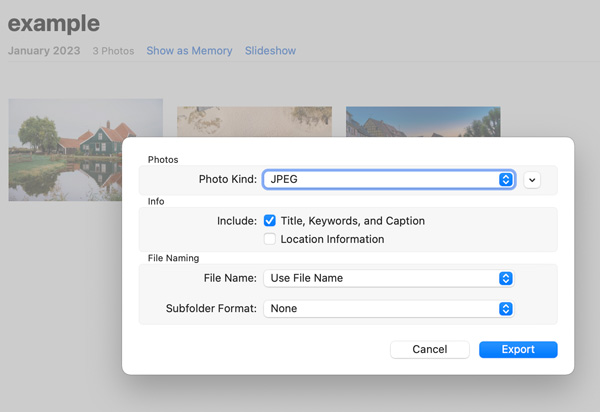
3. Comprimeer afbeeldingen tot 200/100/50 KB of lager online
Het is ook een goed idee om de grootte van het afbeeldingsbestand online te verkleinen. U kunt het originele afbeeldingsformaat behouden met een lagere kwaliteit. Om JPEG, PNG, SVG en GIF online zonder watermerk te comprimeren, kunt u gebruiken AnyRec gratis online beeldcompressor. Hier kunt u tot 40 foto's gratis comprimeren tot 80%. De maximale bestandsgroottelimiet is 5 MB.
Stap 1.Bezoek de online afbeeldingscompressor in uw browser.
Stap 2.Klik op "Afbeeldingen toevoegen" om afbeeldingen in batch te doorzoeken en te uploaden.
Stap 3.Het uploaden en comprimeren van afbeeldingen start automatisch.
Stap 4.Klik op "Alles downloaden" om al uw afbeeldingen met kleine bestandsgroottes te krijgen.

4. Wijzig het formaat om de afbeeldingsbestandsgrootte op Mac te verkleinen
Zoals hierboven vermeld, kunt u PNG naar JPG, TIFF naar JPG, BMP naar JPG en meer converteren om opslagruimte op de Mac vrij te maken. Als u de afbeeldingsgrootte in JPG-, PNG- en GIF-indeling wilt verkleinen, kunt u de volgende stappen volgen.
Stap 1.Open een online beeldconvertor op uw browser.
Stap 2.Stel het uitvoerbeeldformaat in als JPG, PNG of GIF.
Stap 3.Klik op "Afbeeldingen toevoegen" om uw afbeeldingen in WebP, SVG en andere formaten te uploaden.
Stap 4.Klik op "Alles downloaden" om alle afbeeldingen in JPG-formaat te krijgen.
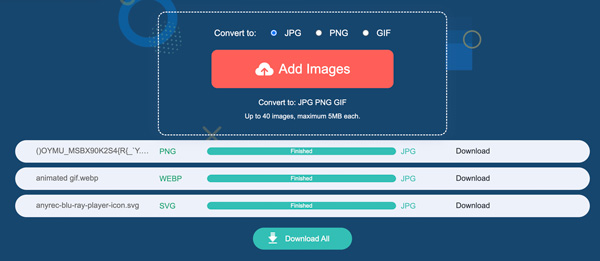
5. Organiseer foto's in een map en zip deze
Als u een back-up van die foto's wilt maken, kunt u foto's comprimeren tot een ZIP-bestand. Door dit te doen, kunt u afbeeldingen op Mac comprimeren zonder kwaliteitsverlies. Ook kunt u zonder extra moeite meer beschikbare opslagruimte krijgen.
Stap 1.Verzamel alle afbeeldingen die u wilt comprimeren in een map.
Stap 2. Klik met de rechtermuisknop op deze map. Klik vervolgens op "Uw mapnaam comprimeren".
Stap 3.Zoek het met dezelfde mapnaam die eindigt op .zip.
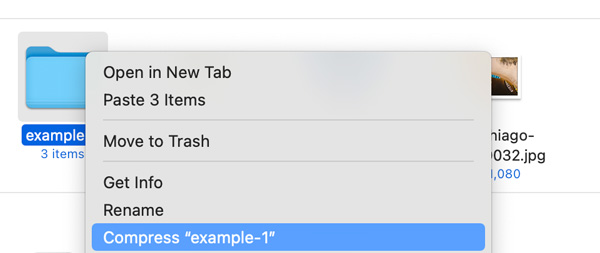
6. Verklein de afbeeldingsbestandsgrootte met Microsoft Word
Als uw afbeeldingen in het kwadraat zijn, kunt u Word ook gebruiken als uw gratis afbeeldingscompressor. Bovendien kunt u de beeldkwaliteit wijzigen van maximale ppi naar 96 ppi. Of u kunt de originele kwaliteit behouden op basis van uw behoefte.
Stap 1.Open een nieuw leeg Word-document. Klik in het gedeelte 'Invoegen' op 'Afbeelding uit bestand' in de lijst 'Afbeeldingen'.
Stap 2.Selecteer alle afbeeldingen. Klik vervolgens op "Tekst omwikkelen" gevolgd door "Vierkant".
Stap 3.Vervolgens verschijnt het nieuwe tabblad 'Beeldformaat' naast Weergave bovenaan. Klik Het.
Stap 4.Zoek en klik op het pictogram naast 'Transparantie'. U kunt uw muis erboven bewegen en "Afbeeldingen comprimeren" zien.
Stap 5.U kunt de beeldkwaliteit aanpassen, bijgesneden delen van foto's verwijderen en meer wijzigingen aanbrengen op basis van uw behoefte.
Stap 6.Klik op "OK" om de fotocompressie te voltooien.
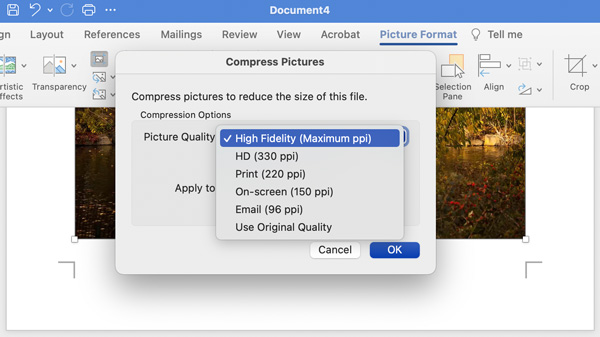
Veelgestelde vragen over fotocompressie op Mac
-
Kun je het formaat van afbeeldingen batchgewijs wijzigen met Voorvertoning?
Ja. Ga naar Voorbeeld "Voorkeuren". In het gedeelte "Afbeeldingen" vinkt u vóór "Alle bestanden in één venster openen" aan. Selecteer vervolgens alle foto's en open ze met Preview. Selecteer die afbeeldingen in de zijbalk van het venster. Klik later op "Extra" in de bovenste balk. U kunt op 'Grootte aanpassen' klikken en vervolgens het formaat van meerdere afbeeldingen op de Mac wijzigen.
-
Wat moet ik doen om het probleem "Kan geselecteerde items niet exporteren" in Voorvertoning op te lossen?
Klik op "OK" om de pop-up te sluiten. Houd later de "Command" -toets op uw toetsenbord ingedrukt. In de linkerzijbalk van het voorbeeld deselecteert u enkele afbeeldingen in verschillende formaten. Later kunt u opnieuw proberen foto's te comprimeren met Mac Preview.
-
Hoe JPEG verkleinen tot 20KB?
Als u afbeeldingen van minder dan 20 KB in JPG/JPEG en andere indelingen wilt comprimeren, kunt u online fotoverkleiners gebruiken om het compressieniveau aan te passen. U kunt dus het compressieniveau van de foto per percentage aanpassen en snel een voorbeeld van de bestandsgrootte bekijken.
Conclusie
Zoals u kunt zien, bestaan er veel online en offline JPEG/PNG/GIF/WebP/HEIC-compressietools. Als u foto's op een Mac kleiner wilt maken voor persoonlijk gebruik, hoeft u geen extra tools te downloaden of te betalen. U kunt Preview, Photos, online image resizer, online image converter en Word gebruiken om het probleem op te lossen. Of u kunt een ZIP-bestand maken om de bestandsgrootte van honderdduizenden foto's in seconden te verkleinen.
