Hoe de fotoresolutie op de iPhone wijzigen? (via standaardinstellingen)
Wanneer u foto's maakt met een iPhone van lage kwaliteit, kunt u het beste de fotoresolutie op de iPhone wijzigen via de instellingen. Het is echter cruciaal om foto's met een lage resolutie op de iPhone te repareren, vooral als je nog een late versie van het iPhone-apparaat hebt. Als je de foto-instellingen op je iPhone niet kunt aanpassen, lees dan dit artikel voor meer informatie over 3 efficiënte manieren om de fotoresolutie op de iPhone te wijzigen. Laten we erin duiken.
Gidslijst
Hoe u de fotoresolutie op de iPhone kunt wijzigen via Instellingen De ultieme manier om de fotoresolutie voor iPhone te verhogen Hoe u de fotoresolutie op de iPhone kunt wijzigen in een kleinere Hoe u de fotoresolutie op de iPhone kunt wijzigen met een app Veelgestelde vragen over het wijzigen van de fotoresolutie op de iPhoneHoe u de fotoresolutie op de iPhone kunt wijzigen via Instellingen
Het mooie van de iPhone is de foto met hoge resolutie die je met de camera kunt maken. Maar omdat dit niet altijd de standaardmanier is, kunt u leren hoe u de fotoresolutie op de iPhone kunt wijzigen.
Stap 1.Ga op uw iPhone naar het menu "Instellingen" en zoek de iCloud-instellingen. Voor iPhone 10.2 en hoger tikt u op uw naam bovenaan de instellingen en vervolgens op 'iCloud'.
Stap 2.Tik op 'Foto's' en schakel vervolgens 'iCloud-foto's' in. Als u dit doet, wordt het verlies van afbeeldingsbestanden vermeden en wordt de fotoresolutie op de iPhone hersteld.
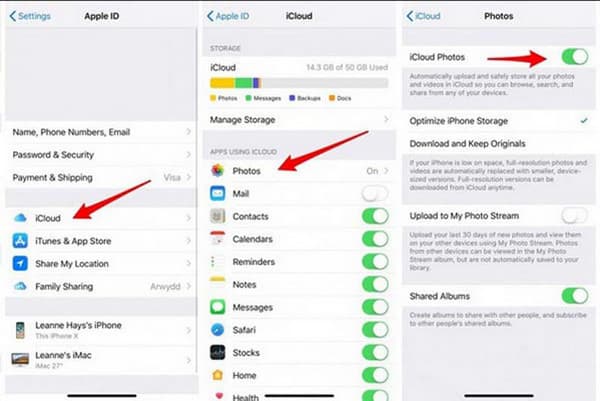
Stap 3.Ga terug naar het menu "Instellingen", tik op "Camera". Tik daarna op "Formaten" om het uitvoerbeeldformaat te wijzigen. Tik op 'Meest compatibel' om de fotoresolutie op de iPhone te wijzigen. Als je hiervoor kiest, kun je verwachten dat de kwaliteit beter wordt omdat de foto's in JPEG-formaat worden opgeslagen.
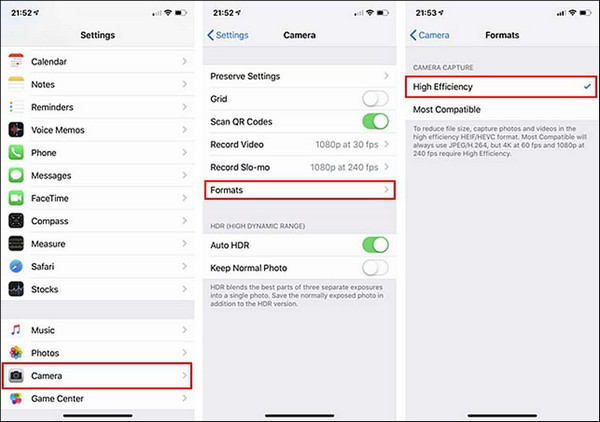
Wanneer u de optie High-Efficiency kiest, kan de resolutie voor zowel foto's als video's dalen, omdat prioriteit wordt gegeven aan het besparen van opslagruimte. Sommige beoordelingen zeiden ook dat High-Efficiency verhoogt de videoresolutie tot 4K, afhankelijk van de iPhone-versie.
De ultieme manier om de fotoresolutie voor iPhone te verhogen
Het repareren van foto's met een lage resolutie op de iPhone brengt mogelijk niet te veel wijzigingen met zich mee voor afbeeldingen van hoge kwaliteit. Maar met behulp van AnyRec AI Image Upscaler kan probleemloos foto's van hoge kwaliteit maken. Alleen al met zijn vereenvoudigde interface, zal deze online tool op zijn professionele manier werken om de fotoresolutie op je iPhone te wijzigen. U wordt niet om een abonnement of registratie gevraagd, upload gewoon de foto en u bent klaar om te gaan!
◆ Verander de fotoresolutie voor de iPhone zonder de pixels te beschadigen.
◆ Verhoog de beeldkwaliteit van de iPhone met de vergrotingsfunctie tot 800%..
◆ Wazige delen, beeldruis en retoucheergezicht automatisch detecteren en corrigeren.
◆ Geef een voorbeeld naast elkaar om de originele afbeelding te vergelijken met de opgeschaalde afbeelding.
Hoe de lage resolutie op iPhone-foto's te herstellen met AnyRec AI Image Upscaler:
Stap 1.Ga naar uw browser en zoek naar de tool. Je kan ook gebruiken AnyRec AI Image Upscaler om direct naar de website te gaan. Klik in het hoofdscherm op de knop "Foto uploaden" of sleep het afbeeldingsbestand waarvan u de lage resolutie wilt herstellen vanaf de iPhone.

Stap 2.Nadat u de afbeelding succesvol heeft geüpload, kiest u het upscale-percentage dat u op de foto wilt toepassen in de vergrotingsknoppenbalk. Beweeg uw cursor over de afbeelding om de verschillen tussen het origineel en de bewerkte te zien.
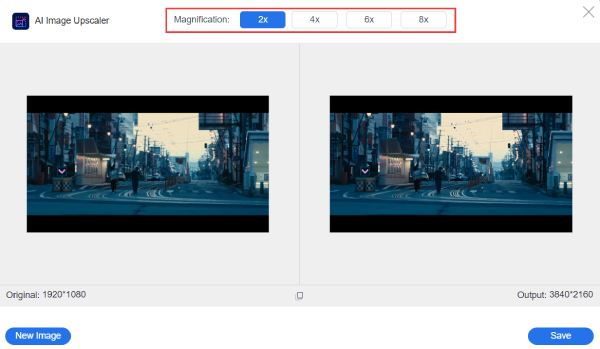
Stap 3.Als alles goed is, klikt u op de knop 'Opslaan' onder aan het venster. De online tool downloadt automatisch het vergrote foto als een andere kopie van de originele afbeelding. Herhaal de stappen als u een andere afbeelding wilt opschalen.
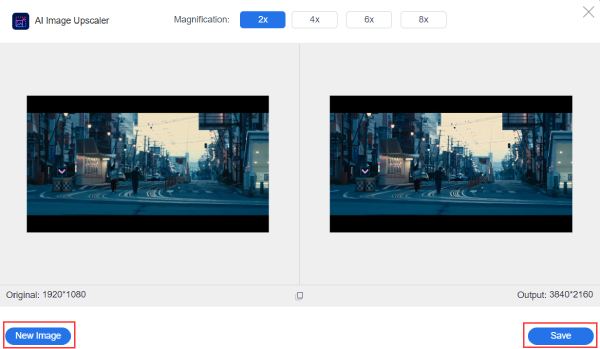
Hoe u de fotoresolutie op de iPhone kunt wijzigen in een kleinere
Is het mogelijk om de fotoresolutie te wijzigen vanuit de Foto's-app? Zeker ja! Er zijn verschillende manieren om de Foto's-app te gebruiken om uw favoriete afbeeldingen te optimaliseren en het formaat te wijzigen, en u kunt de gedetailleerde stappen leren om foto's op de iPhone bij te snijden in het volgende:
Stap 1.Start de Foto's-app op uw apparaat. Kies de gewenste afbeelding die u wilt bewerken. Tik op 'Bewerken' in de rechterbovenhoek van uw scherm om de fotoresolutie op uw iPhone te wijzigen.
Stap 2.Tik op "Bijsnijden" met twee rechte hoeken die elkaar kruisen zodra een nieuw menu verschijnt. Tik vervolgens op "Dimensie bewerken" met het grijze en zwarte vierkante pictogram. Kies uit de gewenste afmetingsoptie voor uw foto. U kunt ook de lengte- en hoogteverhoudingen wijzigen via de vooraf ingestelde optie.
Stap 3.Na het bewerken tikt u op 'Gereed' linksonder in het scherm om alle wijzigingen op te slaan. Zo heb je een bijgesneden afbeelding zonder dat de fotokwaliteit verloren gaat.
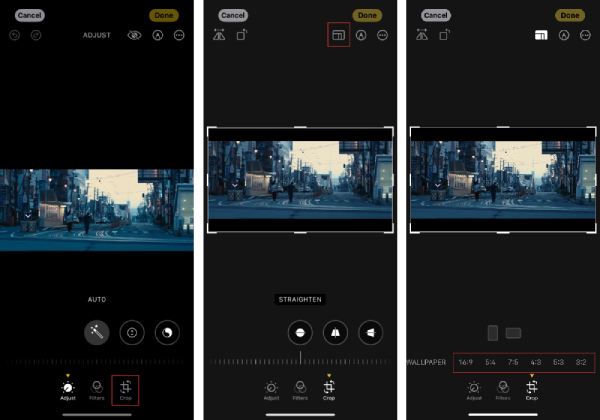
Hoe u de fotoresolutie op de iPhone kunt wijzigen met een app
Image Size is een populaire app waarmee je snel en eenvoudig de gewenste fotoresolutie kunt wijzigen. U kunt het formaat van afbeeldingen ook wijzigen door millimeters, centimeters en inches aan te passen. Bovendien biedt deze applicatie ook de functie-opties om de uiteindelijke afbeelding op te slaan, te verzenden via e-mail, af te drukken of te delen. Het volgende is hoe het te gebruiken om de beeldresolutie te verhogen.
Stap 1.Download de Image Size-app op uw iPhone en start deze onmiddellijk. Vervolgens tikt u op de knop "Galerij" om de foto te kiezen waarvan u de resolutie wilt wijzigen. Houd er rekening mee dat u de app toegang tot uw foto's moet verlenen door op de knop 'Toegang tot alle foto's toestaan' te tikken.
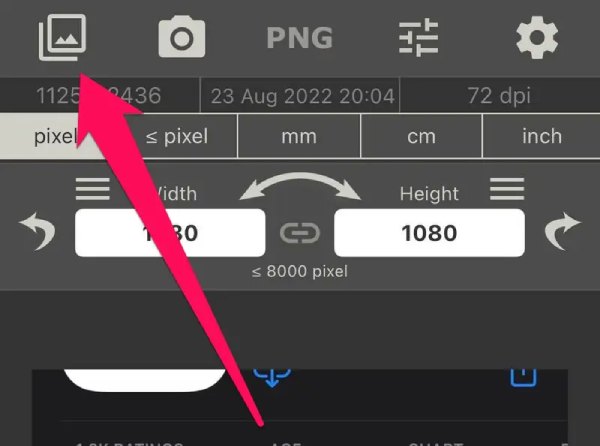
Stap 2.Tik op de knop "Kiezen" in de rechterbenedenhoek wanneer u de afbeelding hebt geselecteerd. Vervolgens tikt u op de knop "Pixel" en voert u de resolutie van de gewenste afbeelding in de tekstvakken "Breedte" en "Hoogte" in. Houd er rekening mee dat de maximale breedte en hoogte die het ondersteunt ongeveer 8000 bedraagt.
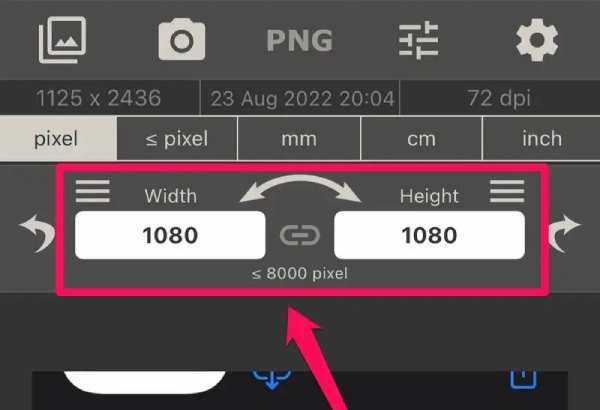
Stap 3.Nadat u de resolutie heeft aangepast, slaat u uw foto op door op de knop 'Downloaden' in de linkerbenedenhoek te tikken om foto's met een hoge resolutie te krijgen. U kunt ook op de knop 'Delen' tikken om de foto rechtstreeks naar uw vrienden te sturen.
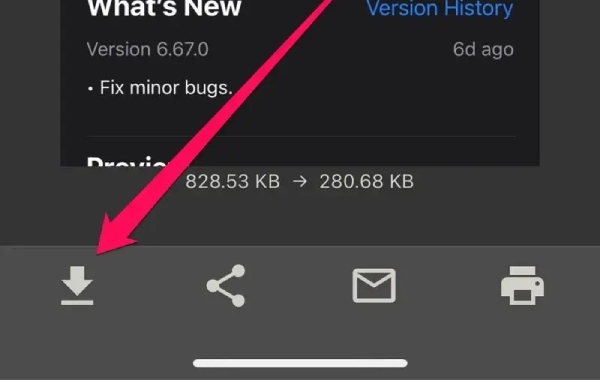
Veelgestelde vragen over het wijzigen van de fotoresolutie op de iPhone
-
Hoe de videoresolutie op de iPhone wijzigen tijdens het opnemen?
Om de videoresolutie op de iPhone te wijzigen, ga naar de app "Instellingen" en tik op "Camera". Tik vervolgens op "Video-instellingen opnemen" en er verschijnt een lijst met resolutie-opties. De drie opties hebben een goede videokwaliteit, maar voor de beste videokwaliteit kun je de optie 1080p HD bij 60 fps kiezen. Je moet ook onthouden dat hoe hoger de kwaliteit, hoe groter de opslagruimte die een video in beslag neemt.
-
Wat is de hoogste resolutie die ik op de iPhone kan wijzigen?
Omdat de iPhone-versies allemaal in veel opzichten verschillend zijn, kan het zijn dat hun hoge resolutie te veel verschilt. Neem het van de iPhone X; het biedt de hoogste resolutie van 2436 × 1125p bij 458ppi. Terwijl iPhone 13 een resolutie heeft van ongeveer 1170 × 2532 bij 460ppi.
-
Waarom vermindert de kwaliteit van mijn foto als ik deze op sociale media plaats?
Een van de vele redenen om de beeldkwaliteit te verlagen wanneer deze op sociale media wordt geplaatst, is het compressie-algoritme van een sociaal netwerk. Ze verkleinen opzettelijk de gegevens van de foto's tot het formaat dat ze nodig hebben in hun datacenters. U kunt echter formaat van video's of foto's voor Instagram wijzigen vooraf om de compressie te vermijden.
Conclusie
Er is geen beter gevoel dan foto's maken met een hoge beeldkwaliteit. Nu je hebt geleerd hoe je foto's met een lage resolutie op de iPhone kunt repareren, hoef je je geen zorgen te maken over de beeldkwaliteit terwijl je veel foto's maakt. Als uw iPhone echter een late versie is, moet u AnyRec AI Image Upscaler gebruiken om de resolutie van de foto op de iPhone te wijzigen. De online tool garandeert dat je al je foto's opschaalt zonder een abonnement te betalen. Probeer het nu!
