Wat is een HEIC-bestand en hoe het op een computer te converteren
Voor Apple-gebruikers bent u misschien erg bekend met de HEIC-bestanden en ziet u uw afbeeldingen vaak op Foto's met de HEIC-extensie. Maar voor degenen die geen Apple-producten gebruiken, wat is HEIC? Het kan zijn dat deze vraag in je hoofd ronddwaalt. Ook al weet je dat het een afbeeldingsformaat is, toch is het voor jou lastig om zo'n bestand rechtstreeks met de hand te openen zonder een iPhone of Mac. Maak je geen zorgen, want in dit bericht wordt het concept van het HEIC-bestand uitgelegd en wordt je geleerd hoe je het vanaf al je computers kunt openen.
Gidslijst
Wat is een HEIC-bestand Hoe HEIC op Windows te openen Deel 3: veelgestelde vragen over wat HEIC isWat is een HEIC-bestand
Wat is een HEIC-bestand? Deze vraag kan in je opkomen als je toevallig een afbeelding ontvangt met de HEIC-extensie erop van je vrienden. Gelukkig, voor degenen onder u die geen idee hebben van HEIC-bestanden, bent u hier aan het juiste adres. Omdat de volgende inhoud de HEIC-definitie in detail zal uitwerken. Bovendien leer je ook veel trucs over het uitschakelen of converteren van dergelijke afbeeldingsbestanden op je iPhone of Mac. Scroll naar beneden om meer te zien.
1.1 Wat is HEIC
HEIC, ook bekend als de Afbeeldingscontainer met hoge efficiëntie, is een afbeeldingsindeling die in 2017 door Apple is ontwikkeld. Wanneer u een foto maakt met uw iPhone of iPad, worden de afbeeldingen en live foto's in HEIC-indeling opgeslagen op uw iOS-apparaat. Op deze manier kunnen uw foto's of afbeeldingen met een hogere kwaliteit worden opgeslagen dan in het traditionele JPG-formaat. Bovendien neemt het HEIC-formaat, in vergelijking met andere normale afbeeldingsindelingen zoals JPEG, slechts de helft van de ruimte in beslag. Er zijn meer kenmerken van dit formaat. Normaal gesproken gebruikt een HEIC-bestand de heics- of heic-extensie, afhankelijk van het aantal afbeeldingen dat het bestand bevat.
Belangrijkste kenmerken:
◆ Neem minder opslagruimte in beslag voor foto's op uw apparaten.
◆ Ondersteuning van 16-bits kleuren voor meer beeldbewerking.
◆ Beschrijf alles wat relevant is voor uw afbeeldingen.
1.2 Hoe HEIC naar JPG op iPhone en Mac te converteren
Hoewel het HEIC-formaat veel voordelen heeft in vergelijking met het JPG-formaat, kan de vreselijke compatibiliteit ervan veel problemen veroorzaken wanneer u een HEIC-afbeelding probeert te openen die is overgebracht van Mac of iPhone op uw Android- of Windows-apparaten. Het converteren van dergelijke afbeeldingsbestanden voordat ze worden overgezet, kan een pijnstiller zijn en de problemen oplossen. U hoeft geen apps te installeren omdat u uw HEIC-afbeeldingen eenvoudig kunt converteren naar JPG op zowel iPhone als Mac.
Hoe HEIC-foto's over te zetten als JPG op iPhone
Uw iPhone kan u helpen uw HEIC-afbeeldingen automatisch naar een compatibel formaat te converteren wanneer u ze naar andere apparaten wilt overbrengen. Volg de stappen om te leren hoe.
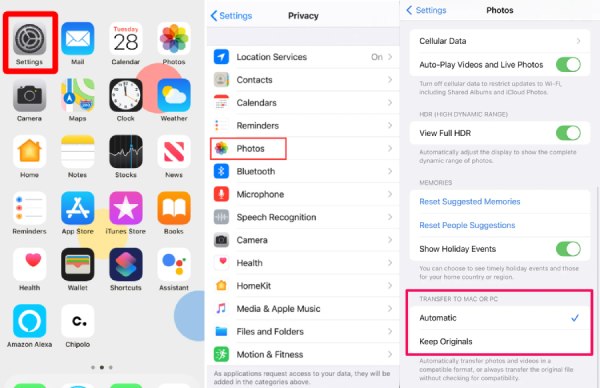
Stap 1.Ontgrendel uw iPhone en open de app "Instellingen".
Stap 2.Scroll naar beneden om de "Foto's" te vinden en tik erop.
Stap 3.Druk vervolgens op de knop "Overzetten naar Mac of pc", tik op de knop "Automatisch". Elke keer dat u foto's of video's deelt op een Mac of pc, worden ze vervolgens overgebracht in een compatibel formaat.
Hoe HEIC-foto's naar JPG op Mac te converteren
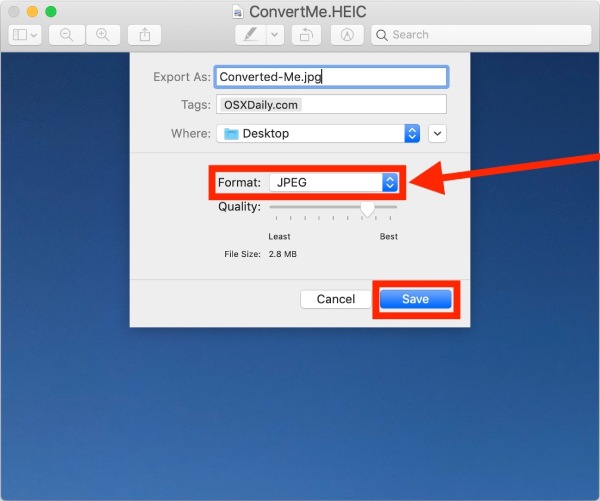
Stap 1.Open al uw HEIC-afbeeldingen op Mac met de app "Preview".
Stap 2.Klik op de knop "Bestand" in de menubalk. Ga vervolgens verder en klik op de knop "Exporteren".
Stap 3.Vervolgens zijn er veel formaten waaruit u kunt kiezen, u moet JPG selecteren.
Stap 4.Klik ten slotte op de knop "Opslaan" om uw HEIC-afbeelding in JPG-formaat te exporteren.
1.3 Hoe HEIC op iPhone uit te schakelen
U kunt ook voorkomen dat uw iPhone alle afbeeldingen en foto's in HEIC-indeling opslaat, en u hoeft zich geen zorgen meer te maken dat u uw iPhone-afbeeldingen niet op andere apparaten kunt openen. Er zullen helemaal geen problemen zijn en het compatibiliteitsprobleem van uw HEIC-afbeeldingen kan voor eens en voor altijd worden opgelost. Controleer de volgende stappen om te leren hoe.
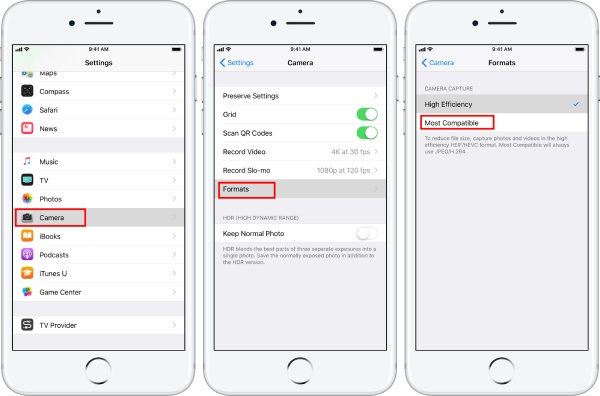
Stap 1.Open de app "Instellingen" op uw iPhone.
Stap 2.Scroll naar beneden om de app "Camera" te vinden. Tik erop.
Stap 3.Tik vervolgens op de knop "Formaten" om door te gaan en tik op de knop "Meest compatibel" om de optie "Hoog rendement" uit te schakelen.
De volgende keer dat u foto's maakt met uw iPhone, heeft de foto niet langer het HEIC-formaat. Ondertussen kunt u vanuit de Camera-instellingen ook op klikken Video opnemen veranderen naar videoresolutie verhogen voor de volgende opname.
Hoe HEIC op Windows te openen
De bovenstaande oplossingen zijn allemaal haalbaar op voorwaarde dat u al een Apple-product met de hand hebt. Anders zal het nog steeds problemen voor u zijn om de HEIC-foto's te openen die door uw vrienden zijn verzonden of van websites zijn gedownload. Daarom moet u, nadat u heeft voorgesteld wat HEIC voor u is, ook de snelste methode leren om u te helpen de hoofdpijn van het openen van de HEIC-bestanden op Windows te verhelpen. En hier komt de AnyRec Gratis online HEIC-converter. Met deze kleine, handige tool kun je HEIC-foto's niet alleen op Windows openen, maar op elk apparaat dat je hebt door de HEIC-afbeelding te converteren naar het meest compatibele formaat - JPG. U kunt ook de andere gratis producten van AnyRec om meer dingen met je afbeeldingen te doen, zoals het vergroten van uw afbeeldingsgrootte online gratis.
◆ Sta batchconversie toe voor HEIC-afbeeldingen naar JPG.
◆ Converteer elke dag gratis tot 10 HEIC-bestanden.
◆ Exporteer uw afbeeldingen in JPG-formaat met originele kwaliteit.
◆ Bewaar de originele EXIF-gegevens die zijn opgeslagen in HEIC-afbeeldingen.
Converteer HEIC-afbeelding naar JPG-indeling via gratis online HEIC-converter
Stap 1.Ga naar Gratis online HEIC-converter website in uw Windows-browser en vervolgens moet u een HEIC-foto vanaf uw apparaat uploaden door op de knop "HEIC/HEIF-bestanden toevoegen" in het midden van de webpagina te klikken.
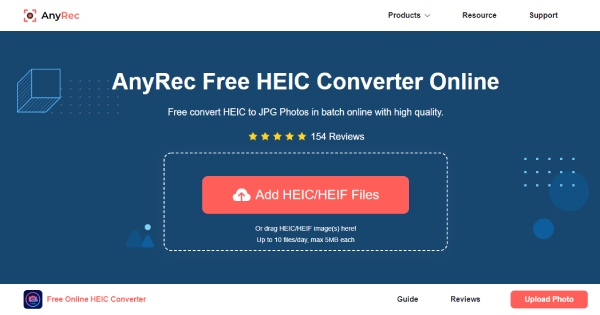
Stap 2.Er verschijnt een venster waarin u een HEIC-afbeelding uit een map kunt kiezen. Klik op de knop Openen om uw keuze te bevestigen en te uploaden. Zodra de afbeelding is geüpload, wordt het conversieproces automatisch gestart.
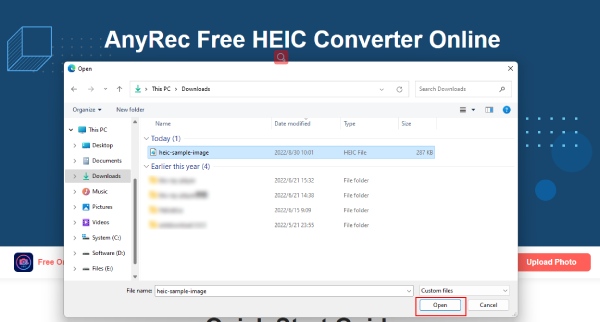
Stap 3.De voortgang wordt binnen enkele seconden of minuten voltooid, afhankelijk van hoe groot uw afbeelding is. Nadat de conversie is beëindigd, kunt u op de knop "Downloaden" aan de rechterkant van uw HEIC-bestand klikken om het in JPG-formaat op de computer op te slaan.
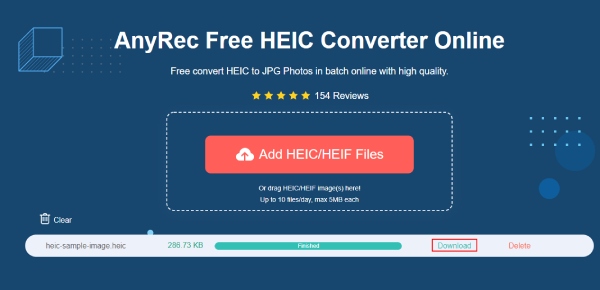
Tips
Het uiteindelijke afbeeldingsbestand wordt opgeslagen in de standaard downloadmap van de browser. U hebt ook toegang tot deze online converter of andere online tools op uw Android-telefoon en kunt andere online tools gebruiken om afbeeldingen naar JPG of video's online comprimeren.
Deel 3: veelgestelde vragen over wat HEIC is
-
Wat is een HEIC-bestand en kan ik het openen op een Android-telefoon?
Simpel gezegd, een HEIC-bestand zijn de afbeeldingen met heic- of heif-extensies. Dit soort bestand is door Apple ontwikkeld om uw foto's met een hogere kwaliteit op te slaan. Als uw iOS-apparaat iOS 11 of hoger gebruikt, hebben de foto's die met uw apparaat zijn gemaakt normaal gesproken dat formaat. En helaas heeft het Android-apparaat geen ingebouwde ondersteuning voor HEIC-bestanden. Dus om HEIC-bestanden op Android te openen, heb je een converter nodig om te helpen.
-
Is er een verschil tussen HEIF en HEIC?
HEIF staat voor High Efficiency Image Format en HEIC is er een variant van. Het verschil tussen beide is dat de HEIC specifieke compressiemethoden (HEVC) gebruikt, terwijl de HEIF verschillende methoden kan gebruiken.
-
Waarom gebruikt de iPhone het HEIC-formaat?
Hoewel HEIC niet vaak wordt gebruikt, heeft het andere voordelen, zoals het opslaan van afbeeldingen van hoge kwaliteit tot 4K terwijl het minder ruimte in beslag neemt op uw apparaat. Daarom ontwikkelt en gebruikt Apple een dergelijk formaat om beter voor uw foto's op de iPhone te zorgen.
Conclusie
Om af te ronden, zult u het gemakkelijker vinden om een HEIC-bestand te openen op uw iPhone, Mac, Windows of Android-telefoon. Om de vraag te beantwoorden: wat is HEIC? Het artikel biedt een gedetailleerde uitleg voor u met een stapsgewijze handleiding voor het openen van HEIC-bestanden op verschillende apparaten. En tussen alle oplossingen, de AnyRec Gratis online HEIC-converter, is zonder enige twijfel de snelste en gemakkelijkste om HEIC-bestanden op elk apparaat te openen door ze naar JPG te converteren.
