Windows と Mac で WOW スクリーンショットを撮って検索 [2023]
World of Warcraft などのゲームをプレイすると、スリルと思い出に残る体験が同時に得られるので、 すごいスクリーンショットを撮る 友達と共有するために。 World of Warcraft は、2004 年にリリースされたオンライン ロールプレイング ゲームです。このゲームでは、アバター スタイルのキャラクターを作成し、プレイヤーは山でのクエストに出かけたり、目標を集めたりします。そこで、WoW のスクリーンショットを撮って見つける方法を知りたいかもしれません。幸いなことに、この投稿は両方に答えます。今すぐ飛び込んでください!
ガイドリスト
パート 1: Windows と Mac で WoW のスクリーンショットを撮る方法 パート 2: Windows および Mac で WoW スクリーンショットを見つける場所 パート 3: ゲームプレイのスクリーンショットに WoW ショートカットを設定する方法 パート 4: WOW ゲームプレイを高品質でスクリーンショットする方法 パート 5: WoW スクリーンショットの撮影と検索に関する FAQパート 1: Windows と Mac で WoW のスクリーンショットを撮る方法
Windows と Mac で WOW のスクリーンショットを撮るのは非常に簡単です。この方法はキーボード ショートカットを使用してデスクトップ上で実行できるデフォルトの方法であるため、いくつかの手順で実行できます。その方法は次のとおりです。
Windows で WOW スクリーンショットを撮る:
Windows ユーザーの場合は、WoW ゲームプレイに入っていることを確認してください。押すだけです PrtScn 遊びながら。あ 黄色のスクリーンキャプチャ 画面をキャプチャしたことを確認する通知が表示されます。次に、 Ctrl + V キーを押してペイントなどのプログラムに貼り付けます。別の方法として、 PrtScn + Windows キーを同時に押してキャプチャします。
Mac で WOW スクリーンショットを撮る:
Windows と同様に、Mac でもスクリーンショットを撮るのは簡単です。を押します。 F13 WOW のプレイ中に キーを押すと、ゲームプレイが自動的にキャプチャされます。うまくいかない場合は、 を同時に押してください。 Cmd + Shift + 4 代替キーとして。
パート 2: Windows および Mac で WoW スクリーンショットを見つける場所
Windows と Mac の両方で WoW のスクリーンショットを撮る方法がわかった後、キャプチャしたスクリーンショットはどこに行ったのでしょうか?以下の各 PC の WoW スクリーンショットを見つける方法をご覧ください。
Windows で WOW スクリーンショットを見つける:
Windows ユーザーの場合は、デフォルトのパスでスクリーンショットを見つけることができます。に行く このPC、 を選択 ローカルディスク(C:)、 開ける プログラムファイル、次に進みます ワールド オブ ウォークラフト。クリック _小売り_を開き、 スクリーンショット フォルダ。
Windows キーと PrtScn キーの組み合わせを使用して WoW スクリーンショットを撮る場合は、[フォルダー] でスクリーンショットを見つけて、[ピクチャ] に移動し、[スクリーンショット] を選択します。 すべてのスクリーンショットがそこにあります.
Mac で WOW スクリーンショットを見つける:
Mac ユーザーは、すべての WOW スクリーンショットを次の場所で見つけることができます。 としょうかん、次に開きます アプリケーションのサポート。次に、次へ進みます 猛吹雪、 それから ウォークラフト、 クリック _小売り_をクリックし、最後に スクリーンショット フォルダ。
一方、次の組み合わせを使用すると、キャプチャされたすべてのスクリーンショットがデスクトップに表示されます。 Cmd + Shift + 4 キー。
パート 3: ゲームプレイのスクリーンショットに WoW ショートカットを設定する方法
WOW のスクリーンショットを撮ると、それが動作していることを確認したり、ゲームプレイをキャプチャしたりするのに手助けが必要になる場合があるため、問題が発生することがあります。 Print Screen キーを押したり、他の組み合わせを使用しても、WoW ではゲームをキャプチャできません。 WoW スクリーンショットのショートカットが適切に設定されていることを確認してください。そうでない場合は、ゲームプレイのスクリーンショットを撮影できるように WoW ショートカットを設定する方法を次に示します。
ステップ1。ゲームプレイに入ったら、画面の右下隅にある疑問符アイコンの付いた「ゲームメニュー」ボタンをクリックします。
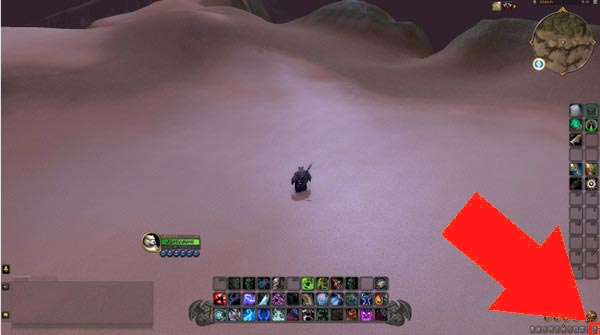
ステップ2。ゲームメニューで「オプション」ボタンをクリックし、左側のメニューの「キーバインド」タブに移動します。次に、「その他」ボタンをクリックして展開し、他の選択肢を表示します。
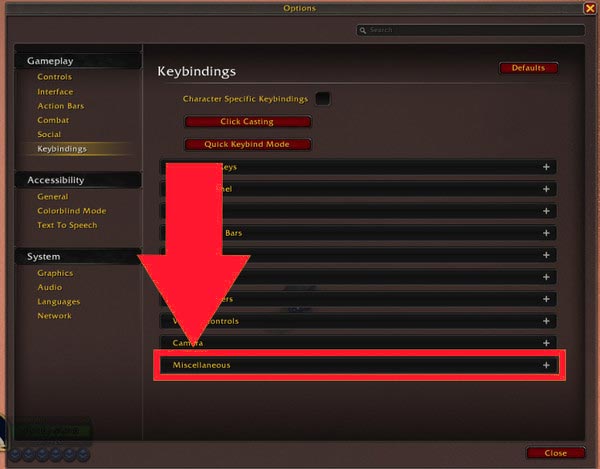
ステップ 3。[スクリーンショット] オプションとそのショートカット キーが見つかるまで下にスクロールします。スクリーンショットの横にある先ほど見つけたキーを選択します。これで、WoW のスクリーンショットを撮ることができるようになります。
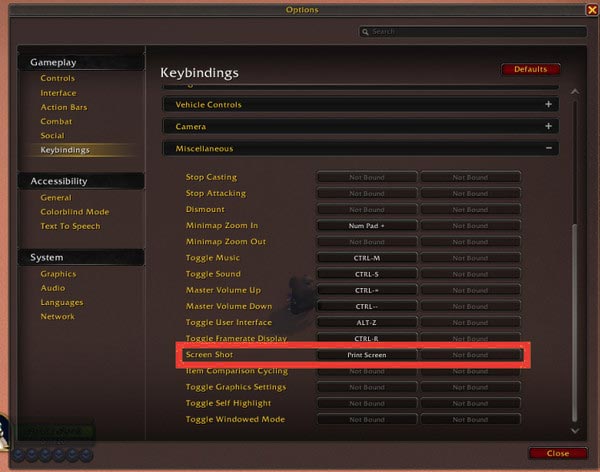
パート 4: WOW ゲームプレイを高品質でスクリーンショットする方法
WoW スクリーンショットの表示に満足できず、解像度設定を調整したい場合は、次の方法を使用できます。 AnyRec Screen Recorder。 World of Warcraft などのゲームプレイを含む、あらゆる画面アクティビティを記録し、スクリーンショットを撮ることができます。プログラムのスナップショット ツールを使用して、その後 1 回クリックするだけでゲームプレイをキャプチャできます。プレイの高品質なスクリーンショットが保証されるため、ゲーマーは間違いなくこのツールを気に入るはずです。

ゲームプレイ、会議、講義など、すべてのデスクトップアクティビティを記録してキャプチャします。
全画面、選択したウィンドウ、または WoW 画面のカスタマイズされた部分のスクリーンショット。
WOW ゲームのスクリーンショットまたは録画中の Web カメラ録画をサポートします。
WoW スクリーンショットに矢印、線、テキストなどの描画を追加します。
安全なダウンロード
安全なダウンロード
ステップ1。大手サイトから「AnyRec Screen Recorder」を無料でダウンロードします。起動すると、「WoW」のゲームプレイを開始できるようになります。次に、プログラム上で、メインインターフェイスの右側にある「スナップショット」ボタンを押します。
安全なダウンロード
安全なダウンロード

ステップ2。ウィンドウがポップアップすると、マウスが「カーソル移動」に変わります。キャプチャしたい領域にカーソルを移動し、「左クリック」して選択を確定します。その後、「境界線」を引いて変更することができます。

ステップ 3。スクリーンショットを撮った後、新しいウィンドウに移動し、下の「編集ツールバー」を使用して写真を編集できます。図形、線、テキストなどを追加できます。そして完了したら、「保存」ボタンをクリックします。

安全なダウンロード
安全なダウンロード
パート 5: WoW スクリーンショットの撮影と検索に関する FAQ
-
World of Warcraft をキャプチャまたは録画する場合は無料ですか?
はい。幸いなことに、WoW を無料で録画したりスクリーンショットを撮ることができます。ただし、WoW を無料でプレイおよびキャプチャできるのは、レベル 20 に到達するまでのみです。
-
インターフェイスなしでWOWのスクリーンショットを撮るにはどうすればよいですか?
を押します Alt + Z キーを押してインターフェースを非表示にします。そうでない場合は、Ctrl + Z キーを試してください。そうすれば、UI なしで WoW のスクリーンショットを撮ることができます。
-
キャプチャされた WOW スクリーンショットには透かしが入っていますか?
はい。ゲームのショートカットを使用して WoW のスクリーンショットを撮ると、画像には WoW のロゴやゲーム内に入力したその他の情報の透かしが入って保存されます。
結論
以上です WOW スクリーンショットの撮影と検索 WindowsでもMacでも! Windows および Mac のスクリーンショット ショートカットを使用してゲームプレイをすばやくキャプチャする方法を学習しました。うまくいかない場合は、いつでも次のサイトにアクセスできます AnyRec Screen Recorder。あなたの写真を撮影するための多くのオプションを提供します すごいゲームプレイ、高品質の出力を保証します。プログラムを使用すると、非常に簡単に録音と編集ができます。今すぐダウンロードしてください!
安全なダウンロード
安全なダウンロード
