Macで画像キャプチャが機能しない問題を修正するための究極のガイド
MOJAVEにアップグレードしたため、イメージキャプチャが機能しません。ウィンドウが開き、デジタルカメラが表示されますが、SDカードに画像が表示されません。 iPhone 12ProからMacに写真を移動したい。それを修正する方法は?
-AppleコミュニティからImage Captureは、ビデオ、写真、およびファイルをiPhone / iPadからMacに簡単に転送するための強力なツールです。認識された画像がないために画像キャプチャが機能しない場合は、写真がすべて事前にiCloudにアップロードされている可能性があります。さらに、Image Captureが機能しないという問題は、常にエラー28、9912、9956などで発生します。この記事では、ImageCaptureがすべての面で機能しないことを解決するための5つの簡単で効率的な方法を紹介します。
画像キャプチャが機能しない問題を解決する 4 つの効率的な解決策- 解決策1:iPhoneとMacの接続を確認する
- 解決策2:macOSを更新するか、Macを再起動します
- 解決策3:iCloudフォトライブラリを無効にする
- 解決策4:画像キャプチャのインポート機能をオンにする
画像キャプチャが機能しない問題を解決する 4 つの効率的な解決策
イメージキャプチャが機能しない問題は、Macまたはソフトウェアの設定だけでなく、iPhone / iPadデバイスの設定によっても発生する可能性があります。幸いなことに、問題を理解し、イメージキャプチャが機能しない問題を簡単に修正するのに役立つエラーメッセージが表示されることがあります。これがあなたのための4つの一般的な解決策です:
解決策1:iPhoneとMacの接続を確認する
Image CaptureはあなたのiPhoneを認識しませんか?デバイスとMacの間の接続を確認することは、あなたがしなければならない主なことです。不安定な接続は、イメージキャプチャが機能しない問題を引き起こす最も見過ごされている問題です。これは、役立つエラーメッセージが表示されないためです。しかし、この問題を認識して修正することも非常に簡単です。 iPhoneに「USB接続」のメッセージが表示されない場合は、USBケーブルを再度挿入するか、別のケーブルに変更してみてください。

解決策2:macOSを更新するか、Macを再起動します
MacでImageCaptureがエラー21355で機能しない場合、ImageCaptureがiOSバージョンと互換性がない可能性があります。最初に、次の手順に従って、このソフトウェアの更新情報を確認する必要があります。
ステップ1。デスクトップの「Apple」メニューをクリックし、「システム環境設定」オプションを選択します。その後、「ソフトウェアアップデート」ボタンをクリックし、「イメージキャプチャ」に新しいバージョンがあるかどうかを確認してください。
ステップ2。「今すぐ更新」ボタンがある場合は、それをクリックします。その後、イメージ キャプチャを起動してファイルを再度転送できます。利用可能なアップデートがない場合は、Mac を再起動するか、他の代替手段を使用して、イメージ キャプチャが機能しない問題を修正する必要があります。

解決策3:iCloudフォトライブラリを無効にする
また、接続は良好であるが、iPhone上の写真を認識しないとImageCaptureが機能しないという状況に遭遇することもあります。画像キャプチャのエラー28が発生する場合があります。これは、iPhoneをiCloudに同期し、すべての写真がiCloudにアップロードされているためです。イメージキャプチャが機能しない問題を修正する手順は次のとおりです。
手順: iPhone で「設定」アプリをタップし、「写真とカメラ」オプションを選択します。その後、「iCloudフォトライブラリ」ボタンをオフにして、すべての写真をiCloudではなくiPhoneに保存します。
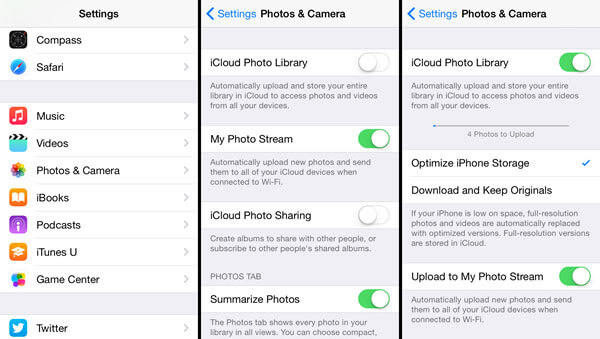
解決策4:画像キャプチャのインポート機能をオンにする
iPhoneがファイルをインポートできないようにするImageCaptureのインポート設定も、ImageCaptureが機能しない原因です。次の解決策を読み続けてください。
ステップ1。Macの「アプリケーション」フォルダを開き、「Finder」ボタンをクリックします。次に、「/Library/Preferences」フォルダーに移動します。
ステップ2。次に、下にスクロールして「Image Capture」という名前のファイルを見つけ、ファイルをデスクトップに移動します。右上隅の検索バーでこれを検索することもできます。最後に、Macを再起動し、Image Captureを再度起動して、ImageCaptureが機能しない問題を修正する必要があります。
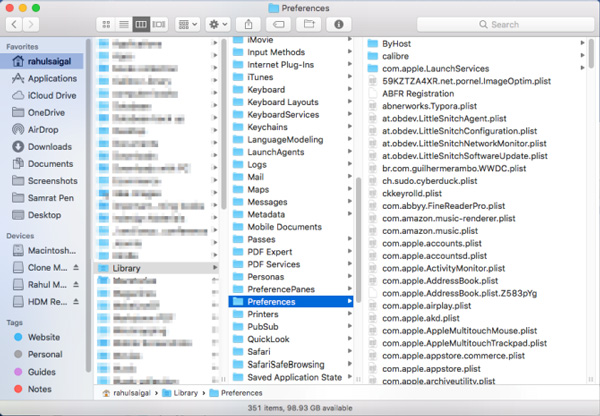
画像キャプチャが機能しないときに大きなビデオを Mac に転送する方法
上記のすべての解決策を試した後、Image Captureが機能しない問題を修正できませんか?最も簡単な方法は、他のデータ転送ソフトウェアを使用して支援することです。しかし、大きなビデオはあなたに多くの時間を要します。したがって、あなたも使用することができます AnyRec Screen Recorder iPhoneでビデオを録画し、Macに保存します。

iPhone / iPadのミラーリングされた画面を記録します(近日公開予定)。
ビデオフォーマット、品質、およびフレームレートを調整できます。
最初と最後の余分な部分をクリップします。
画面をスムーズに記録するためのハードウェアアクセラレーション。
これは、ImageCaptureが機能しないときに大きなビデオをMacに転送するのに役立つ便利な方法です。このスクリーンレコーダーを使用して修正することもできます QuickTime画面の記録が機能しない 簡単な手順で。
画像キャプチャが機能しない問題の修正に関するよくある質問
-
1.画像キャプチャを使用して写真を転送するにはどうすればよいですか?
Mac で Image Capture を起動し、iOS デバイスをコンピュータに接続します。転送したいファイルをすべて選択し、「すべてインポート」ボタンをクリックして開始します。
-
2. Image Captureが機能しない場合のエラー9937の意味は何ですか?
イメージ キャプチャがエラー 9937 で動作しない場合は、写真が Mac と互換性がないことを意味します。 iPhoneの「設定」アプリに移動する必要があります。次に、「カメラ」オプションを選択し、「フォーマット」オプションを変更します。
-
3. Image Captureに写真がないのはなぜですか?
たぶんあなたのファイルはあなたのiPhoneに保存されていません。 Photo iCloud Libraryをオフにすることで、写真がない場合にImageCaptureが機能しない問題を修正できます。
結論
イメージキャプチャが機能しないことを解決するための前述の5つの効率的な方法を学習した後、iOSデバイスからMacにファイルを簡単に転送できます。それでも問題が解決しない場合は、お問い合わせください。解決策を入手してください。
