さまざまなコースプラットフォームから大学のオンライン講義を記録するための究極のガイド
今、パンデミックは世界中のすべての国の教育システムを変えました。対面学習からオンラインブレンディッドラーニングシステムまで、これらの変化に対処することが重要です。特にあなたが大学生である場合、大学の講義を記録する方法を知ることは必須です。 LearnDash、Podia、Ruzuku、Kajabiなどのさまざまなオンラインコースプラットフォームがあります。さらに、SkypeやZoomなどの頻繁に使用されるインスタントメッセンジャーもオンライン講義に使用できます。この記事では、オンライン講義を録音する際に知っておくべき基本的な手順を説明しているので、方法がわからなくても気にしないでください。
大学のオンライン講義を録画する方法
通知なしにオンラインの大学の講義をキャプチャする必要がある場合でも、目的のビデオを元の品質で録画する必要がある場合でも、 AnyRec Screen Recorder は、講義ビデオ、オーディオコメンタリー、Webカメラの映像、およびその他のファイルをキャプチャするのに最適なオンライン大学講義レコーダーの1つです。また、ビデオコーデック、フレームレート、オーディオコーデック、およびその他の記録設定を調整することもできます。

大学の講義、オーディオコメンタリーなどを含む画面上のアクティビティをキャプチャします
解説、透かし、線、コールアウト、図形を追加し、講義に描画することもできます
録音ファイルの編集、目的の部分の切り取り、音質の向上など。
記録した講義をコンピューターに保存するか、ソーシャルメディアサイトで共有します
安全なダウンロード
安全なダウンロード
ステップ1。AnyRec Screen Recorder をダウンロードしてインストールすると、コンピューター上でプログラムを起動できます。 「ビデオレコーダー」ボタンをクリックすると、オンラインコースプラットフォームで大学の講義を録画できます。さらに、ビデオ コーデック、フレーム レート、オーディオ コーデック、その他の設定を調整することもできます。
安全なダウンロード
安全なダウンロード

ステップ2。「カスタム」ボタンをクリックすると、オンライン講義に合わせて録画領域を調整できます。 「システムサウンド」オプションを有効にしてオーディオファイルを録音することもできます。さらに、「マイク」オプションを有効にして、コメントを追加したり、音声ノイズを除去したり、音質を向上させることもできます。

ステップ 3。オンライン講義が開始されたら、「録画」ボタンをクリックすると、通知なしにオンラインコースを録画できます。録画プロセス中に、難しい点に注釈を追加できます。後で録画したオンライン講義をプレビューするときに、より詳細な関連情報を学ぶことができます。

ステップ 4。オンライン講義が終了したら、「停止」ボタンをクリックして、録画したオンライン講義を保存できます。録音をプレビューし、開始点と終了点を使用して目的の部分をトリミングします。 [保存] ボタンをクリックして録音をコンピュータに保存するか、ソーシャル メディア Web サイトで共有します。
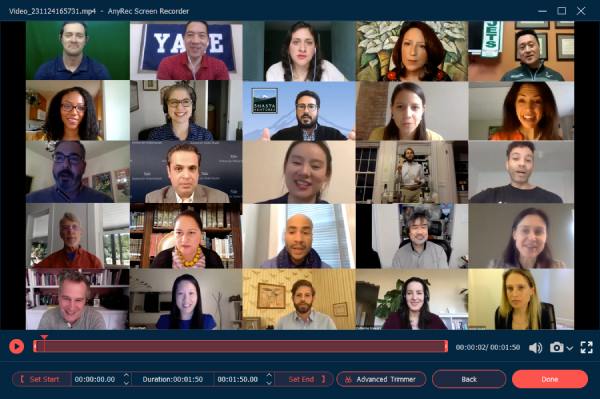
安全なダウンロード
安全なダウンロード
大学の講義を録音するさらに 3 つの方法
オンラインコースプラットフォームに加えて、ZoomやSkypeなどのインスタントメッセンジャーアプリケーションからのオンライン大学講義があるかもしれません。アプリケーションには、進行中の大学の講義をキャプチャするために使用できるレコーダーが組み込まれています。これは、ユーザーが会話、オンライン講義、さらには会議やビジネス会議をキャプチャするのに役立つ優れたツールです。
方法1:ズームで大学の講義を記録する方法
ズーム は、ビジネス会議やオンライン講義に最適な人気のアプリケーションです。また、組み込みの機能を使用して講義を記録することもできます。さらに、プライベートWebリンクを介して他の人と共有することもできます。ツールがどのように機能するかを知るために、Zoomを介してオンラインの大学の講義をキャプチャするためのこれらの詳細な手順をご案内します。
ステップ1。一部の大学ではオンライン講義用に特別なバージョンの Zoom を用意しているため、アプリをコンピュータにダウンロードしてください。アカウントにサインインして、主催者アカウントでミーティングを設定します。 [新しい会議] ボタンをクリックし、マイクとカメラがオンになっていることを確認します。
ステップ2。下部ツールバーの「画面共有」ボタンをクリックします。 PowerPoint スライドショーを起動し、メニューから [このコンピュータに録画] オプションを選択します。参加者には、Zoom を介してオンライン大学講義を録画するための通知が届きます。
ステップ 3。目的の講義をすでにキャプチャしたら、「録画の停止」ボタンをクリックして、録画した講義を保存できます。その後、「会議の終了」ボタンをクリックして会議の録画を変換します。
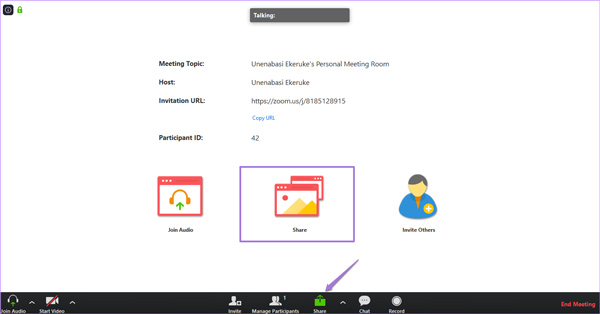
参加者アカウントを記録する必要がある場合は、事前に記録の許可を得る必要があります。通知なしに講義を録音する必要がある場合は、次のプログラムを選択する必要があります。 オンライン会議を記録する.
方法2:Skypeで大学の講義を録音する方法
Skypeで大学の講義を行う必要がある場合は、最大250人の参加者を追加できるビジネスバージョンを選択する必要があります。ズーム録画機能とは異なり、プレゼンターアカウントを使用してSkypeで大学の講義を録画できます。これにより、Skype forPowerPointのスライドとホワイトボードのアクティビティを記録できます。
ステップ1。コンピューターで Skype アプリを起動し、右下隅にある 3 つの点をタップして [その他のオプション] タブを開き、[録画開始] ボタンをクリックして大学のオンライン講義をキャプチャします。
ステップ2。ビデオとオーディオに加えて、完全に統合されたOfficeアプリケーションなど、他のコンテンツを追加できます。さらに、講義中の一時停止、再開、停止など、録音を完全に制御できます。
ステップ 3。講義コースが終了したら、画面上部にある「録画を停止」ボタンをクリックします。録画したオンライン講義はMP4形式で自動保存され、録画マネージャーから確認できます。
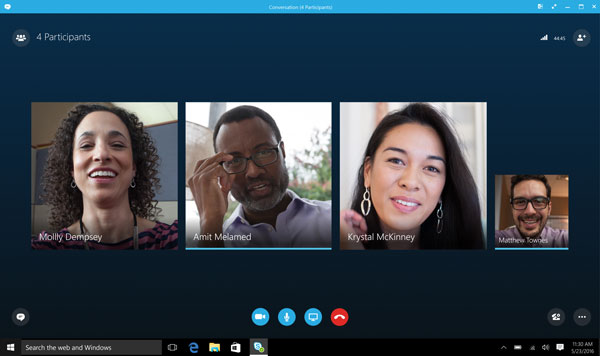
赤い録音ボタンをポイントすると、他に誰が通話を録音しているかがわかります。オンライン講義をキャプチャする必要がある場合、関連情報はホスティングアカウント内で利用可能になります。
方法 3: Android/iOS で大学の講義を録音する方法
モバイル デバイスで大学の講義に出席する場合は、Android および iOS デバイスの内蔵レコーダーを使用できます。手順は非常に簡単です。ただし、ストレージに大きなスペースを占める可能性があります。
ステップ1。まず、Android または iPhone でコントロール センターを開く必要があります。レコーダー オプションがない場合は、この機能を手動で追加できます。
ステップ2。大学の講義会議を開いたら、コントロールセンターから「レコーダー」をタップします。
ステップ 3。講義カレッジの録画を停止したい場合は、画面上部の「REC」を再度タップします。そしてビデオはデバイスに保存されます。
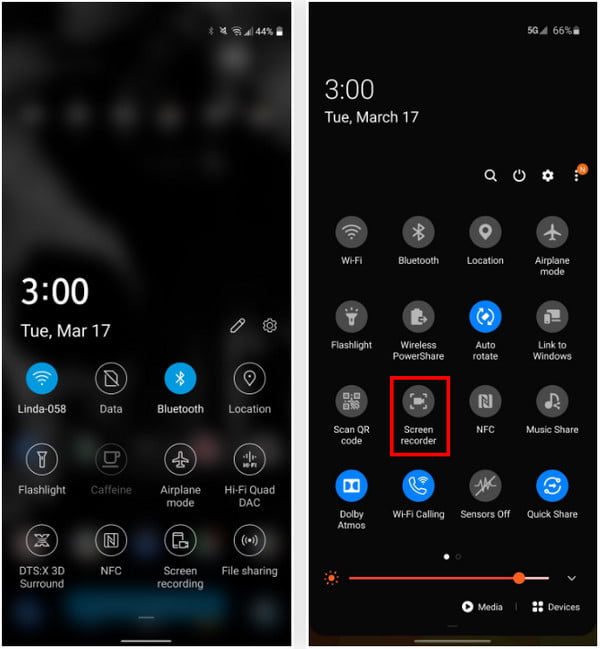
大学の講義の録音に関するよくある質問
-
学生が大学の講義を録音することは合法ですか?
大学の講義を記録することは、進行中のクラスを担当する教授に依存します。ビデオを録画するたびに、許可を求めてください。許可されている場合は、録画できます。ただし、許可されていない場合は、許可しないでください。
-
Skypeでオンラインコース録画用にビデオをカスタマイズできますか?
いいえ。組み込みの録音機能により、カスタマイズオプションなしでMP4形式で録音できます。ただし、オンラインの大学の講義を4Kビデオとして記録したり、オーディオファイルのみを記録したりする必要がある場合でも、プロの講義レコーダーを選択する必要があります。
-
出席せずに大学の講義を録音する方法はありますか?
はい。クラスメートや教師に、記録された大学の講義を送信するように依頼できます。しかし、出席せずに大学の講義を録画する必要がある場合は、スケジュール録画機能を備えたプロのスクリーンレコーダーを選択することもできます。
結論
これで、講義の録音方法が通知されました。今度は、学習した手順を適用し、この機会を利用して、次のようなオンラインクラスでのデバイスの使用を最適化するときです。 GoToMeetingの録音。これは学生としてあなたに利点を与えます、それはあなたがあなたのオンラインクラスにいるときにメモをとる代わりにあなたがそれが記録されていることを知っているのであなたが議論に集中できるのであなたに自由な時間を与えます。言い換えれば、画面を記録することでほとんどのメリットが得られるので、何を待っていますか?移動して、目的のレコーダーを選択します。
安全なダウンロード
安全なダウンロード
