Windows/Mac/モバイルでメッセンジャーのビデオ通話を録画する方法
携帯電話とコンピュータの両端から音声付きでメッセンジャーのビデオ通話を録画する 4 つの方法をご紹介します。ノイズ低減と柔軟な録画体験を得るには、下の無料ダウンロード ボタンをクリックして、AnyRec Screen Recorder の無料試用を行うことができます。
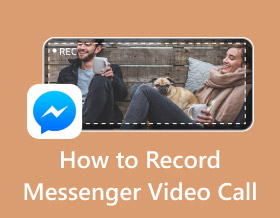
Facebook メッセンジャーで友達とビデオ通話やチャットをするたびに、絆を強める貴重な瞬間が生まれます。デフォルトのスクリーンレコーダーはないので、学習することができます Windows/Mac/Android/iOS でメッセンジャーのビデオ通話を録画する方法 この記事を通して。こうすることで、ビデオ通話を通じて家族や友人と親しくなったときの貴重な瞬間をすべて保存できます。この記事を読み続けて、Messenger ビデオ通話を簡単に録画する 4 つの効率的な方法を学んでください。
ガイドリスト
Windows/Mac で Facebook Messenger のビデオ通話を録画する方法 iPhone でメッセンジャーのビデオ通話を録画するデフォルトの方法 Android でメッセンジャーのビデオ通話を音声付きで録画する 2 つの方法 メッセンジャーのビデオ通話を録画する方法に関するよくある質問Windows/Mac で Facebook Messenger のビデオ通話を録画する方法
Facebook Messengerのビデオ通話を録音する最良の方法は、 AnyRec Screen Recorder。このソフトウェアは、画面上のアクティビティを記録するためのさまざまなモードを提供する必要なデスクトップツールです。画像と音声の品質が高いメッセンジャービデオ通話で使用するのが最適です。さらに、AnyRec Screen Recorderを使用すると、ビデオコーデック、オーディオ設定、フレームレート、品質などを調整または変更するための設定をすばやく構成できます。今すぐ最高のメッセンジャービデオ通話レコーダーを使用してください。

FacebookMessengerの通話を画面と音声で高品質に録音します。
重要なビデオおよびオーディオ設定を操作および構成するための設定メニュー。
反対側からの音とあなたの声を別々にまたは同時に録音することができます。
直感的なインターフェイスとカスタマイズ可能なホットキーを備えた使いやすいデスクトップツール。
ステップ1。AnyRec Screen Recorder を無料でダウンロードし、コンピューターで起動します。その後、メイン インターフェイスの [ビデオ レコーダー] ボタンをクリックして、Messenger ビデオ通話を録画します。

ステップ2。レコーダーの希望する領域サイズを選択するか、画面領域の特定のサイズを入力することもできます。「マイク」と「システム サウンド」をオンにして、マイクとコンピューターのサウンドが有効になっていることを確認します。

ステップ 3。完了したら、「REC」ボタンをクリックして、Facebook Messenger ビデオ通話の録画を開始します。その後、ツールボックスを使用して一時停止、停止、スクリーンショット、注釈の追加を行うことができます。

ステップ 4。最後に、「停止」ボタンをクリックして、録画したメッセンジャービデオ通話クリップをトリミングしてから、「保存」ボタンをクリックします。Facebookメッセンジャー通話だけでなく、 興味深いFacebookビデオを記録する コンピュータで簡単に再生できます。

iPhone でメッセンジャーのビデオ通話を録画するデフォルトの方法
iPhone ユーザーにとって、内蔵レコーダーで Facebook Messenger のビデオ通話を録画するのは非常に便利です。コントロールパネルから簡単にアクセスできます。さらに、Facebook 上で同時に行われるすべてのアクティビティの音声をマイクでキャプチャできるようにすることもできます。 iPhone 15/14/13/12/11でメッセンジャー通話を録音する詳細な手順は次のとおりです。
ステップ1。携帯電話の設定に移動し、「コントロールセンター」ボタンをタップします。 「その他のコントロール」をタップして、フローティングボールに画面録画機能を追加します。これにより、メッセンジャーのビデオ通話を録画したいときにいつでもレコーダーに簡単にアクセスできます。
ステップ2。「スクリーンレコーダー」ボタンを長押しし、マイクをタップしてビデオ通話の録音に音声を含めます。 「赤」ボタンをタップして録音を開始します。
ステップ 3。録音が完了したら、もう一度「録音」ボタンをタップします。画面上の「赤いバー」ボタンをタップして画面録画を停止することもできます。
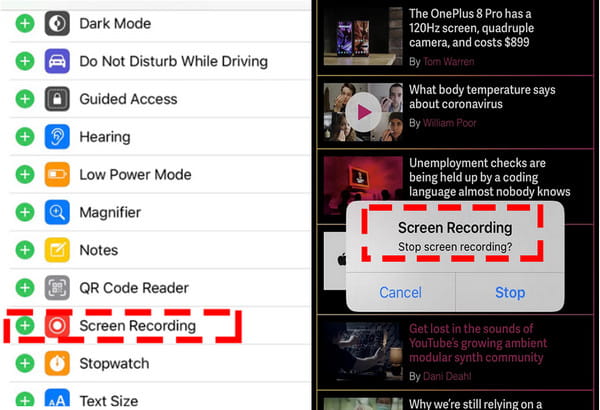
Android でメッセンジャーのビデオ通話を音声付きで録画する 2 つの方法
Android ユーザーの場合は、内蔵レコーダーを使用して Facebook Messenger のビデオ通話を録画することもできます。さらに、Google Play には、より多くの編集ツールやカスタマイズ可能な設定を備えたプロ仕様の録音アプリが多数あります。次の部分を読んで、2 つの簡単な方法を学びましょう。
1. Android内蔵レコーダー
Android 11 以降では、Samsung、Xiaomi、LG などを含むすべてのモデルとブランドにデフォルトのスクリーンレコーダーも提供されています。iPhone と同様に、コントロール パネルからスワイプして、Android モバイルでメッセンジャーのビデオ通話を録画することもできます。
ステップ1。通知パネルにスクリーンレコーダー機能がない場合は、通知パネルの「追加」ボタンをタップして追加できます。録音機能用のスペースが必要な場合は、一部のアイコンを削除できます。
ステップ2。その後、「スクリーンレコーダー」ボタンをタップしてメッセンジャーのビデオ通話の録画を開始します。録画を制御できる小さなフローティング ウィジェットが表示されます。メッセンジャービデオ通話を起動し、「赤色」ボタンをタップします。
ステップ 3。録音が終了したら、フローティングウィジェットから「Square」ボタンをタップします。または、「ロック」ボタンをタップして録音を終了することもできます。
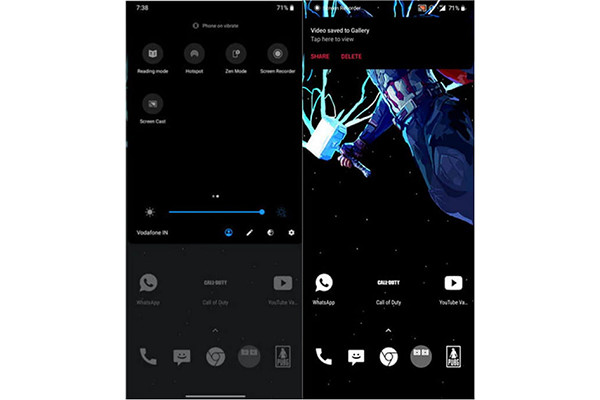
2.AZスクリーンレコーダー
先ほども書きましたが、たくさんあります コールレコーダーアプリ Android 用で、AZ Screen Recorder は最高のものの 1 つです。オーディオ、ビデオ、ウェブカメラ、マイクの録音を自由に提供します。フル HD 品質でメッセンジャーのビデオ通話を録画するだけでなく、タイムラプスビデオの作成、録画の圧縮、スクリーンショットの撮影などもサポートしています。以下の詳細な手順を理解してください。
ステップ1。Android で AZ Screen Recorder を起動すると、画面上にフローティング ボタンが表示されます。それをタップしてから「録音」ボタンを押すだけです。
ステップ2。 3 秒後にメッセンジャーのビデオ通話の録画が開始されます。カウントダウンの前に Facebook アプリにアクセスする必要があります。
ステップ 3。もう一度「録画」ボタンをタップするだけで録画が完了し、AZ Screen Recorder に保存されます。必要に応じてさらに編集を行うことができます。
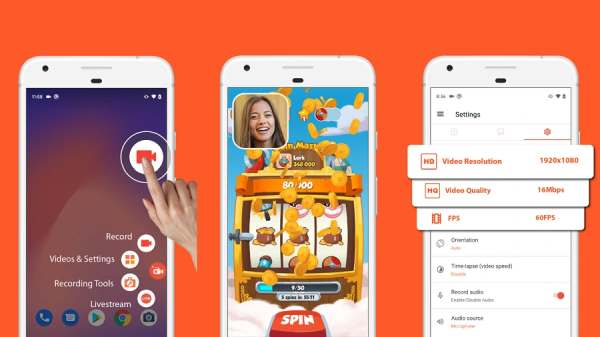
メッセンジャーのビデオ通話を録画する方法に関するよくある質問
-
1.メッセンジャーは発信者に録音について通知しますか?
現在のところ、メタ社はメッセンジャーのビデオ通話を録音するための通知機能を追加するという兆候を発表していません。サードパーティのアプリを使用しても、Messengerはあなたが録音中または録音中であることを検出できません。
-
2.高品質の録音されたメッセンジャービデオ通話を発信するにはどうすればよいですか?
最善の方法は、音声強調をオンにしてビデオに最適な形式を選択できるスクリーンレコーダーの設定を微調整することです。 AnyRec Screen Recorderは、ノイズキャンセルとマイク拡張を提供する最高のレコーダーの1つです。
-
3.メッセンジャーウォッチを一緒に録画できますか?
確かに、はい、MessengerWatchTogetherを録画できます。あなたがする必要があるのは誰かに電話することです。受信者が通話を受け入れたら、画面の下からメニューをプルアップし、[一緒に見る]ボタンをタップします。映画を選択する前に、一緒に視聴したい場合は、通知パネルを下にドラッグして、[スクリーンレコーダー]ボタンをタップします。いつでもフローティングウィジェットをタップします。
結論
メッセンジャーのビデオ通話の画面を録画すると、友達との思い出をより多く保存できます。正しい手順を知っておくだけで、いつでも簡単に動画撮影が可能になります。 Messenger のビデオ通話を高品質で録画したい場合は、AnyRec Screen Recorder を使用してパフォーマンスを向上させます。の無料試用版を試してください AnyRec Screen Recorder スナップショット、電話、オーディオ、ゲーム レコーダーなどの他の機能を体験します。
