瞬間を逃さない: Minecraft のスクリーンショットを撮って探す
Minecraft での冒険の途中で、他のプレイヤーの興味を引くかもしれないユニークな帝国を見つけました。 Minecraft のスクリーンショットを撮る 見つけたことを証明するために、同僚に自慢する時間が与えられます。ここでの唯一の問題は、Minecraft のスクリーンショットが保存されている場所を見つけることです。この投稿では、フォルダーを見つけたり、Windows と macOS でゲーム内のスクリーンショットを撮る方法を見つけたりするのに役立ちます。
ガイドリスト
パート 1: Windows と Mac で Minecraft のスクリーンショットを撮る最良の方法 パート 2: Windows/Mac でショートカットを使用して Minecraft のスクリーンショットを撮る方法 パート 3: Windows および Mac で Minecraft のスクリーンショットを見つける場所 パート 4: Minecraft のスクリーンショットに関するよくある質問ガイドリスト: パート 1: Windows と Mac で Minecraft のスクリーンショットを撮る最良の方法
コンピューターで Minecraft のスクリーンショットを撮るときに問題が発生した場合は、別の方法が提案されます。 AnyRec Screen Recorder は、強力なビデオ、オーディオ、ゲーム レコーダーを備えたデスクトップ ツールです。追加のスナップショット ツールがあり、オンライン会議やゲームプレイなどで画面上のアクティビティをキャプチャするために使用できます。また、エクスポート形式を PNG、JPEG、TIFF、BMP、GIF などに変更することもできます。 AnyRec Screen Recorder は、Windows と Mac でスクリーンショットを撮るためのクロスプラットフォーム ツールです。

エクスポート形式を使用して、最高品質で Minecraft のスクリーンショットを撮ります。
エクスポート前にスクリーンショットに適用する描画効果を提供します。
スクリーンショットを固定し、長いスクリーンショットのウィンドウをスクロールできるようにします。
ゲームプレイや Minecraft ゲームプレイのチュートリアルの記録に適しています。
ステップ1。AnyRec の公式 Web ページにアクセスして、スクリーン レコーダーをダウンロードします。それを起動して、Minecraft のスクリーンショットの撮影を開始します。メインインターフェースから「スナップショット」ボタンをクリックします。
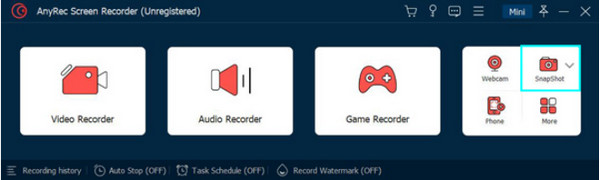
ステップ2。カーソルが十字のグリッドに変わったら、開いているタブをクリックするか、画面上の領域を選択します。マウスボタンを放すと、アプリは写真をキャプチャします。
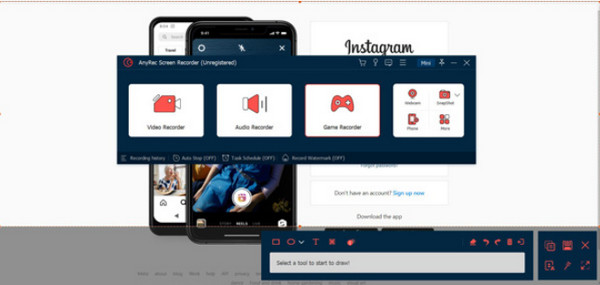
ステップ 3。ハイライトされた部分内で、線、図形、数字、ブラシなどの要素を使用して写真に適用します。完了したら、フロッピー ディスク アイコンの付いた [保存] ボタンをクリックします。
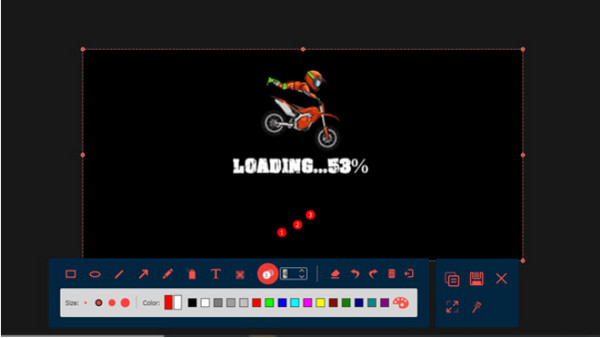
パート 2: Windows/Mac でショートカットを使用して Minecraft のスクリーンショットを撮る方法
すべてのデスクトップ デバイスには、あらゆるアクティビティに対して提供されるスクリーンショット機能が備わっています。 Minecraft をプレイしていても、写真を撮るのは簡単です。 Windows と macOS で Minecraft のスクリーンショットを撮る方法は次のとおりです。
Windows でスクリーンショットを撮る方法:
ステップ1。ほとんどの Windows PC では、キーボードの「F2」キーを押すことでスクリーンショットを撮ることができます。ただし、Windows 10 を使用している場合は、画面上のアクティビティをキャプチャする方法がさらにあります。 「Windows」ロゴと「PrintScreen」ボタンを同時に押します。
ステップ2。スクリーンショットを撮る 2 番目のステップは、「Window + Alt + PrintScreen」を押すことです。 Xbox ゲーム バーが画面をキャプチャします。 「Windows」キーとGを押すと写真にアクセスできます。
Mac でスクリーンショットを撮る方法:
ステップ1。Minecraft を開き、スクリーンショットを撮りたい場所またはアイテムを探します。完了したら、「Command + Shift + 4」を押して画面をキャプチャします。
ステップ2。Command + Shift + 5 を押して、他のスクリーンショット オプションを開きます。スクリーンショットは、アプリケーションの下のライブラリから見つけることができます。
パート 3: Windows および Mac で Minecraft のスクリーンショットを見つける場所
どのコンピュータでもスクリーンショットを撮るのは簡単ですが、システム上の何百ものフォルダにあるスクリーンショットを見つけるのに助けが必要な場合があります。 Windows または Mac のどちらを使用している場合でも、このパートでは、使用後にコンピューター上で Minecraft フォルダーを見つける最も簡単な方法を説明します。 Minecraft スクリーンレコーダー オンラインの友達と共有します。
Windows でスクリーンショットを見つけます。
ステップ1。Minecraft から写真をキャプチャしたら、進行状況を保存してゲームを終了します。キーボードの「Windows」キーと「S」を押して検索バーにアクセスします。%"appdata"% と入力してフォルダーを開きます。または、実行アプリケーションでフォルダーを見つけることもできます。「Windows」ロゴと R を押してアプリにアクセスし、%"appdata"% と入力してフォルダーを検索します。
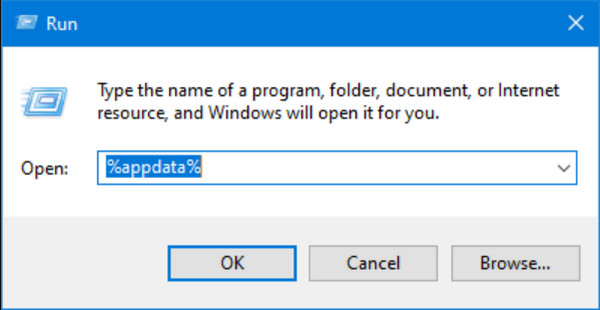
ステップ2。Roaming フォルダーを開いて、Minecraft ディレクトリにアクセスします。 Roaming 内に、すべてのスクリーンショットが保存されている .minecraft フォルダーがあります。いずれかの写真をクリックして表示します。次回簡単にアクセスできるように、デバイスにショートカットを作成することを検討してください。
Mac でスクリーンショットを見つけます。
ステップ1。手順はWindowsとほぼ同じです。違いは、用語とフォルダーの場所にあります。デスクトップで Finder を開き、「Macintosh HD」/「ユーザー」/「ユーザー名」/「ライブラリ」/「アプリケーション サポート」/「マインクラフト」/「スクリーンショット」」を入力してパスにアクセスします。
ステップ2。デフォルトではフォルダーは非表示になっているため、設定から再表示する必要があります。ターミナル アプリケーションを開き、「defaults write com.apple.finder AppleShowAllFiles TRUE」と入力します。設定を変更するためにアプリは Finder を閉じます。 Finder を再起動し、アクセス パスを再度入力する必要がある場合があります。
パート 4: Minecraft のスクリーンショットに関するよくある質問
-
1. Android と iPhone で Minecraft のスクリーンショットを撮るにはどうすればよいですか?
Android でスクリーンショットを撮るには、電源ボタンと音量小ボタンを同時に押します。画面の左下にサムネイルが表示されます。 iPhone にホームボタンがある場合は、ロックボタンと一緒にホームボタンを押してスクリーンショットを撮ります。または、「ロック」を押して「音量を上げる」を押して、携帯電話のスクリーンショットをキャプチャします。
-
2. Minecraft にはスクリーンショット機能が組み込まれていますか?
いいえ。ゲームには、ゲーム内のアクティビティをキャプチャするための組み込みのスクリーンショット設定はありません。ただし、すべてのデバイスがこれを提供しているため、壮大なゲームをキャプチャするのは問題ありません。サードパーティのアプリを使用して、スクリーンショットを簡単に撮ることもできます。
-
3. Minecraft でゲーム バーを使用するにはどうすればよいですか?
最初に行う必要があるのは、設定からアプリを有効にすることです。設定の検索バーからゲームバーを検索します。次に、「ゲームバーを有効にする」オプションをオンに切り替えます。完了したら、Windows キーと G を押します。 [カメラ] ボタンをクリックして画面をキャプチャします。スクリーンショットは、ウィジェット メニューにアクセスして見つけることができます。
結論
Minecraft は自分の世界を作成するのに最適な場所であり、あらゆる年齢層にとって最高の冒険が楽しめます。壮大な戦いや場所は覚えておくべきものなので、その方法を学ぶ必要があります。 Minecraft のスクリーンショットを撮る そして、デバイス上のどこでその場所を見つけるかが重要です。最適なソリューションとして、AnyRec Screen Recorder には、画面上のアクティビティを高画質でスクリーンショットするスナップショット ツールが備わっています。あなたもできます Minecraftを記録する このツールを使ったゲームプレイ。より強力な機能を確認するには、無料の試用版をお試しください。
