瞬間を捉える: PC でビデオを録画する 3 つの簡単な方法
重要なオンライン会議やクラスをもう一度見たいですか? PC でビデオを録画することにより、オンラインで発生したすべての詳細を書き留めることができます。これにより、後で簡単に戻って見ることができます。とはいえ、すべての PC に必要なすべての機能を備えた録音アプリがあるわけではありません。幸いなことに、これらの問題はすべて解決できます。読み続けて、透かしなしでWindows 8/10/11のコンピューター画面を記録する3つの最良の方法を学びましょう.
PC でビデオを録画する方法 [Windows 8/10/11]
をインストールすることで、 AnyRec Screen Recorder どの PC でも、Windows のバージョンに関係なく、PC でビデオを録画すると、優れたビジュアルとオーディオのエクスペリエンスを楽しむことができます。一方、内部の音が録音できないという心配はもうありません。このレコーダーは、画面に保存したいすべてのものをキャプチャするのに役立ちます。

あらかじめ録画時間と自動停止を設定してください。
画面の一部をキャプチャし、プライバシーを除外します。
録音中に重要なメッセージをメモする
内部音と外部音の両方を録音します。
ステップ1。このレコーダーを PC にダウンロードしてインストールします。その後、それを起動し、PC 画面を録画するには、メインインターフェイスの「ビデオレコーダー」ボタンをクリックします。または、「Alt キーと S」キーを押して有効にしますが、これによりすぐに録音が開始されます。

ステップ2。マウスを押して移動して録画領域を選択するか、「フル」ボタンをクリックして画面全体を録画します。 「マイク」ボタンをクリックすると、あなたの声で画面ビデオをキャプチャします。次に、「REC」ボタンをクリックして画面の録画を開始します。

ステップ 3。ツールバーが表示され、録音時間が表示されます。 「一時停止」ボタンをクリックして一時停止するか、「再開」ボタンをクリックして録音を終了します。プレビューウィンドウが表示されるので、「エクスポート」ボタンをクリックしてPCに保存します。

おまけのヒント: PC オンラインでビデオを録画する方法
追加のアプリをインストールすることなく、Windows 8/10/11 の PC でビデオを無料で録画することもできます。 無料のスクリーンレコーダー 追加料金なしで無制限の録音サービスを提供します。アカウントを作成する必要さえありません。PC に小さなランチャーをダウンロードするだけで、このオンライン レコーダーに永続的にアクセスできます。
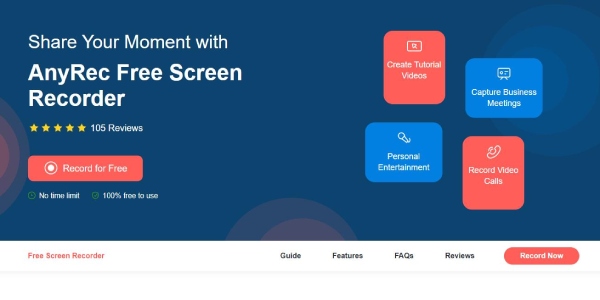
ステップ1。PC で任意のブラウザを開き、 無料のスクリーンレコーダー Webサイト。 「無料で録画」ボタンをクリックして、小さなランチャーをインストールします。
ステップ2。カーソルを移動して録音領域を選択し、録音音声を選択します。次に、「録画」ボタンをクリックして、コンピュータ上の画面ビデオと音声の録画を開始できます。
ステップ 3。「ダウンロード」ボタンをクリックして PC に保存するか、YouTube で共有することができます。
PC でビデオを録画するための内蔵アプリ [Windows 10/11]
Windows 10/11 を搭載した PC でビデオを録画する方法は?まあ、組み込みがあります ビデオキャプチャソフトウェア これは、Xbox アプリのゲーム バーです。 Windows 10 以降の PC では、既にプリインストールされているため、いつでも有効にしてビデオを録画できます。
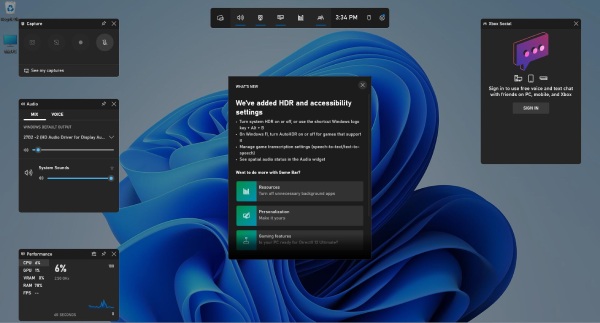
ステップ1。キーボードの「WIN」キーと「G」キーを押して、ゲーマー バーを開きます。
ステップ2。次に、上部の「設定」ボタンをクリックし、「キャプチャ」セクションに移動してオーディオモードを選択します。すべてのオーディオを選択することも、ゲームオーディオのみを選択することも、何も選択しないこともできます。
ステップ 3。録音を開始するには、「WIN、ALT、R」キーを押します。また、この組み合わせを使用して録音を停止します。
ステップ 4。録画は「ビデオ」フォルダーの下の「キャプチャ」フォルダーに保存されます。または、[キャプチャを見る] ボタンをクリックして表示します。
チップ
Game Bar は、主にゲームの録画用に設計されています。したがって、すべてのウィンドウをキャプチャできるわけではなく、一部の画面でショートカット キーが機能しない場合もあります。このような場合は、他のものを参照してください。 無料のスクリーンレコーダー 助けを求めて。
PC でのビデオ録画に関する FAQ
-
PowerPoint を使用して PC にビデオを録画する方法は?
PowerPoint でスライドを開き、コントロール ドックの [記録] ボタンをクリックします。次に、「画面録画」ボタンをクリックして、録画するデスクトップ上の領域を選択します。その後、「録音」ボタンをクリックするか、「WIN」、「Shift」、「R」キーを押して録音を開始します。 「WIN」「Shift」「Q」キーを押して終了します。その後、「メディアに名前を付けて保存」ボタンをクリックして、キャプチャしたビデオを Windows PC に保存します。
-
Webカメラを搭載したPCでビデオを録画する方法は?
あなたはできる ウェブカメラで自分用のビデオを録画する コンピュータ上で簡単に。内部 Web カメラでも外部 Web カメラでも、最初に Microsoft Store から「Windows カメラ」をインストールするだけです。上の「カメラ」ボタンをクリックしてカメラを選択してください。次に、「録音」ボタンをクリックして自分自身の録音を開始します。完了したら、「停止」ボタンをクリックして終了します。
-
Bandicam は録画時に透かしを入れますか?
Bandicam フルバージョンを使用して PC でビデオを録画すると、透かしは表示されません。ただし、無料版を使用している場合は、ビデオをエクスポートすると、Bandicam の透かしが表示されます。一度生産されたら、それはできません 削除されました 後でアプリを購入しても消去されます。
結論
要約すると、これからは、さまざまなオペレーティング システムの PC でビデオを録画する方法に関する 3 つの実行可能なガイドを用意しました。さらに、ゲームプレイの最高の瞬間を記録したい場合でも、オンライン会議中に重要な情報を記録したい場合でも、これらの方法はすべて最高のヘルパーになることができます.いつでも AnyRec Screen Recorder を信頼して、プロのようにデスクトップ アクティビティをキャプチャできます。
