Word文書の透かしを削除して読みやすくする方法
ドキュメントには、著作権を保護するために透かしを入れることができます。しかし、ほとんどの場合、透かしが読みにくくなるため、多くの人が Word ファイルの透かしを削除したいと考えています。さらに、ファイルが機密でない場合は透かしを入れる必要はありません。したがって、ロゴを削除するのに苦労している場合は、Word で透かしを削除する 4 つの方法を次に示します。
Word 2007/2016 で透かしを削除する 3 つの方法
通常、Word で透かしを削除するのは簡単で、既定の方法で実行できます。ただし、この部分では、目的のドキュメントから不要なロゴを削除する 3 つの異なる方法を提供します。
1.マイクロソフトワード
Word で透かしを削除する最も簡単な方法は、ドキュメント アプリ自体を使用することです。多くのバージョンがありますが、Microsoft はドキュメントからオブジェクトを効果的に削除できます。このパートでは、Windows および Mac で Microsoft を使用する方法を示します。
Microsoft Word を使用して Windows で透かしを削除する方法
ステップ1。デバイス上で Microsoft Word を開き、[デザイン] ボタンをクリックしてから、[透かし] ボタンをクリックします。 Word 2007 または 2010 を使用している場合は、ページ レイアウトからオプションを見つけることもできます。
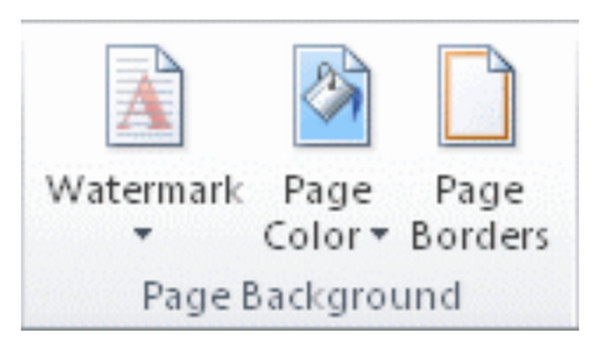
ステップ2。リストをプルダウンしたら、「透かしを削除」ボタンをクリックします。最初の方法がうまくいかなかった場合は、ページの上部近くをダブルクリックしてヘッダー領域を開いてみてください。 4 方向の矢印が表示されるまで、透かしの上でマウスをクリックします。
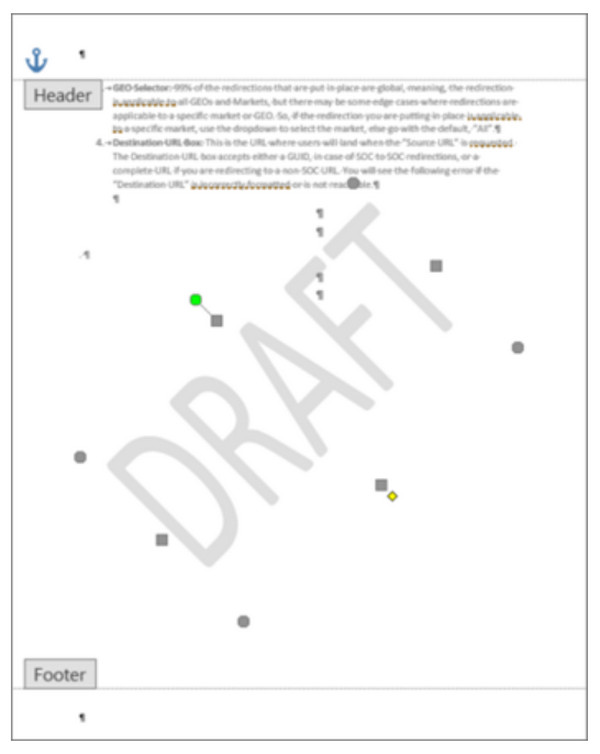
ステップ 3。ウォーターマークを選択し、「削除」ボタンをクリックします。透かしのある残りのページに対してこの手順を繰り返します。
Microsoft Word を使用して Mac で透かしを削除する方法:
ステップ1。「ページレイアウト」ボタンをクリックし、「ウォーターマーク」ボタンをクリックします。 「ウォーターマークの挿入」ダイアログボックスで、「ウォーターマークなし」ボタンをクリックします。
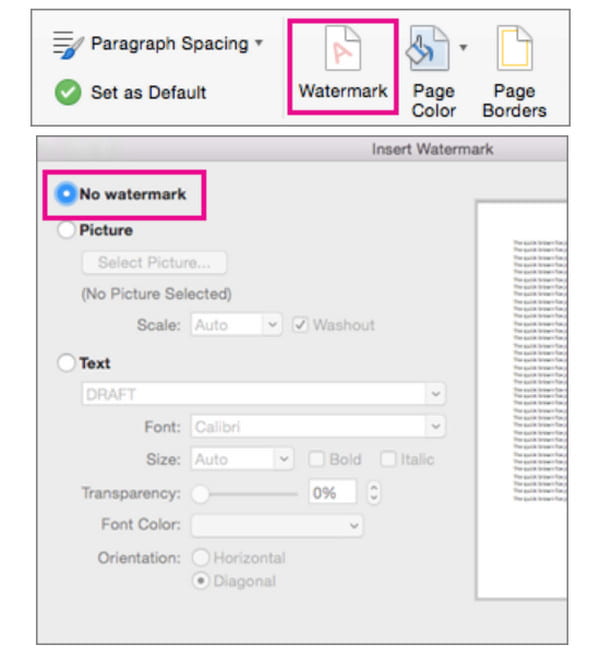
ステップ2。この方法で問題が解決しなかった場合は、ダブルクリックしてヘッダー領域を開いてみてください。次に、ページからウォーターマークを選択し、「削除」ボタンをクリックするか、キーボードの「削除」キーを押します。他のページでも同じ手順を繰り返します。
2. Word を XML 形式で保存する
信じられないかもしれませんが、文書を XML 形式で保存することは、Word 文書から透かしを削除する代わりの方法です。 eXtensible Markup Language は HTML に似ており、Word ドキュメントをプレーン テキストに変換できます。タスクを実行するのにどのように役立つか見てみましょう。
XML 形式に変換して Word の透かしを削除する方法:
ステップ1。Microsoft Word から文書を開き、「ファイル」ボタンをクリックします。 「名前を付けて保存」ボタンをクリックし、「名前を付けて保存」メニューから「Word XML ドキュメント」ボタンをクリックします。
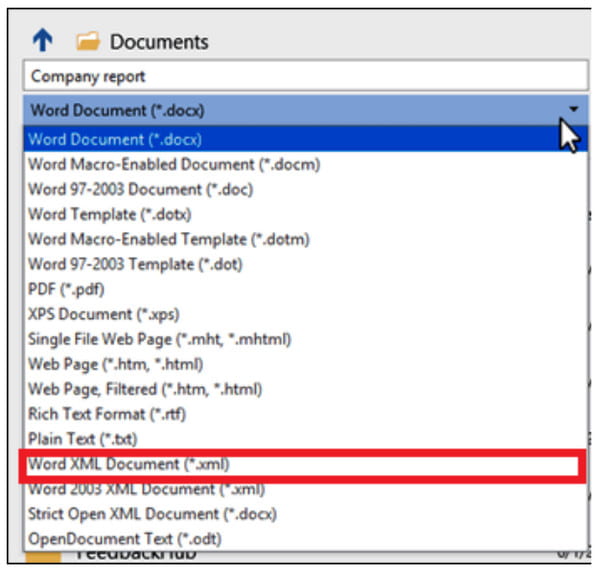
ステップ2。ファイルの場所を選択してドキュメントを保存するか、ファイルの名前を変更します。次に、「保存」ボタンをクリックします。その後、XML ファイルを保存したフォルダーに移動し、メモ帳アプリで開く必要がある場所でファイルを右クリックします。
ステップ 3。透かしの文言を覚えて、キーボードの「CTRL」キーと「F」キーを押して、検索する単語を入力し、「次を検索」ボタンをクリックします。引用符を削除せずに単語を削除します。
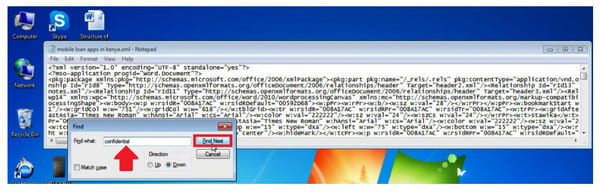
ステップ 4。メモを保存し、Microsoft Word に戻ります。 「ファイル」ボタンをクリックし、「名前を付けて保存」ボタンをクリックします。 「名前を付けて保存」メニューを表示し、「Word」ボタンをクリックします。
3. 4方向矢印
Word 文書の透かしを削除する最後の解決策は、オブジェクトの選択矢印を使用して、文書からオブジェクトの位置を移動および変更できるようにすることです。また、オブジェクトを削除できるので便利です。
Word で 4 方向矢印を使用して透かしを削除する方法:
ステップ1。まず、Microsoft Word の [変更の追跡] ボタンをオフにする必要があります。 「確認」ボタンをクリックし、「変更の追跡」ボタンをクリックします。
ステップ2。「同意する」ボタンをクリックしてマークアップを削除します。次に、セクションのヘッダーを開き、ウォーターマークの周りにカーソルを移動すると、4 方向の矢印が表示されます。
ステップ 3。「削除」ボタンをクリックするか、キーボードの「削除」キーを押します。このプロセスを繰り返し、「保存」ボタンをクリックしてすべての変更を保存します。
Wordで透かしを削除する最良の方法
AnyRec 無料の透かしリムーバー オンライン Word で透かしを削除する別の方法です。 Web ベースのウォーターマーク リムーバーは、ファイルの元の品質を損なうことなく、Word 文書または画像内の不要なオブジェクトを削除するためのツールを提供します。エッジの効いたシェイプのポリゴン、丸みを帯びた形状のなげなわ、手動ハイライトのブラシなど、さまざまなリムーバー ツールで構成されています。 JPEG、PNG、BMP、GIF などの画像形式をサポートしています。ドキュメントを画像に変換すると、AnyRec Free Watermark Remover Online が Word の透かしを無料で削除します。
特徴:
◆ サインアップやアカウントを作成しなくても、文字や画像の透かしを自由に削除できます。
◆ ロゴ、日付、テキスト、およびその他の透かしを削除するための無制限の毎日のアップロード。
◆ AI 技術の助けを借りて、優れた画質で出力を保存します。
◆ ユーザーが出力をトリミングしたり、4:3、1:1 などの他の縦横比を選択したりできるようにします。
AnyRec Free Watermark Remover Online を使用して単語の透かしを削除する方法:
ステップ1。ウェブサイトにアクセスするか、クリックしてください https://www.anyrec.io/free-online-watermark-remover/。 「画像をアップロード」ボタンをクリックして、デバイスから画像をインポートします。ドキュメントがすでに写真に変換されていることを確認し、JPG などのサポートされている形式で保存してください。

ステップ2。アップロードしたら、メニューの上部から使いやすい蛍光ペンのタイプを選択します。多角形、なげなわ、またはブラシを使用して透かしを強調表示します。必要に応じてブラシのサイズを変更することもできます。 [削除] ボタンをクリックして、ウォーターマーク リムーバーを適用します。

ステップ 3。次に、「切り取って保存」ボタンをクリックして、画像の縦横比を変更します。 [無料] オプションを使用して、画像を手動でトリミングすることもできます。次に、「保存」ボタンをクリックして出力をダウンロードします。 「新しい画像」ボタンをクリックして、別のファイルをアップロードして編集します。
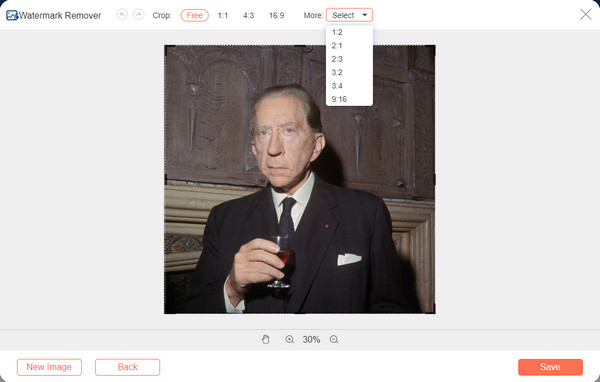
Word での透かしの削除に関する FAQ
-
Word文書の透かしの可視性を減らす方法は?
ドキュメントに画像の透かしがある場合は、ページの上部をダブルクリックして透かしを減らすことができます。カーソルをロゴの上に移動し、4 方向矢印が表示されるまでクリックします。 [図ツール] セクションで、[書式] ボタンをクリックし、[色の変更] ボタン、[明るさ]、または [コントラスト] をクリックします。ドキュメントをデバイスに保存します。しかし、最高の写真編集ツールについては、次のことができます Photoshop で透かしを編集する.
-
ドキュメントをコピーして別の空白ページに貼り付けて透かしを削除することはできますか?
はい、コピーと貼り付けの方法を使用して、コンテンツを空白のページに転送できます。ただし、Microsoft Word で編集できるドキュメントによって異なります。
-
Word から透かしを削除することは違法ですか?
あなたの作品ではない文書を主張する場合、米国著作権法第 1202 条に基づいて侵害を告発することができます。透かし。
結論
Word 文書の透かしを削除すると、読みやすくなりました。 Microsoft Word を使用して透かしを削除するのが面倒だと思われる場合は、次の方法も使用できます。 AnyRec 無料の透かしリムーバー オンライン.それはまた、 画像の不要な透かしを削除する それも!今すぐウェブページにアクセスしてください。
