[5つの方法] PDFオンライン/オフラインから透かしを削除する方法
PDF ファイルの透かしは煩わしく、読者の読書体験にも影響を与える可能性があります。したがって、PDF ファイルから透かしを削除して、記事のレイアウトをより適切かつ明確にすることができます。その結果、読者はあなたのコンテンツに集中することができます。ここで、PDF ドキュメントから透かしを削除するのに役立つ便利なツールがいくつか必要です。5 つの効果的な除去ツールを次に示します。手順にジャンプする前に、まず独自の機能を理解して、優先する機能を選択できます。
PDF から透かしを削除するオンライン方法
PDF から透かしを削除する最も便利な方法は何ですか?答えは、迅速かつ簡単なオンラインリムーバーでなければなりません.一方、次のオンライン PDF ウォーターマーク リムーバーも無料で、アプリをダウンロードすることなく、どのデバイスからでもアクセスできます。下にスクロールして、3 つの無料のオンライン リムーバーを使用して PDF ファイルから透かしを削除する方法に関するガイドを確認してください。
1.正しいPDFオンライン
右 PDF オンライン ローカルとオンラインの両方に保存されている PDF ドキュメントから透かしを削除します。オンライン リソースから PDF ファイルのリンクをコピーできます。これは透かしをすばやく削除する方法ですが、PDF のサイズと数には制限があります。透かしを削除するには、一度に 10 MB 未満の PDF ドキュメントを 1 つだけアップロードできます。
ステップ1。右の PDF Online の公式 Web サイトに移動します。 「アップロードするファイルを選択」ボタンをクリックして、透かし付きの PDF ドキュメントをインポートします。
ステップ2。ファイルが正常にアップロードされたら、右側にある [透かしを削除] ボタンをクリックすると、残りの処理は Web サイトに任せられます。
ステップ 3。デバイスにダウンロードして、終了後に透かしなしで PDF ファイルを保存できます。
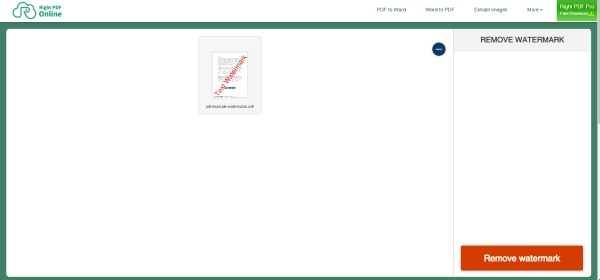
2. Google ドキュメント
Googleドキュメント は、オンラインのプロフェッショナルなドキュメント編集ツールです。 Google の他のオフィス ツールとの共同作業にも使用できます。さらに、PDF から透かしを削除した後、さまざまな形式でファイルを保存することもできます。そのためには、Google ドキュメントでのみ新しいファイルを設定できるため、透かしを消去する前にドキュメントを Google ドライブにアップロードする必要があります。
ステップ1。最初に Google ドライブにログインし、透かしを含む PDF ドキュメントをアップロードする必要があります。ドキュメントは 2MB を超えないようにしてください。
ステップ2。PDF を右クリックし、[Google ドキュメントで開く] を選択します。 Google ドキュメントで PDF を開いた後、透かしを編集して削除できます。
ステップ 3。「ファイル」ドロップダウンメニューから「ダウンロード」ボタンをクリックし、透かしなしの PDF ドキュメントを保存します。
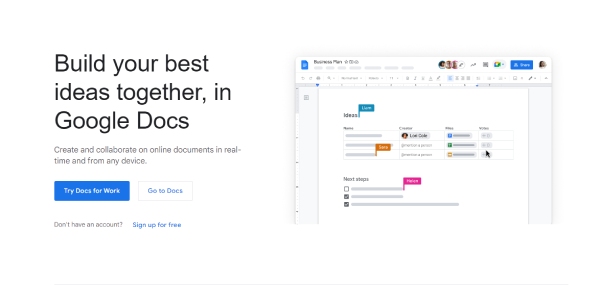
3. PDF 2 すべて
PDF 2 すべて は包括的なオンライン PDF ツールです。複数の PDF ファイルをアップロードでき、ファイルのサイズ制限は 20MB です。透かしを自動的に認識する他のサイトとは異なり、PDF から透かしを削除する前に、透かし文字を入力する必要があります。さらに、アップロード後に PDF ドキュメントを編集およびプレビューできます。
ステップ1。PDF 2 Everything Web サイトにアクセスし、「クリックしてファイルを選択」ボタンをクリックして PDF ファイルまたは複数のファイルをインポートします。
ステップ2。削除したい透かし文字を下に入力してください。次に、「削除開始」ボタンをクリックして、PDF ドキュメントからウォーターマークを削除します。
ステップ 3。Web サイトがファイルを処理するまでには時間がかかりますが、[今すぐダウンロード] ボタンをクリックしてファイルを保存できます。ファイルを保存する前にプレビューすることもできます。
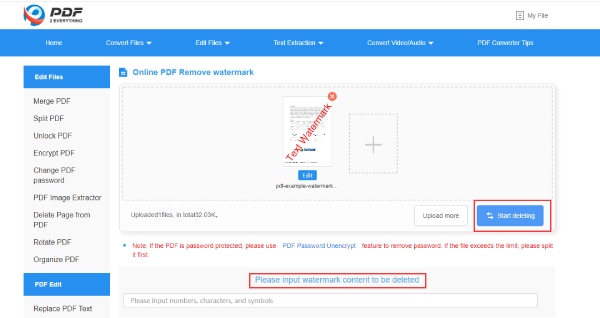
PDF から透かしを削除する専門的な方法
PDF ドキュメントから透かしを削除する際に、より良い品質を追求するオフィス ワーカーにとって、Microsoft Word と Adobe Acrobat Pro は、プロフェッショナルな選択肢の 2 つです。その上、これら 2 つはどちらも優れた品質の安定したサービスを提供します。以下は、これら 2 つのアプリの機能と、それらを使用して PDF から透かしを削除する方法です。
1.マイクロソフト・オフィス・ワード
コンピューターに Office ツールキットが既にインストールされている場合は、Word を使用して PDF から透かしを簡単に削除できます。このソフトウェアで Word ドキュメントを作成または編集できるだけでなく、PDF ドキュメントを開くこともできます。ただし、この方法は、スキャンされていない、または画像によって作成されていない PDF にのみ適しています。ドキュメントが編集可能な単語で構成されている場合は、次の手順に従ってください。
ステップ1。透かしのある PDF ファイルを右クリックし、[Word で開く] を選択します。次に、Word はファイルを表示可能または編集可能な Word 文書に変換します。
ステップ2。[OK] ボタンをクリックすると、プログラムがファイルを編集可能な Word 形式に変換します。次に、ウォーターマークを手動で削除できます。
ステップ 3。完了したら、「ファイル」タブに移動し、「名前を付けて保存」ボタンをクリックして、文書を透かしなしの PDF 形式で保存します。
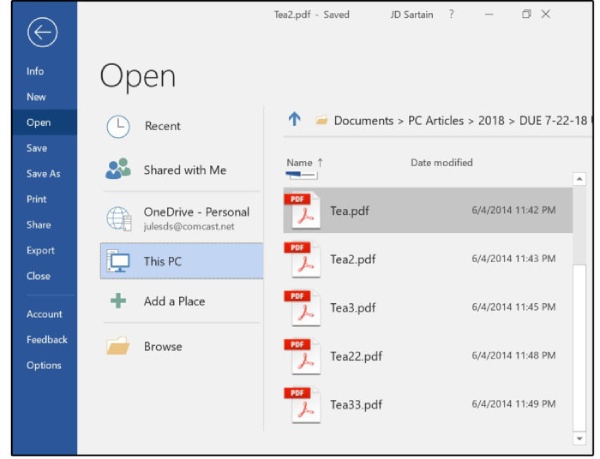
2. アドビ アクロバット プロ
アドビ アクロバット プロ は、PDF ドキュメントの最もプロフェッショナルな編集および読み取りツールです。お持ちの PDF が何であれ、このツールは、スキャンされた PDF ドキュメントであっても、PDF ファイルから透かしを削除するなど、すべてを処理できます。さらに、変換することもできます スクリーンショットを PDF に ドキュメントに透かしを追加します。
ステップ1。「Adobe Acrobat Pro」は、無料体験版と無料ダウンロードを提供しています。したがって、コンピュータにプログラムをインストールした後、それを起動し、透かし入りの PDF をインポートします。
ステップ2。「ツール」メニューから「PDFの編集」ボタンをクリックします。次に、「透かし」ボタンと「削除」ボタンをクリックして、PDF からすべての透かしを削除します。
ステップ 3。次に、ポップアップの「はい」ボタンをクリックして決定を確認します。
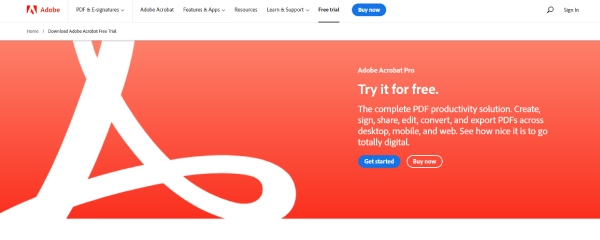
おまけのヒント: PDF の画像から透かしを削除する方法
PDF が画像からスキャンされ、画像に透かしがある場合は、次のことも試してください。 AnyRec オンライン透かしリムーバー 画像を PDF ドキュメントに変換する前に、画像の透かしを削除します。いくつかの画像形式をサポートし、どのデバイスからでもアクセスできるため、PDF の画像から透かしを無料で簡単に削除できます。
◆ 透かしを正確に消去するために、除去領域をカスタマイズします。
◆ アップロード用のいくつかの一般的な画像形式をサポートします。
◆ ダウンロードする前に透かしの入っていない画像をプレビューします。
◆透かしを完全に削除するために画像を自由に調整します。
ステップ1。無料のオンライン透かしリムーバーの公式 Web サイトにアクセスします。メイン ページで、[画像のアップロード] ボタンをクリックしてアップロードします。 JPG、JPEG、BMP、TIFF、および PNG 形式の画像をアップロードできます。ただし、ファイルサイズは 5MB 未満である必要があります。
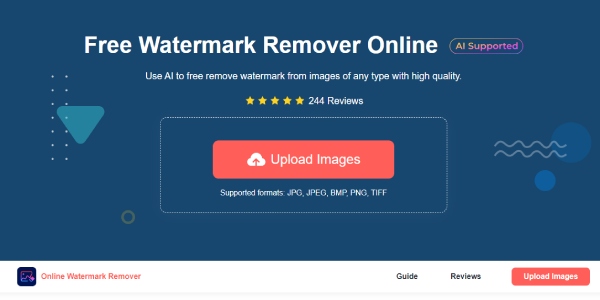
ステップ2。透かしのある画像を選択し、「開く」ボタンをクリックして確定します。次に、透かしを丸で囲んで赤いペイントで覆い、「削除」ボタンをクリックします。ウェブサイトが処理して削除します。
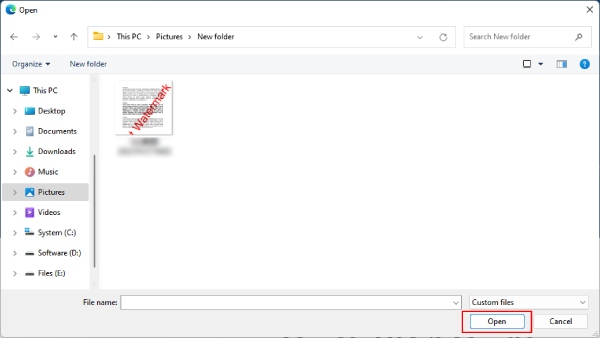
ステップ 3。透かしを削除する前に、「消去」ボタンをクリックして、丸で囲んだ部分を元に戻すこともできます。最後に、「保存」ボタンをクリックして、透かしなしの画像をデバイスにダウンロードします。
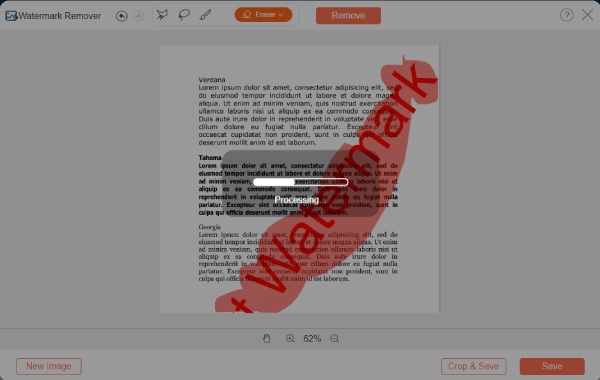
PDF からの透かしの削除に関する FAQ
-
PDF から透かしを削除するとコンテンツが破損しますか?
これは、透かしの種類によって異なります。それらがテキストの下にある場合、特に無料のツールを使用している場合、一部のコンテンツを台無しにすることなくそれらを削除することは非常に困難です.したがって、Adobe Acrobat Pro のような専門的なものが必要になる場合があります。
-
暗号化された PDF から透かしを削除できますか?
いいえ、あなたがすることはできません。ただし、パスワードを知っている場合、一部のオンライン ツールでは、パスワードを削除する前にパスワードを要求されます。または、透かしを削除する前にパスワード保護をキャンセルできます。
-
PDF から透かしを削除できないのはなぜですか?
これは、PDF がスキャンされたドキュメントであり、画像で構成されているために発生する可能性があります。したがって、透かしがファイルに埋め込まれます。または、PDF ドキュメントがパスワードで保護されています。
結論
上記の 5 つの方法はすべて、PDF ドキュメントから透かしを簡単に削除するのに役立ちます。書類の不明確なレイアウトに煩わされる必要はもうありません。次に、上記の方法を 1 つ選択し、手順に従って透かしを削除します。
