Photoshop を使用して/使用せずに画像の透かしを作成する方法
写真に一生懸命取り組んでいるときは、透かしを作成して著作権から保護することができます。透かしは、テキストからパーソナライズされた画像まで何でもかまいません。ただし、通常の透かしは美しくキャプチャされた写真の邪魔になる可能性があるため、透明な透かしが最適です。このガイドラインは、透明な透かしを作成するための推奨事項を使用するのに役立ちます。
パート 1: Windows または macOS で透明な透かしを作成する最良の方法
透明な透かしを作成することは、写真編集で直面する可能性のある別の問題ですが、不要な透かしを削除することもできます AnyRec 無料のバックグラウンド リムーバー オンライン.オンライン ツールを使用すると、背景を削除したり、好きな色に変更したりできます。また、JPEG、PNG、およびその他の形式の画像に透明な背景を適用することもサポートしています。 AI テクノロジーの助けを借りて、画像出力は高品質で 100% 安全に保存されます。 AnyRecにアクセス 無料のバックグラウンド リムーバー オンライン どのブラウザでも。
◆ 透明な透かしを削除し、画像の背景を希望の色に編集します。
◆ 写真からオブジェクトを自動的に強調表示して背景を削除し、ユーザーは他の部分を保持または消去できます。
◆ 画像の背景や新しい写真に色を追加したり、必要な縦横比でトリミングしたりする編集機能が含まれています。
◆ 画像の背景、透かし、テキスト、またはロゴを完全な画質で削除する優れたアルゴリズム。
ステップ1。に移動 https://www.anyrec.io/free-online-background-remover/ 公式サイトにアクセスします。 「画像をアップロード」ボタンをクリックし、編集したい画像を参照します。フォルダーからオンライン ツールのインターフェイスにファイルをドラッグ アンド ドロップすることもできます。
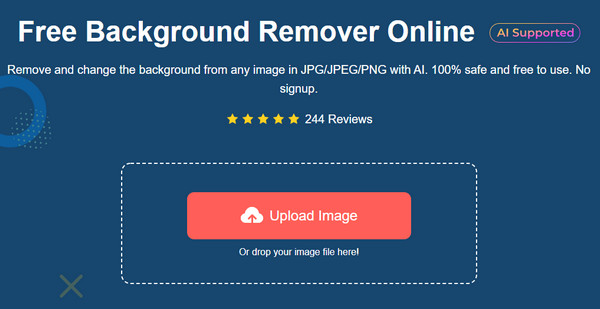
ステップ2。ファイルが正常にアップロードされると、ツールは画像上のオブジェクトを自動的に強調表示します。 「Keep」と「Erase」機能を使用して調整できます。 「編集」メニューに移動し、背景の色を選択します。窓の上に透明なオプションを選択することもできます。画像の縦横比を変更する必要がある場合は、「トリミング」ボタンをクリックします。
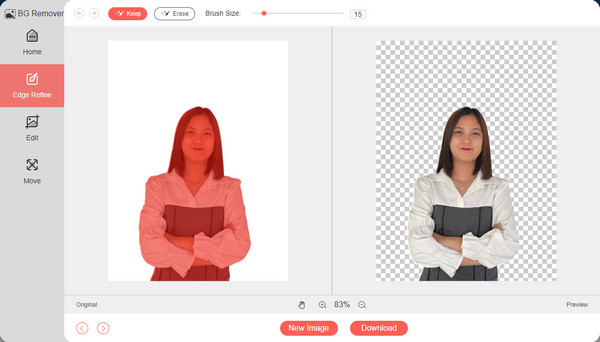
ステップ 3。その後、「移動」メニューに移動すると、メインオブジェクトを画像の中央に移動できます。 「ダウンロード」ボタンをクリックして、出力をコンピュータに保存します。 「新規画像」ボタンをクリックすると、別の画像を編集できます。
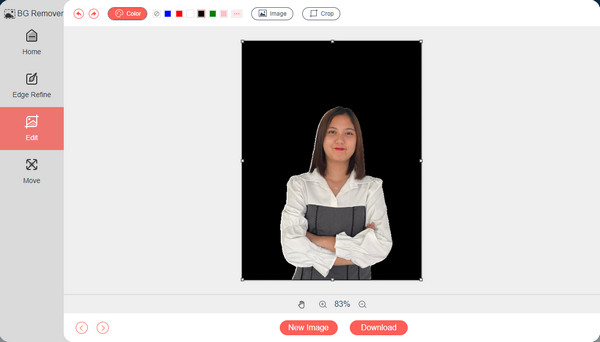
パート 2: Photoshop を使用して透明な透かしを作成する
専門的に透かしを作成するには、Adobe Photoshop などの複雑なプログラムに投資する必要がある場合があります。このソフトウェアには、不要なオブジェクトの削除、色の操作、写真に表示されている欠陥の修復など、写真編集に必要なすべての機能が含まれています。最終的には、画像を最適化および強化するためにこれらの機能が必要になります。したがって、Photoshop では、写真編集のためのより多くのオプションが提供されます。 Photoshopに慣れていない場合は、プロのフォトエディターで透明な透かしを作成するための詳細な手順を次に示します.
◆ テキストと画像に基づく透明な透かしの作成をサポートします。
◆ 透かしを作成するための幅広いフォント、サイズ、および色を提供します。
◆ ユーザーが他の強力なツールで画像を編集できるようにします。
◆ プロによる透かし除去もサポート。
ステップ1。まだデバイスに Photoshop がインストールされていない場合は、公式 Web サイトからダウンロードしてください。次に、ソフトウェアを起動して編集を開始します。希望のサイズで新しいドキュメントを作成する必要があります。画像に貼り付けるときにロゴが見えるように、「1600px × 200px」に設定することをお勧めします。
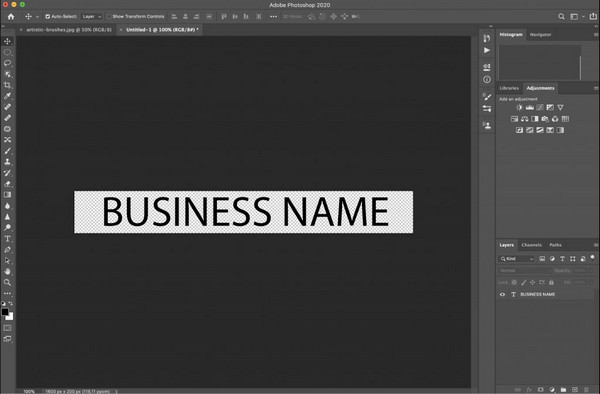
ステップ2。その後、「テキスト」ツールを選択し、透かしとして使用するテキストを入力します。好みのフォント、サイズ、色にカスタマイズして、あなたの署名にします。レイヤーパレットから不透明度を「50%」程度に設定します。透かしの他の不透明度バージョンを作成し、最適なものを選択することもできます。
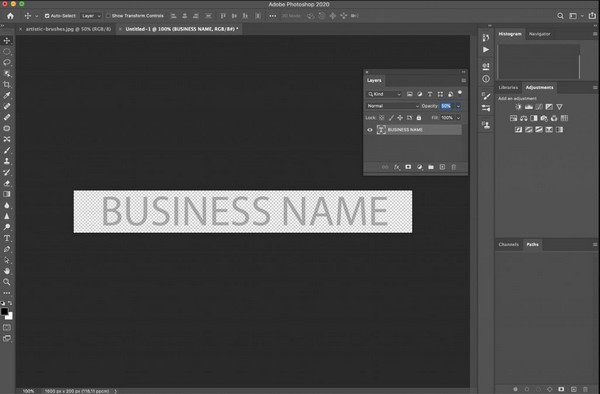
ステップ 3。最適なウォーターマークを決定したら、ファイルをエクスポートします。 「エクスポート」ボタンをクリックし、保存先の指定フォルダーのパスを選択します。ファイルが「PNG」ドキュメントとしてエクスポートされていることを確認してください。すべての作品にウォーターマークを適用します。
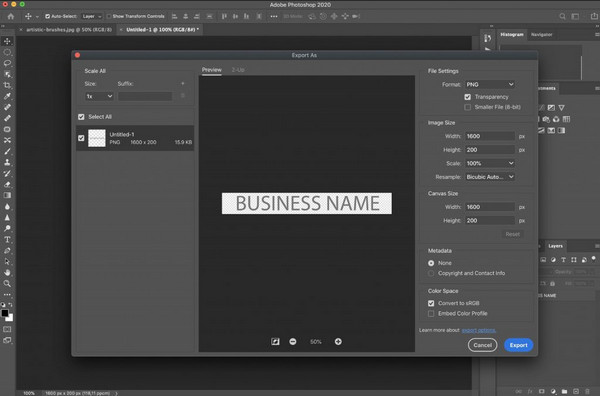
別の言い方をすれば、Adobe Photoshop は多くのユーザーにとって複雑であり、学習曲線は一晩ではありません。透明な透かしを作成する代替手段を探すか、AnyRec Free Background Remover Online を無料で使用できます。
パート 3: 透明透かしに関するよくある質問
-
1. Mac でプレビューを使用して透明な透かしを作成できますか?
はい。これがあなたがする必要があることです 背景を取り除く プレビューを使用して透明な透かしを作成します。デバイスで画像を参照します。ファイルを右クリックし、 複製 ボタンをクリックし、ダブルクリックしてプレビューで開きます。 [ツール] セクションに移動し、[注釈] オプションを選択します。サブリストから、 文章 ボタン。テキストを入力し、 を押します コマンド + A 強調表示します。フォント、サイズ、または色を変更して、テキストを編集できます。次に、不透明度を見つけて透かしを透明にします。作業をエクスポートして保存し、プロジェクトに適用します。
-
2. Android で透かしを作成するための最も推奨されるアプリは何ですか?
YouCam Perfect、Snapseed、および写真に透かしを追加するアプリをダウンロードして、Android に透かしを作成することができます。これらのアプリはすべて Google Play ストアで入手できます。
-
3. 写真に透明な透かしを入れる必要があるのはなぜですか?
透かしやロゴを作成すると、著作権や作品を盗む可能性のある人々から保護する以外に、作品を人々に見せるのにも役立ちます.写真を販売したり、製品を宣伝したりしているとします。カスタマイズされた透かしを持つのが最善です。
結論
Photoshop は、透明な透かしを作成する優れた方法です。 透かしの削除.ただし、提供される複雑な機能が気に入らない場合があるため、 AnyRec 無料のバックグラウンド リムーバー オンライン あなたが試すことができる代替手段です。サインアップやランチャーのインストールは必要ありません。汗をかくことなく無料でオンラインツールを使用できます!
