PC/モバイル/オンラインでGetty Imagesのウォーターマークを削除する方法
コンピューター/モバイル/オンラインで Getty Images のウォーターマークを削除する 3 つの詳細な手順は次のとおりです。
- AnyRec 無料の透かしリムーバー オンライン: 「画像をアップロード」をクリック > JPG/PNG/BMP/TIFF ファイルを選択 > 「多角形」または「なげなわ」から削除ツールを選択 > 「削除」 > 「保存」。
- フォトショップ Windows/Mac の場合: 「開く」>「マジック ワンド ツール」をクリックし、透かしを強調表示して、「選択」>「変更」>「拡張」をクリックします。「編集」メニュー >「コンテンツに応じた塗りつぶし」>「保存」に進みます。
- PicLab アプリ Android/iPhone の場合: Getty Images をアップロード > 「ツールボックス」 > 「マーカーツール」 > 削除する領域を選択 > 「消去」。
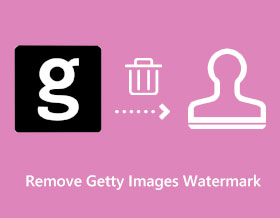
ビデオ、プレゼンテーション、その他のプロジェクトに適したイメージ映像を Getty から見つけたとき、そのウォーターマークは非常に迷惑です。では、どうすればできるでしょうか ゲッティイメージズの透かしを削除する?有料のプロフェッショナル アカウントがなければ、ストック画像、写真、音楽、ビデオを扱うこの人気最大の Web サイトのすべての素材を自由に使用することはできません。見栄えの良いプロジェクトを維持するために、Windows、Mac、Android、iPhone、オンラインで Getty Images のウォーターマークを削除する 3 つの効率的な方法を学ぶことができます。
ガイドリスト
Getty Images ウォーターマークをオンラインで削除する最も簡単な方法 Photoshop が Windows/Mac で Getty Images のウォーターマークを削除 Android/iPhone で Getty Images のウォーターマークを削除する方法 Getty Image ウォーターマークの削除に関するよくある質問Getty Images ウォーターマークをオンラインで削除する最も簡単な方法
ゲッティ イメージズの透かしを削除する最も簡単な方法は、 AnyRec 無料の透かしリムーバー オンライン。 Web ベースの透かし除去ツールには高度な AI ベースのアルゴリズムが搭載されており、画像の不要な部分を見かけ上のカットなしで削除できます。ロゴ、日付、その他の透かしを強調表示して削除するための、多角形、ブラシ、なげなわなどのさまざまな削除ツールが提供されます。このプログラムは、その機能がインターフェイス上のそれぞれの場所に配置されているため、初心者でも簡単に操作できるため、ユーザーフレンドリーです。今すぐアクセスして、無制限の写真編集を行ってください。
特徴:
◆ 画質を損なうことなく、Getty Images のウォーターマークを自動的に削除します。
◆ JPEG、PNG、BMP、TIFF、GIF などの標準的な画像ファイル形式をサポートします。
◆ 画像ファイルの最大サイズ制限がなく、アップロードできるファイル数は無制限です。
◆ プログラムを最大限に活用するために、ランチャーをダウンロードしたり、アカウントにサインアップしたりする必要はありません。
ステップ1。の公式ウェブサイトにアクセスします AnyRec 無料の透かしリムーバー オンライン。 [画像をアップロード] ボタンをクリックし、フォルダー内で Getty Images のウォーターマークが入った写真を参照します。 「開く」ボタンをクリックして選択を確定します。
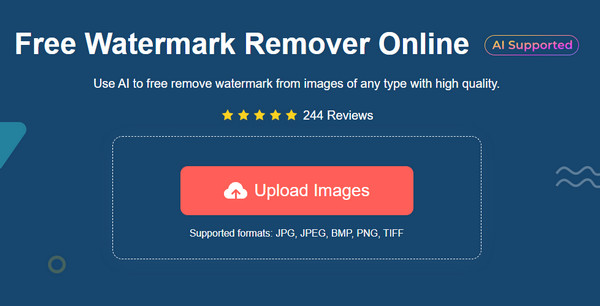
ステップ2。アップロードが成功したら、ウィンドウの上部からリムーバー オプションを選択します。 「多角形」ボタンでエッジの効いたハイライト、「なげなわ」ボタンで丸く、「ブラシ」ボタンで気楽に除去できます。 「消去」ボタンをクリックすると、ブラシのサイズを調整したり、余分なハイライトを削除したりすることもできます。
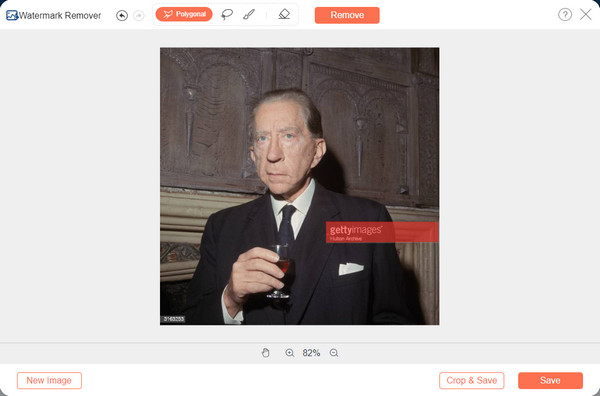
ステップ 3。目的の部分を強調表示したら、「削除」ボタンをクリックして処理します。きれいな編集が得られるまで、画像にハイライトを繰り返し適用する必要がある場合があります。次に、「切り取って保存」ボタンをクリックして写真のサイズを調整します。その後、「保存」ボタンをクリックして出力をダウンロードします。 「新しい画像」ボタンをクリックすると、別の写真を編集できます。
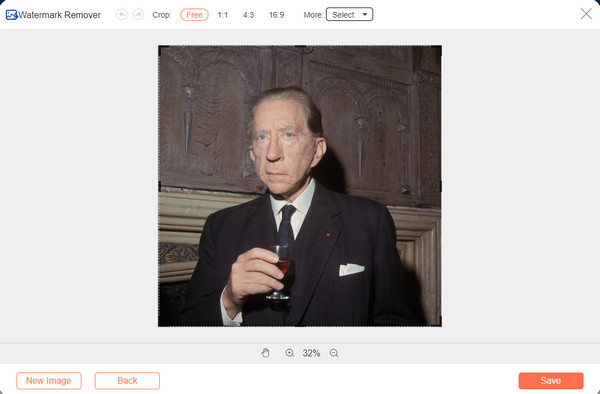
Photoshop が Windows/Mac で Getty Images のウォーターマークを削除
Windows/Mac で Getty Images のウォーターマークを削除する専門的な方法もここにあります。 Adobe Photoshop は、不要な透かしの削除、画像のトリミング、形式の変更などを行うことができる最高の写真エディターの 1 つです。ただし、比較的高価であり、初心者にとって使い方を学ぶのは困難です。ただし、前述したように、プロ仕様のデスクトップ ツールに投資することは、Getty Images のウォーターマークを削除するよりもメリットがあります。以下の詳細な手順に従ってください。
ステップ1。デバイスで Photoshop を開き、画像をインポートして Getty Images のウォーターマークを削除します。 「開く」ボタンをクリックして次に進みます。次に、「魔法の杖ツール」を使用して透かしを強調表示する必要があります。 「Ctrl キーと +」キーを押して、希望の領域にズームします。
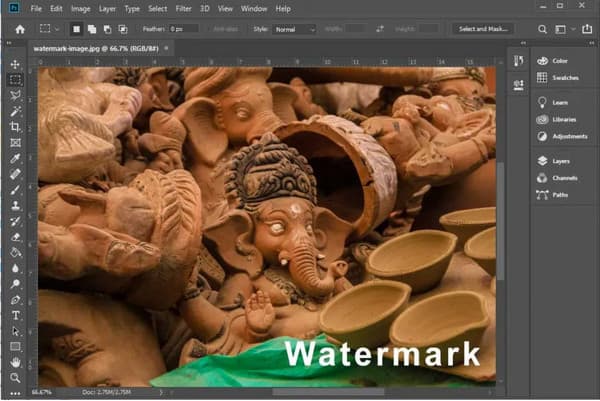
ステップ2。透かしの周囲に背景ピクセルを追加するには、選択範囲に若干の変更を加える必要があります。 「選択」メニューに移動し、「変更」ボタンをクリックします。サブメニューの下にある「展開」ボタンをクリックします。 「選択範囲の拡大」メニューを「表示されるダイアログボックスから5ピクセル」に設定します。 「OK」ボタンをクリックして確定します。
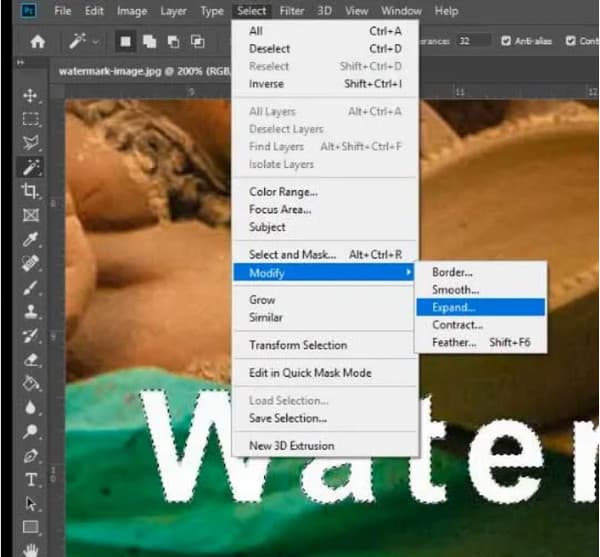
ステップ 3。その後、「編集」メニューに移動し、「コンテンツに応じた塗りつぶし」オプションを選択します。右側のウィンドウに、削除された透かしのプレビューが表示されます。必要に応じて調整を加えます。次に、出力をデバイスに保存します。
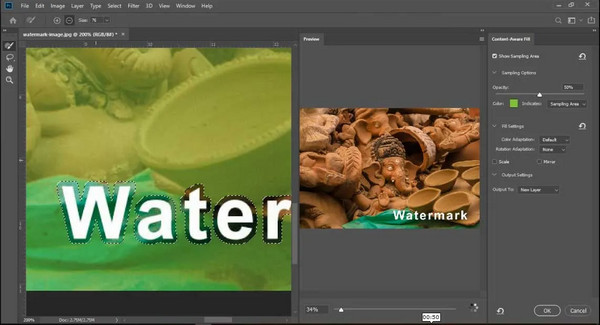
Android/iPhone で Getty Images のウォーターマークを削除する方法
実際、Android/iPhone 上で Getty Images のウォーターマークを削除するアプリもあります。推奨の PicLab は App Store または Google Play から簡単にダウンロードできます。ステッカーや写真オーバーレイなど、あらゆる種類のウォーターマークの削除を処理できます。さらに、エフェクトの適用、サイズ変更、切り抜きなどに役立つその他の重要な機能も備えています。残念なことに、レポートやレビューでは、不明瞭な広告や未修正のバグが主張されています。 PicLab を使用して Getty Images のウォーターマークを削除する方法については、こちらをご覧ください。
ステップ1。デバイスにアプリをダウンロードして起動します。透かしを削除する写真をアップロードします。
ステップ2。「ツールボックス」セクションから「マーカーツール」を見つけて、削除したい画像の部分を選択します。間違って強調表示してしまった場合は「消去」ボタンをクリックしてください。
ステップ 3。リムーバーが適用されると、編集した写真をギャラリーに保存できます。ソーシャル メディア アカウントで写真を共有できるようになりました。
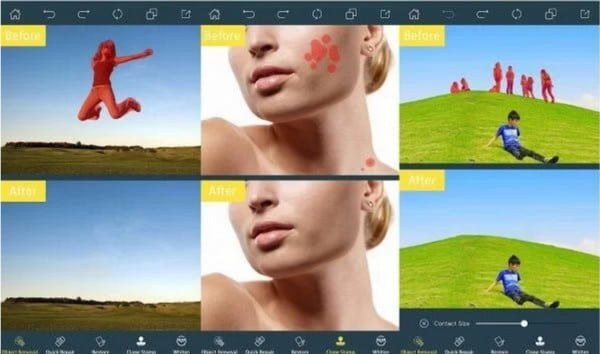
Getty Image ウォーターマークの削除に関するよくある質問
-
ゲッティ イメージズに独自の透かしがあるのはなぜですか?
透かしは、それが他人の作品であり、画像が著作権侵害から保護されていることを示す方法です。そのため、ウェブサイトにはすべての作品の透かしがあり、撮影した画像を所有していることを人々に示しています.
-
TikTok を使用して透かしを削除できますか?
TikTok で透かしを削除する唯一の方法は、できるだけ切り取ることです。ただし、この場合、比率が破損した小さな画像しかありません。あなたが望むなら、それは言及されていません TikTok の透かしを削除する プロのリムーバーが必要です。したがって、最善の方法は、次のような透かしリムーバーを使用することです AnyRec 無料の透かしリムーバー オンライン.
-
ゲッティ イメージズの透かしを削除することは違法ですか?
写真の使い方次第です。小規模な学校のプロジェクトでゲッティ イメージズの透かしを削除することは違法ではありません。ただし、ソーシャル メディアで自分のものだと主張する画像を使用すると、著作権を侵害する可能性があります。
結論
推奨ツールは、Getty Images の透かしを削除するのに役立ちます。写真の編集は、優れたツールを使用することでより簡単になり、コンピューターやスマートフォンでも簡単に行うことができます。ただし、プロの透かし除去ツールに投資できない場合は、 AnyRec 無料の透かしリムーバー オンライン 最良の代替手段です。ウェブページは常に開いており、最高のサービスを無料で提供しています!今日最高の写真編集者にアクセスしてください!
 すべてのデバイス向けのオンライン ツールとモバイル アプリを使用して画像のぼやけを解消する方法
すべてのデバイス向けのオンライン ツールとモバイル アプリを使用して画像のぼやけを解消する方法