AirPlayがアクティブなときに画面録画が利用できない問題を修正
「AirPlay がアクティブな場合、画面録画は利用できません」というエラー メッセージが表示されますか?その場合、画面をコンピュータ/テレビにミラーリングしている間、内蔵のスクリーンレコーダーが画面をキャプチャできないため、イライラする可能性があります。ただし、この記事はあなたの友達なので、あなたは一人ではありませんので、心配する必要はありません。正確なケースが発生した場合は、AirPlay 時に利用できない画面録画を 5 つの効果的な方法で解決する方法を読んでください。レコーディングの軌道に戻る準備をしてください。
Airplay 時に画面録画が利用できない問題を解決する 4 つの簡単な方法
特定の問題が原因で AirPlay エラー メッセージがトリガーされると、画面録画を取得できなくなります。設定によって何らかの制限がかかっている可能性がありますが、いずれにしても修正することが重要です。したがって、貴重な時間を無駄にすることなく、以下の 4 つの詳細な解決策を検討して、AirPlay がアクティブなときに画面録画が利用できない問題を修正してください。
方法 1. AirPlay、CarPlay、画面共有、Bluetooth を無効にする
残念ながら、iPhone 15/14/13/12/11 が別のメディアまたはデバイスでストリーミングしている場合、画面録画は機能しません。内蔵レコーダーが動作するために AirPlay、CarPlay、画面共有、Bluetooth を無効にすることを検討する以外に選択肢はありません。また、Bluetooth をオフにして、画面の録画を妨げているリンクされたデバイスのトラブルシューティングを行ってください。
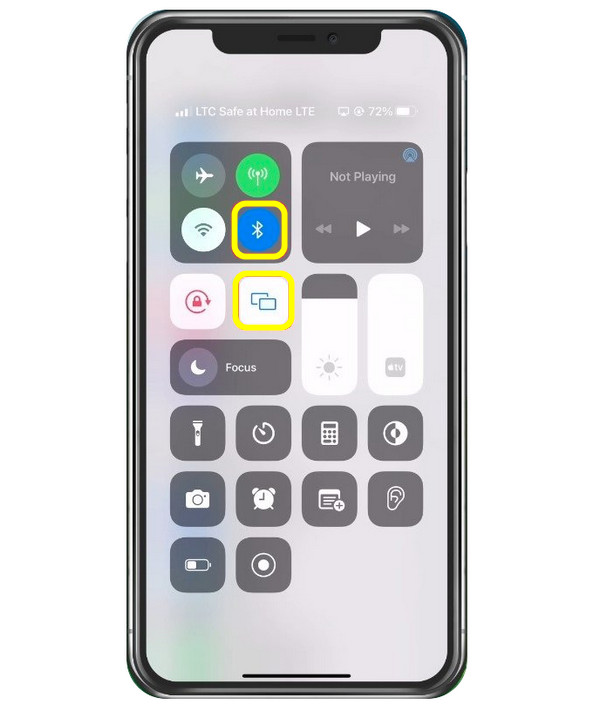
そうすることで他のデバイスが切断され、しばらくしてから AirPlay を再度有効にして、AirPlay 時に画面録画が利用できないというエラーが回避されるかどうかを確認できます。
方法2. コンテンツとプライバシーの制限をオフにする
AirPlay がコンテンツとプライバシーの制限をオフにしているときに画面録画が利用できない問題を解決するには、次の方法があります。「設定」から「スクリーンタイム」をタップします。「スクリーンタイム」設定内で「コンテンツとプライバシーの制限」を選択し、「スクリーン録画」が「許可」に固定されているかどうかを確認します。
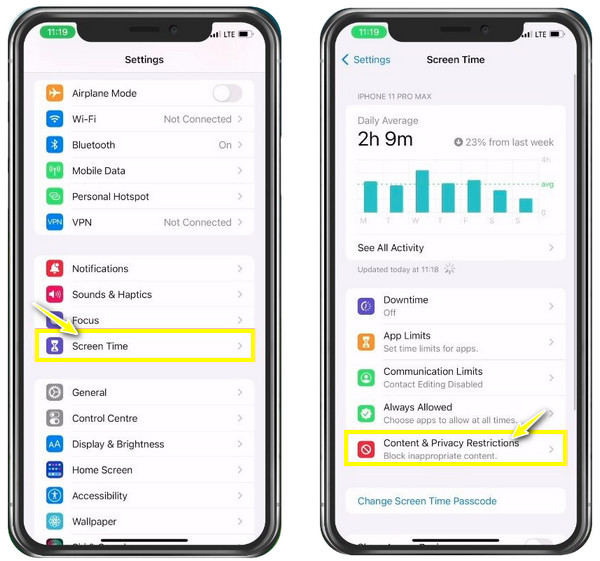
方法 3. iPhone ストレージをクリーンアップする
これら 2 つが AirPlay レコーダーのような問題を解決できない場合は、iPhone のストレージに問題がある可能性があります。画面録画には十分なストレージが必要なため、残りのストレージ容量では録画を処理できない可能性が高くなります。少なくとも 1 GB の空き容量があることを確認してください。お持ちでない場合は、アプリケーションをアンインストールするか、推奨事項に従ってストレージ領域を空けてください。
「設定」>「一般」でiPhoneのストレージを確認し、「iPhoneストレージ」に移動します。
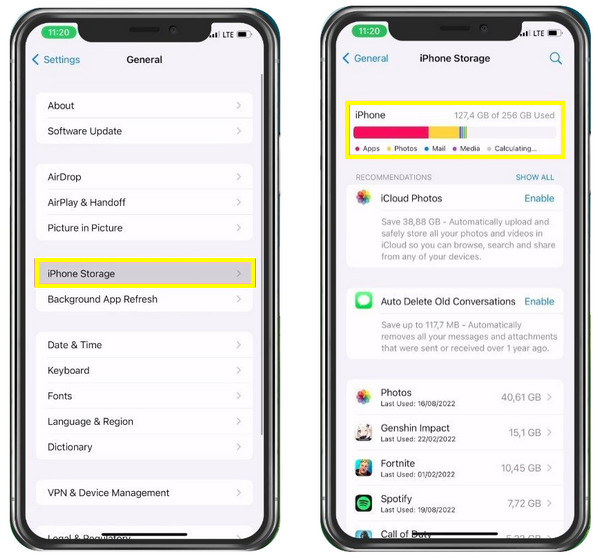
方法 4. iPhone をアップデートして再起動する
最後に、古いソフトウェアが原因で発生する可能性のある小さな不具合により、「AirPlay では画面録画が利用できません」が発生します。あまり面倒なことはしたくないので、今すぐ iPhone 15/14/13/12/11 を最新バージョンにアップデートしてください。アップデートが完了したらすぐに、iDevice を再起動して、レコーダーが AirPlay で動作するかどうかを確認できます。
[設定] > [一般] > [ソフトウェア アップデート] に移動し、利用可能なアップデートがあるかどうかを確認します。
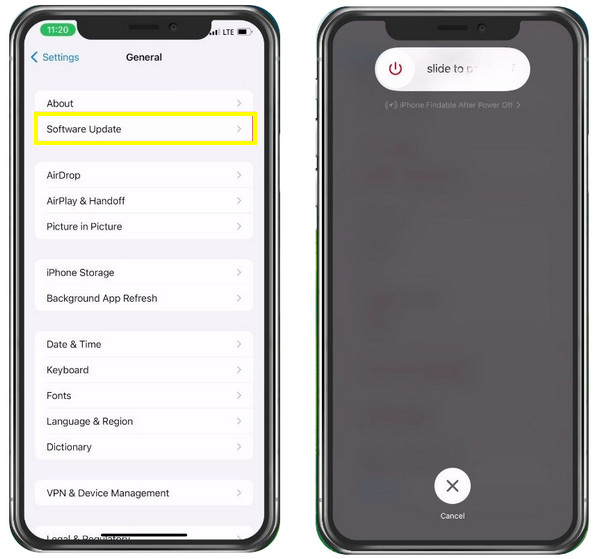
Mac で Airplay するときに iPhone を画面録画する究極の方法
これらの 4 つの方法は、AirPlay 時に画面録画が利用できない問題を簡単に修正できますが、録画中に iPhone 画面をミラーリングしたい場合はどうすればよいでしょうか?使用 AnyRec Screen Recorder Mac で AirPlay 画面を直接キャプチャするには!この軽量でありながら強力なスクリーン録画ソフトウェアを使用すると、iPhone 画面を Mac 上で完全に自由に直接録画できます。録画時間の制限はなく、ビデオのエクスポート後にウォーターマークは埋め込まれません。さらに、画面、マイク、Web カメラを同時に録画する場合でも、ビデオとオーディオの品質が犠牲になることはありません。それでは、今すぐ AirPlay 時に iPhone 画面の録画を開始してください。

Mac の AirPlay 画面を含むあらゆる画面上のアクティビティを記録できます。
iPhone の画面をミラーリングしてコンピュータにキャプチャするように設計された電話レコーダー。
フローティング ツールバーを使用して、画面録画中にリアルタイムの描画を提供します。
録音を元の品質で MP4/MKV/MOV/GIF 形式でエクスポートします。
ステップ1。iPhone から Mac へ AirPlay を使用してメディアをストリーミングするときに、 AnyRec Screen Recorder。次に、ビデオレコーダーを開始します。録画領域を「フル」または「カスタム」から選択します。

ステップ2。その後、「システムサウンド」などのオーディオオプションを有効にします。 Macで内部オーディオを録音する またはナレーションを行うための「マイク」。

ステップ 3。すべての設定が完了したら、「REC」をクリックしてAirPlay時にiPhone画面の録画を開始します。録音中に、注釈を付けたり、音量を調整したり、スナップショットを撮ったりすることができます。

ステップ 4。その後、「停止」ボタンをクリックして「プレビュー」ウィンドウに移動します。ここで、「完了」をクリックして記録ファイルを保存する前に、iPhone 画面の記録をトリミングできます。

FAQs
-
iPhone だけで画面録画が真っ暗になるのはなぜですか?
これはさまざまな理由で発生します。録画したいアプリに録画セキュリティがあるなど、録画機能を妨げる制限が原因の場合があります。または、デバイスのストレージ容量が不足しているため、画面録画を処理できなくなっている可能性があります。
-
私の iPhone 15/14/13/12/11 は AirPlay 経由でミラーリングできませんか?
AirPlay経由で再生中のメディアをミラーリングでき、リンクされたデバイスが互いに近づくと、iPhoneの画面が他のAppleデバイスにミラーリングされます。そうでない場合は、まずiPhoneを再起動するか、 AnyRec電話ミラー iPhone の画面をコンピュータにミラーリングし、すべてのアクティビティのキャプチャを開始します。
-
iPhoneのAirPlayミラーリングは無料ですか?
はい。この機能は Apple と互換性のあるデバイスで動作するため、「Airplay では画面録画が利用できません」というメッセージが表示されても、AirPlay が無料ではないなどとは考えないでください。
-
Wi-Fi がなくても AirPlay を使用してミラーリングできますか?
はい。 Wi-Fi 接続があるかどうかに関係なく、iPhone ムービーをストリーミングしたり、Apple 互換デバイスにミラーリングしたりできます。
-
iPhone から Apple TV にビデオを AirPlay するにはどうすればよいですか?
iPhone を Apple TV と同じネットワークにリンクし、ストリーミングしたいビデオに移動します。次に、テレビのアイコンに表示される AirPlay ボタンをタップします。そして、リストから Apple TV を選択します。
結論
この記事ではこの問題を解決するための 4 つのコツを紹介しているので、AirPlay 時に画面録画が利用できないという問題はありません。 iPhone画面を録画することもできます iPhoneの画面をMacにミラーリングする を通して AnyRec Screen Recorder!このツールは、AirPlay 経由で画面をミラーリングする必要があるだけでなく、手間をかけずに Mac に直接録画できます。確かに、「AirPlay では画面録画が利用できない」問題を解決できます。今すぐ試して、そのフレンドリーな機能をお見逃しなく。
