OBS での高い CPU 使用率の落とし穴を回避する: 10 のエキスパートのヒントとコツ
スムーズなストリーミング体験を妨げる可能性のあるすべての問題の中で、OBS の高い CPU 使用率は最も苛立たしいものの 1 つです。フレームのドロップ、ビデオの遅延、オーディオ品質の低下につながり、コンピューターの動作が遅くなったり、完全にクラッシュしたりする可能性があります.しかし、恐れる必要はありません。この記事では、OBS で CPU 使用率が高くなる原因を深く掘り下げ、この問題を解決して簡単にストリーミングに戻るための実用的なヒントとコツを提供します。
ガイドリスト
パート 1: OBS の CPU 使用率が高い場合の問題 パート 2: CPU 使用率の高い OBS の 9 つの解決策 パート 3: 高い CPU 使用率を回避するための OBS の代替手段 パート 4: OBS の高い CPU 使用率に関する FAQパート 1: OBS の CPU 使用率が高い場合の問題
OBS の CPU 使用率が高くなると、ストリームや録画の品質に影響を与える可能性のある次のような問題が発生する可能性があります。
ドロップ フレーム: CPU が過負荷になると、コンピュータがビデオ フレームのエンコードに追いつかない場合があります。これにより、フレームのドロップが発生し、ストリームまたは録画で途切れやフリーズが発生する可能性があります。
オーディオとビデオの非同期化: CPU 使用率が高いと、オーディオとビデオが同期しなくなる可能性があります。これは、コンピューターがビデオ フレームをすばやくエンコードするのに苦労し、オーディオとビデオが遅延するために発生する可能性があります。
業績不振: OBS が多くの CPU リソースを使用すると、コンピューター上の他のプログラムの速度が低下したり、クラッシュしたりする可能性があります。これは、ゲーム体験に影響を与えたり、ストリーミングや録画中に他のアプリケーションを使用するのが困難になったりする可能性があります.
過熱: CPU の使用率が高いと、コンピューターの CPU がより多くの熱を生成し、コンピューターが過熱する可能性があります。チェックすると、パフォーマンスの問題が発生したり、ハードウェアが損傷したりする可能性があります。
これらの問題を防ぐには、OBS でのストリーミングまたは録画中に CPU 使用率を監視し、必要に応じてそれを減らすための措置を講じることが不可欠です。これには、OBS 設定の調整、ハードウェアのアップグレード、または専用のストリーミング PC の使用が含まれます。そして次の部分では、OBS の問題の高い CPU 使用率を解決するためのソリューションを提供します。
パート 2: CPU 使用率の高い OBS の 9 つの解決策
OBS が CPU を使いすぎると、フレームのドロップ、オーディオ/ビデオの同期の問題、パフォーマンスの低下などの問題が発生する可能性があります。 OBS での高い CPU 使用率を修正するためのいくつかの潜在的な解決策を次に示します。
1. ビデオ設定を下げる: ビデオ設定を高くすると、CPU 使用率が高くなる可能性があります。解像度、フレーム レート、ビットレートを下げて、CPU の負荷を減らしてみてください。
2. ハードウェア アクセラレーションを使用します。 OBS は、コンピューターの GPU を使用してビデオのエンコードを支援するハードウェア アクセラレーションをサポートしています。ハードウェア アクセラレーションを有効にするには、[エンコーダ] メニューに移動し、グラフィック カードに応じて [ハードウェア (NVENC)] または [ハードウェア (QSV)] ボタンをクリックします。
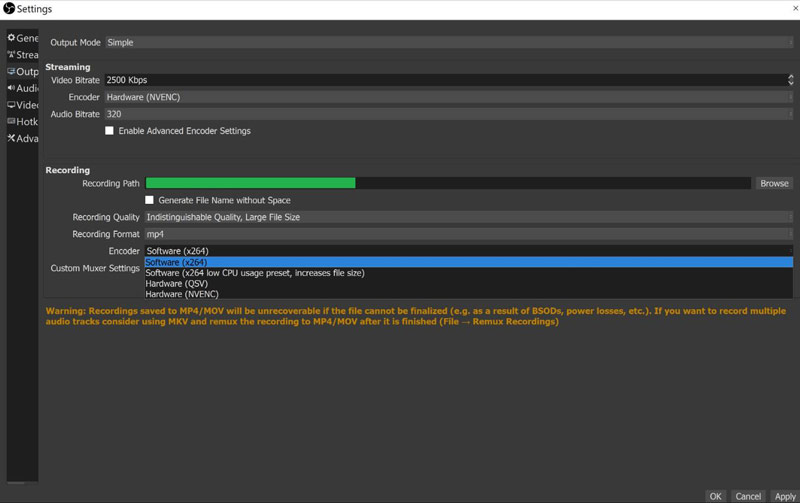
3. 不要なプログラムを閉じます: バックグラウンドで他のプログラムを実行している場合は、CPU 使用率も増加する可能性があります。不要なプログラムを閉じて、CPU の負荷を減らしてみてください。
4. プレビューを無効にします。 OBS のプレビュー ウィンドウは、特に高解像度ディスプレイを使用している場合、CPU 使用率を増加させる可能性があります。プレビューを無効にして、CPU の負荷を減らしてみてください。
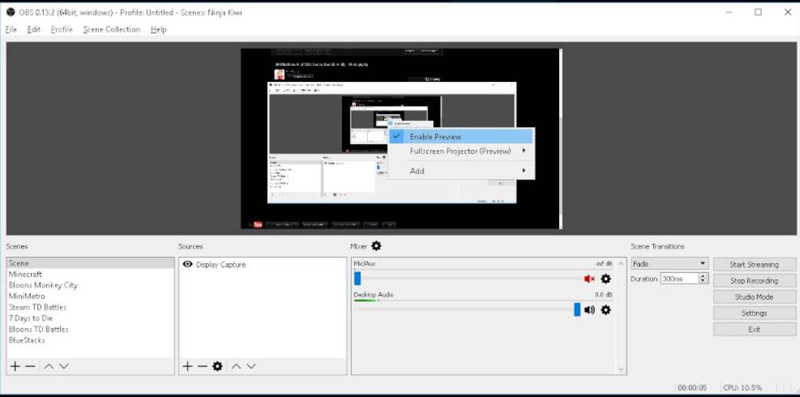
5. ハードウェアのアップグレード: 上記の解決策のいずれも機能しない場合は、ハードウェアをアップグレードする時期かもしれません。 CPU またはグラフィックス カードをアップグレードして、パフォーマンスを向上させ、CPU 使用率を削減することを検討してください。
6. プロセスの優先度を調整します。 OBS プロセスの優先順位を調整して、割り当てる CPU リソースを増減できます。これを行うには、Windows の「タスク マネージャー」または Mac の「アクティビティ モニター」で OBS プロセスを右クリックし、「優先度の設定」または「Renice」ボタンをクリックして、優先度レベルを選択します。
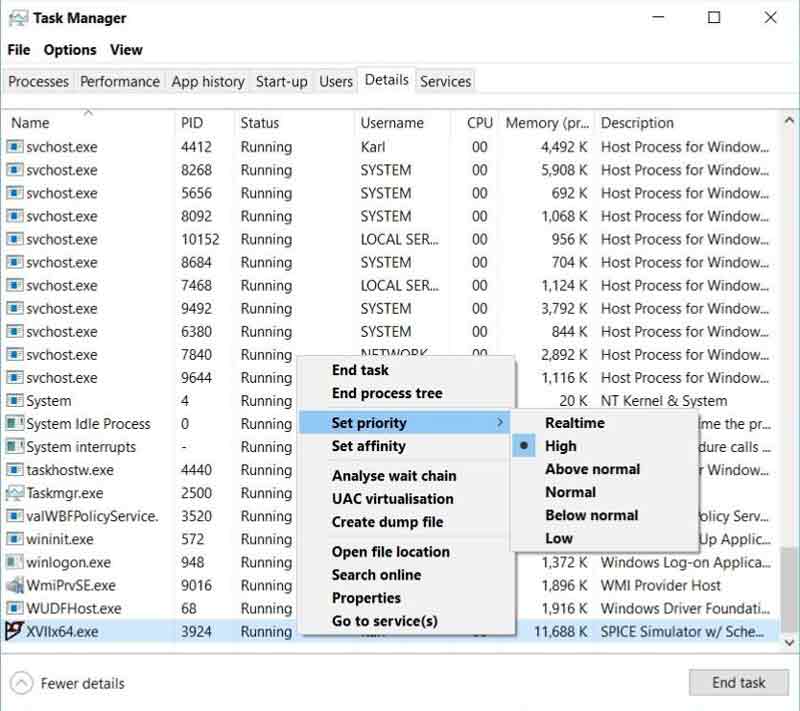
7. 別のエンコーダーを使用する: OBS は、x264、NVENC、QuickSync などのさまざまなエンコーダーをサポートしています。別のエンコーダを使用して、CPU 使用率が削減されるかどうかを確認してください。エンコーダーは「設定」の「エンコーダー」メニューで変更できます。
8. OBS とグラフィックス カードのドライバーを更新します。 最新バージョンの OBS およびグラフィック カード ドライバがインストールされていることを確認します。新しいバージョンには、パフォーマンスを向上させ、CPU 使用率を削減する最適化が含まれている場合があります。それは良い選択です OBSでゲーム音声を録音する ゲーム動画もスムーズに。
9. ビットレートを調整します。 ビットレートは、ストリーミングまたは記録されるデータの量を決定します。ビットレートを調整して、CPU 使用率を下げてみてください。ビットレートが低いほど必要な CPU リソースは少なくなりますが、ビデオの品質が低下する可能性があります。
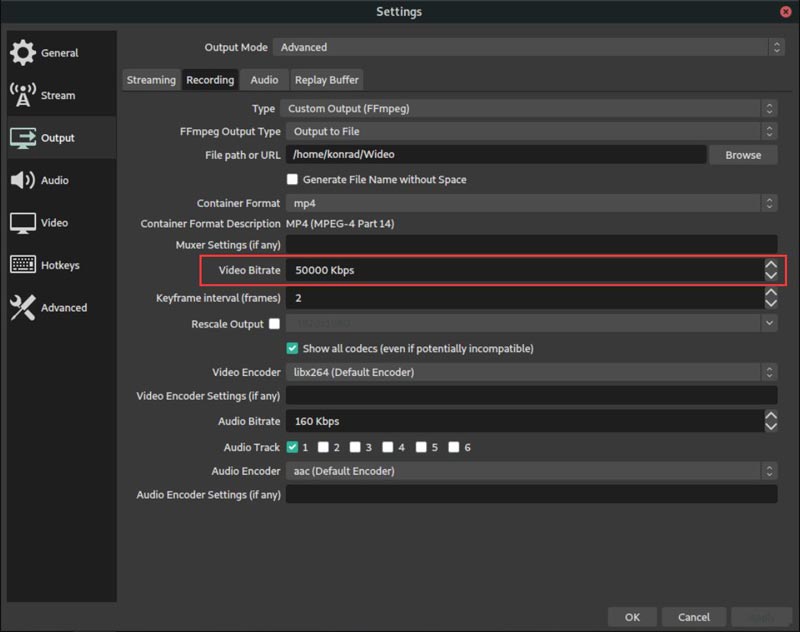
うまくいけば、これらのソリューションのいずれかが、Windows で OBS の高い CPU 使用率を下げるのに役立ち、 マックブック.また、ストリーミングやレコーディングのエクスペリエンスを向上させるのにも役立ちます。
パート 3: 高い CPU 使用率を回避するための OBS の代替手段
コンピューターで OBS の CPU 使用率が高くなるのを避けたい場合は、別の方法を使用することも推奨される解決策です。と AnyRec Screen Recorder パソコンの画面と音声を記録するソフトウェアです。このツールを使用すると、ビデオ チュートリアル、ゲームプレイ、ウェビナー、オンライン ミーティングなど、スクリーン アクティビティの高品質のビデオを簡単にキャプチャできます。
AnyRec Screen Recorder は、画面アクティビティを記録するときの CPU 使用率が低くなります。これは、画面の記録中に最小限の処理能力を使用することを意味し、コンピューターのリソースへの負担を軽減し、全体的なパフォーマンスを向上させるのに役立ちます. AnyRec Screen Recorder が低い CPU 使用率を達成する方法の 1 つは、ハードウェア アクセラレーションを使用してビデオをエンコードすることです。これにより、プログラムは一部の処理タスクをコンピュータのグラフィック カードにオフロードできるため、CPU よりも効率的に処理できます。
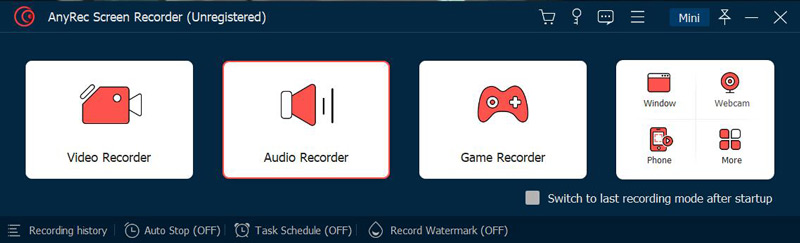

デバイスの速度が低下しないように、記録時には低い CPU を使用してください。
最大 60FPS と高品質の録画を遅滞なくサポートします。
提供するフレーム、エンコーダーなどで録画パフォーマンスをカスタマイズします。
追加のソフトウェアをダウンロードせずに、録画したビデオを編集します。
安全なダウンロード
安全なダウンロード
パート 4: OBS の高い CPU 使用率に関する FAQ
-
OBS の CPU 使用率が高いと、コンピュータがクラッシュする可能性がありますか?
はい、CPU 使用率が非常に高い場合、コンピューターがクラッシュまたはフリーズする可能性があります。 OBS でのストリーミングまたは録画中に CPU 使用率を監視し、必要に応じてそれを減らすための措置を講じることが不可欠です。
-
OBS で CPU 使用率を確認するにはどうすればよいですか?
OBS で CPU 使用率を確認するには、[表示] メニューに移動し、[統計] ボタンをクリックします。これにより、CPU 使用率などの統計情報がリアルタイムで表示されます。
-
OBS のハードウェア アクセラレーションとは何ですか?
OBS のハードウェア アクセラレーションにより、グラフィック カードがビデオ エンコード作業を処理できるようになり、CPU 使用率が削減され、パフォーマンスが向上します。ハードウェア アクセラレーションを使用するには、グラフィック カードがサポートしていることを確認し、[設定] メニューの [エンコーダ] で有効にしてください。
結論
結論として、OBS はさまざまな機能を備えた優れたオープンソース ソフトウェアです。 OBSでの録画設定.ただし、OBS の CPU 使用率が高くなると、ストリーミング品質の低下、フレームのドロップなどの問題が発生する可能性があります。この投稿では、この問題に対するいくつかの解決策について概説しました。これらの手順に従うことで、OBS の CPU 使用率を減らし、スムーズなストリーミング エクスペリエンスを確保できます。しかし、この問題を解決できない場合は、AnyRec Screen Recorder を使用して画面をキャプチャできます。 4Kと60FPS CPU使用率が低い。
安全なダウンロード
安全なダウンロード

