[解決済み] Mac Sonoma で QuickTime 録音が機能しない
QuickTime スクリーン レコーディングで音声が出ない、完了できない、グレー表示される、その他の動作しないエラーが発生した場合は、次の 7 つの解決策を試すことができます。もちろん、Windows/Mac ですべてのアクティビティをレコーディングするには、最適な QuickTime 代替品を使用するのが最も簡単な方法です。下の無料ダウンロード ボタンをクリックするだけです。

次の場合はどうすればよいですか MacでQuickTime画面の記録が機能しない? QuickTime は、MOV および MP4 ファイルをサポートする単なるビデオ プレーヤーではなく、スクリーンキャストをキャプチャすることもできます。上で述べたように、プログラムがマイクで画面を録画できなかったり、iPhone をミラーリングして録画できなかったり、録画画面がフリーズしたりする場合があります。 QuickTime 画面録画が機能しないというどのような問題に直面しても、この記事から原因を突き止め、よく使用される 7 つの方法について学ぶことができます。
ガイドリスト
Mac で QuickTime 画面録画が機能しないのはなぜですか QuickTimeの問題を起こさずに画面を録画する最良の代替手段 QuickTime Playerが動作しないことを修正する6つの効率的な方法 Mac で QuickTime Player が動作しないことに関する FAQMac で QuickTime 画面録画が機能しないのはなぜですか
1. ストレージスペースが足りない
QuickTime 録画画面が突然動作しなくなり、「QuickTime Player が予期せず終了します」というポップアップ エラーが表示されることがあります。この問題は主に、Mac のストレージ容量の不足が原因で発生します。録音する前に十分な空き容量があることを確認してください。
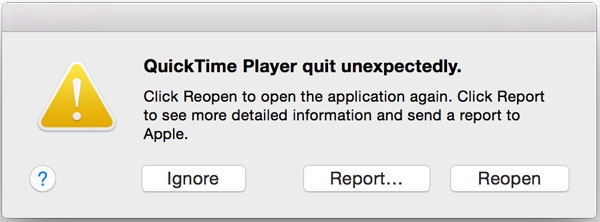
2. 古い Mac または QuickTime バージョン
QuickTime がまだ下位バージョンを使用している場合は、Mac Sonoma、Ventura などと互換性がない可能性があります。したがって、QuickTime は画面の録画やビデオの再生に機能しません。
3. 間違った録音設定
また、QuickTime で音声付きの画面が記録されない、ショートカットがレコーダーを起動しないなどの問題が発生する場合もあります。この場合、設定を確認し、すべてのパラメータを調整する必要があります。
4. QuickTime が仕上げプロセスで停止する
記録を停止したい場合、QuickTime 画面の記録が応答なしで停止する場合があります。 RAM の不足または単純な不具合が原因である可能性があります。したがって、QuickTime を強制終了して再起動する必要があります。
QuickTimeの問題を起こさずに画面を録画する最良の代替手段
QuickTime 画面録画が機能しない問題を修正する最も簡単な方法は、専門的な画面レコーダーを使用することです。 AnyRec Screen Recorderこの多機能なソリューションは、ビデオの録画、オーディオのキャプチャ、ウェブカメラの映像の取得、スナップショットの撮影が可能です。さらに、QuickTimeよりも多くの編集機能を備えています。 Macで内部オーディオを録音する録画クリップのトリミング、注釈の追加などが行えます。

Mac/Windows 上の QuickTime ビデオとすべての画面上のアクティビティをキャプチャします。
マイク、システムサウンド、ウェブカメラを録音し、スクリーンショットを撮ることができます。
QuickTime MOV や MP4 など、あらゆる形式で高品質の録音を保存します。
注釈、図形、透かし、テキストなどのメモや注釈を追加します。
ステップ1。Mac で AnyRec スクリーン レコーダーを起動し、「ビデオ レコーダー」ボタンをクリックしてビデオをキャプチャします。「カスタム」ボタンをクリックして、録画する領域を選択します。
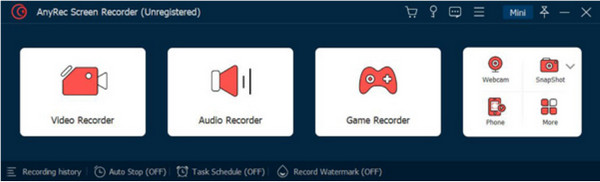
ステップ2。ウェブカメラと、マイクやシステムオーディオを含むオーディオを録音することもできます。その後、「REC」ボタンをクリックして、QuickTime が動作していないときにビデオをキャプチャします。

ステップ 3。録画中に、ビデオに注釈や透かしを追加できます。完了したら、「停止」ボタンをクリックするだけで録画が保存され、「録画履歴」からビデオを確認できます。

QuickTime Playerが動作しないことを修正する6つの効率的な方法
方法1.Macシステムを更新する
MacBook で QuickTime Player を起動できず、QuickTime 画面が動作しない場合は、macOS が Ventura 以降のバージョンにすでに更新されていることを確認する必要があります。知っておくべき詳細なプロセスは次のとおりです。
ステップ1。「アプリケーション」メニューの「システム環境設定」に移動します。 [ソフトウェア アップデート] ボタンをクリックして、利用可能な macOS の新しいバージョンがあるかどうかを確認します。
ステップ2。関連情報の検出には数分かかります。 「今すぐアップデート」ボタンをクリックして、画面上の指示に従い、MacBook に最新バージョンの macOS をインストールします。
ステップ 3。最新のオペレーティングシステムをインストールしたら、コンピュータを再起動してQuickTime Playerを開くだけで、動作するかどうかを確認できます。
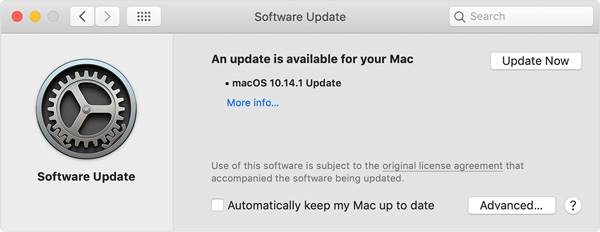
方法2.QuickTimeプレーヤーを適切に設定する
あなたがしたいとき iPhoneをMacにミラーリングする 録画の場合、Mac で QuickTime 画面録画が機能せず、iPhone 画面を表示できないことがあります。そのため、以下の手順に従って、QuickTime Player の設定が適切かどうかを確認する必要があります。
ステップ1。QuickTime Playerを開き、「ファイル」ボタンをクリックし、「新規ムービー録画」ボタンをクリックします。接続されている iOS デバイスだけでなく、画面上のアクティビティもキャプチャします。
ステップ2。スクリーンビデオの録画を自動的に開始します。デフォルト設定は、FaceTime HDカメラ、内蔵マイク、および高品質です。次に、カメラとマイクをiPhoneにリセットします。
ステップ 3。その後、「録音」ボタンをクリックすると、QuickTime Player を介して iPhone から MacBook へのミラーリングが開始されます。 Mac で動作しない QuickTime を修正できます。
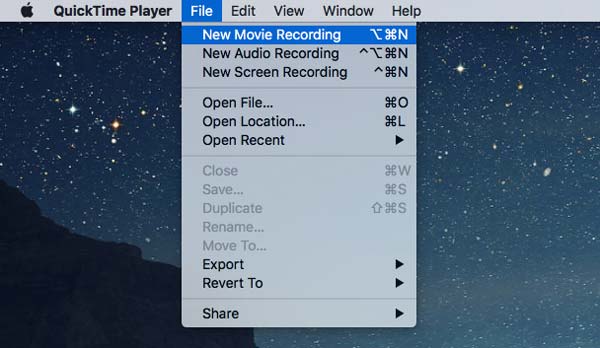
方法3.ディスクのアクセス許可を修復する
「QuickTime Player は予期せず動作を停止しました」というエラー メッセージが表示された場合はどうすればよいですか? QuickTime 画面録画が機能しない問題を解決するには、ディスクのアクセス許可を修復してみてください。
ステップ1。「ディスクユーティリティ」アプリに移動し、オペレーティングシステムとプリインストールされたアプリケーションを保存しているディスクをクリックします。ここでディスクを修復して、QuickTime Player が動作しない問題を修正できます。
ステップ2。Mac システムと組み込みアプリを保存するブート ボリュームを必ず選択してください。 「応急処置」ボタンをクリックし、「ディスクアクセス許可の修復」ボタンをクリックします。これには数分かかる場合があります。
ステップ 3。ディスクを修復してQuickTimePlayerを再起動するのに数分かかります。
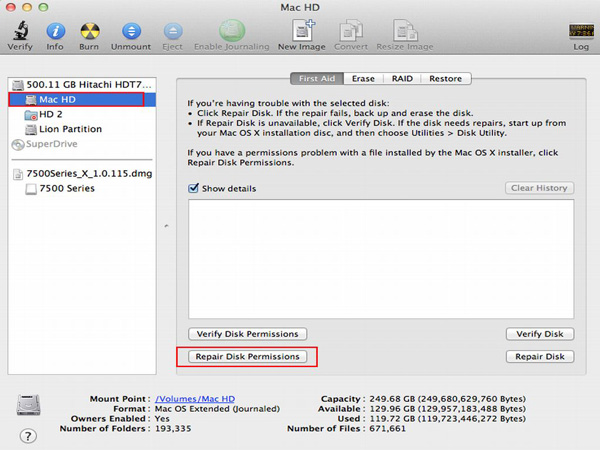
方法 4. セキュリティとプライバシーの設定を確認する
QuickTime の録画許可を有効にしていない場合、当然ながら Mac では QuickTime 画面録画は機能しません。この場合、設定を確認し、QuickTime が画面の内容を記録できるようにする必要があります。
ステップ1。「Apple」ボタンをクリックしてから「システム環境設定」ボタンをクリックして、すべての設定を取得します。そこから「セキュリティとプライバシー」ボタンをクリックします。
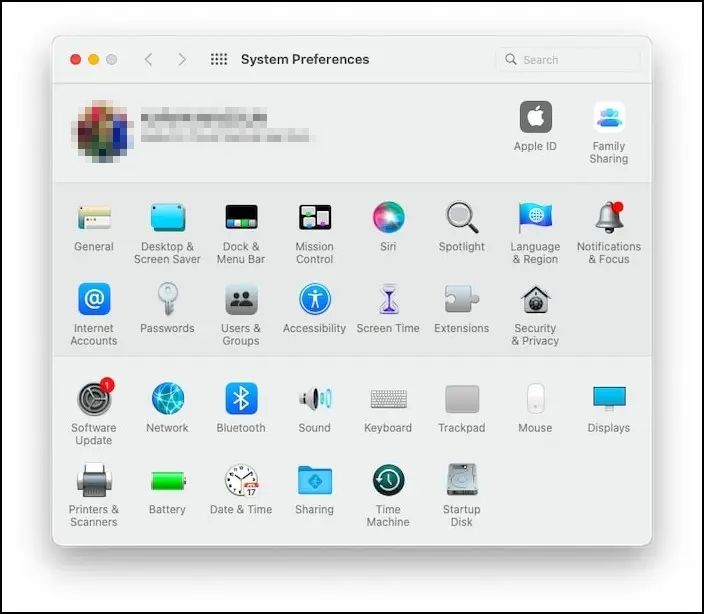
ステップ2。「プライバシー」タブをクリックし、下にスクロールして「画面録画」設定を見つけます。「QuickTime Player」にチェックマークを付けて、画面をキャプチャする権限を有効にします。これにより、QuickTime 画面録画が機能しない問題が簡単に解決されます。
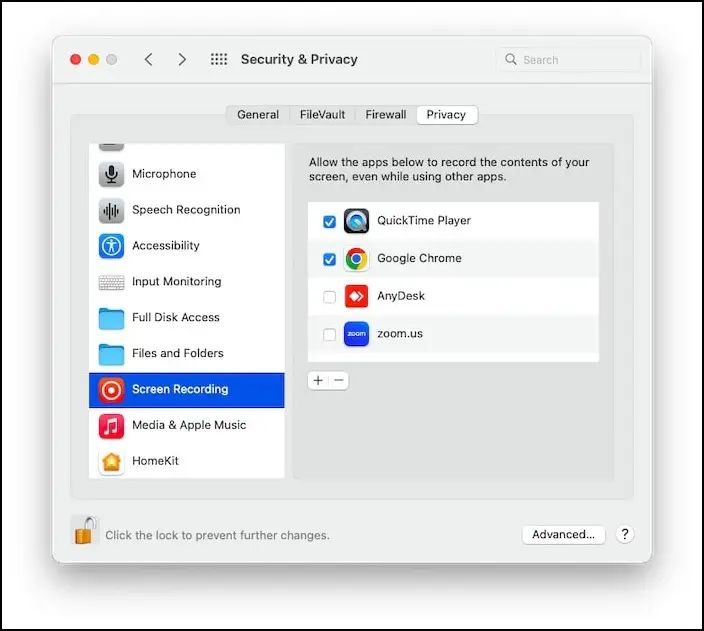
方法5.仕上げプロセスでスタックした場合の画面記録
QuickTime PlayerがChromeで動作を停止し、iPhoneでビデオを録画した後、終了プロセスでスタックする場合は、以下の手順に従って問題を解決できます。
ステップ1。Mac でターミナルを開き、「top-u」と入力して「Enter」ボタンをクリックします。
ステップ2。QuickTimeプレーヤーのPID(プロセスID)を見つけます。次に、IDをメモします。
ステップ 3。次に、 sudo kill [PID] 「Enter」ボタンをクリックしてQuickTime Playerを終了します。
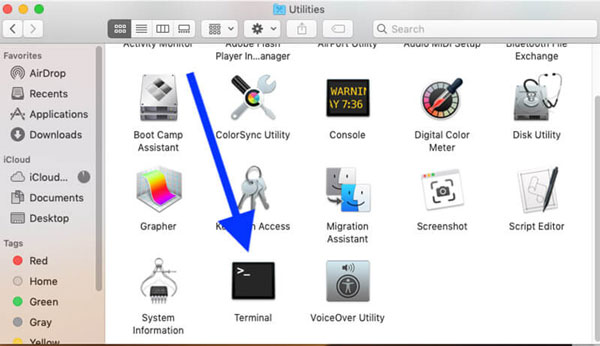
方法 6. サードパーティのプラグインを無効にする
QuickTime Player にサードパーティのプラグインがインストールされている場合は、それらを無効にして、QuickTime が動作しない問題の原因となっているかどうかを確認してください。
ステップ1。コンピュータで QuickTime Player を開きます。上部のメニュー バーにある [QuickTime Player] ボタンをクリックし、ドロップダウン メニューから [設定] ボタンをクリックします。
ステップ2。「環境設定」ウィンドウで「詳細」ボタンをクリックします。 「プラグイン」セクションで、「MIME 設定」ボタンをクリックします。
ステップ 3。ここには、ファイル タイプとそれに関連付けられているプラグインのリストが表示されます。プラグインを無効にするには、その横にあるボックスのチェックを外します。
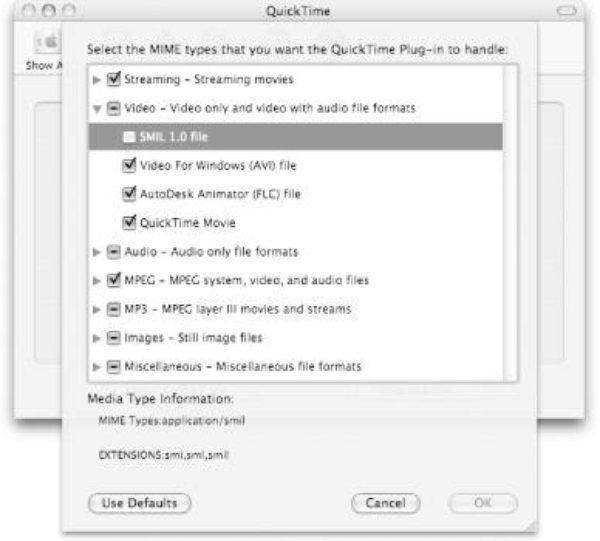
Mac で QuickTime Player が動作しないことに関する FAQ
-
1. QuickTime Playerでサポートされているビデオ形式は何ですか?
QuickTime Playerは、MP4、M4V、MOV、DVストリーム、MPEG-2、MJPEG、およびその他のビデオ形式をサポートしています。オーディオファイルについては、MP3、WAV、AIFF、AACも使用できます。 QuickTimeがMacでビデオを再生できない場合は、ビデオを上記のファイル形式に変換できます。
-
2. QuickTime Playerの録音が突然フリーズするのはなぜですか?
ビデオの再生中にQuickTimePlayerが突然フリーズした場合は、通常に戻るまで待つだけです。 MacのRAMが少ないことが原因である可能性があります。または、macOSを更新して、Macで動作しないQuickTimePlayerを修正することもできます。
-
3.MacのQuickTimePlayerで画面ビデオを録画するにはどうすればよいですか?
QuickTime Player が最新バージョンであることを確認してください。アプリケーションを右クリックするか、「ファイル」ボタンをクリックして「新規画面記録」ボタンをクリックします。マウスをドラッグして録音領域をカスタマイズし、「録音」ボタンをクリックして開始します。
結論
この記事では、QuickTime Player が動作しない場合の 7 つの最も効率的な方法を紹介します。画面ビデオを録画できない場合は、macOS を更新し、コマンド ラインで問題を修正し、ディスクのアクセス許可を修復するなどの方法があります。もちろん、 QuickTime Player の最良の代替品 - MacBook 上のすべての画面上のアクティビティをキャプチャする AnyRec スクリーン レコーダー。
